Impostazione di un sito Web per eventi nel marketing in uscita
Nota
Azure Active Directory è ora Microsoft Entra ID. Ulteriori informazioni
Importante
Questo articolo si applica solo al marketing in uscita, che verrà rimosso dal prodotto il 30 giugno 2025. Per evitare interruzioni, passa ai percorsi in tempo reale prima di questa data. Per maggiori informazioni: Panoramica della transizione
Il sito Web degli eventi costituisce una risorsa online in cui leggere informazioni su un evento e sui relatori, creare un account, registrarsi all'evento, acquistare i pass, visualizzare il programma delle sessioni e altro ancora. Nell'immagine seguente è illustrata una mappa semplificata del sito Web degli eventi, come verrà visualizzato dai partecipanti.
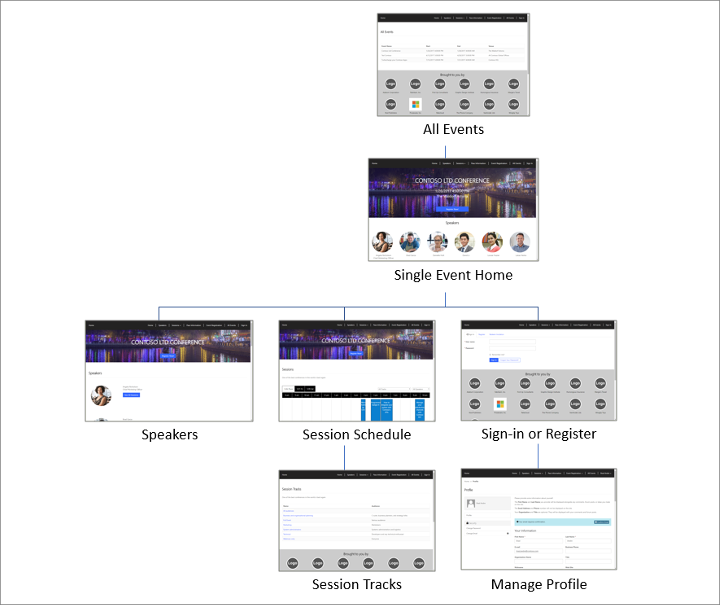
Il sito degli eventi è preconfigurato in modo tale da recuperare tutta la grafica e le informazioni pertinenti a ciascun evento pubblicato da Dynamics 365 Customer Insights - Journeys e da consentire ai visitatori di creare un account di registrazione (inclusi nome utente e password), modificare il proprio profilo, registrare se stessi e altri a un evento, scegliere i pass delle sessioni, visualizzare la loro pianificazione dell'evento e modificare o annullare la registrazione a un evento.
Personalizzare e ospitare il sito Web degli eventi
La prima volta che installi Customer Insights - Journeys, il sito Web degli eventi viene installato nella tua soluzione per portali Power Apps ed è immediatamente pronto per l'uso. Il sito Web è stato progettato utilizzando il framework Angular, che facilita la personalizzazione, ed è possibile ospitarlo ovunque (non solo nella soluzione per portali Power Apps). La tabella che segue descrive le opzioni di hosting.
| Funzionalità | Dynamics 365 portale nativo |
Sito Angular ospitato da Portali di Dynamics 365 |
Sito Angular ospitato esternamente |
|---|---|---|---|
| Disponibilità | Interrotto (non più disponibile) | Installazione guidata; completamente personalizzabile | Scarica il progetto, personalizzalo e distribuiscilo al tuo server |
| Informazioni e grafica dell'evento | Recuperate direttamente dai record degli eventi di Dynamics 365 | Recuperate direttamente dai record degli eventi di Dynamics 365 | Recuperate direttamente dai record degli eventi di Dynamics 365 |
| Gateway di pagamento | Crea una pagina gateway utilizzando le entità del portale Power Apps nativo e personalizzala in base alle istruzioni del provider di terze parti per i pagamenti | Crea una pagina gateway utilizzando le entità del portale Power Apps nativo e personalizzala in base alle istruzioni del provider di terze parti per i pagamenti | Personalizza l'app Angular in base alle istruzioni del provider di terze parti per i pagamenti |
| Account di registrazione e accesso | Implementati utilizzando le funzionalità per portali Power Apps native; pronti all'uso | Implementati utilizzando le funzionalità per portali Power Apps native; pronti all'uso | Devi integrare il sito Web degli eventi con Microsoft Entra ID per abilitare gli account di registrazione |
| L'impostazione Gateway di pagamento portale del record dell'evento | Utilizza questa impostazione per selezionare una pagina del portale Power Apps da utilizzare come gateway di pagamento per ogni evento | Utilizza questa impostazione per selezionare una pagina del portale Power Apps da utilizzare come gateway di pagamento per ogni evento | Questa impostazione non influisce sui siti Web degli eventi ospitati esternamente |
| L'impostazione Consenti registrazioni anonime del record dell'evento | Utilizza questa impostazione per indicare se i partecipanti possono effettuare la registrazione senza prima creare un account di registrazione | Utilizza questa impostazione per indicare se i partecipanti possono effettuare la registrazione senza prima creare un account di registrazione | Questa impostazione non influisce sui siti Web degli eventi ospitati esternamente |
| Collegamento al sito Web degli eventi | L'URL viene generato automaticamente per ogni evento. Controlla il campo URL evento del record dell'evento per trovarlo. | L'URL viene generato automaticamente per ogni evento. Controlla il campo URL evento del record dell'evento per trovarlo. | L'URL dipende dalla posizione in cui ospiti il sito. Puoi archiviare l'URL nel record dell'evento selezionando la casella di controllo URL evento personalizzato e quindi compilando il campo URL evento. |
Puoi scaricare il progetto Angular dall'Area download Microsoft, personalizzarlo nell'ambiente di sviluppo che preferisci, compilare il progetto e sovrascrivere la versione nel portale Power Apps, impostarlo come nuovo sito nel portale oppure ospitarlo sul tuo server. L'intero sito finale include solo due file: un file JavaScript (denominato main.js) e un foglio di stile (denominato styles.css).
La prima volta che installi Customer Insights - Journeys, il sito Web degli eventi corrente in quel momento viene installato nella tua soluzione per portali Power Apps ed è immediatamente pronto per l'uso. Il sito Web non verrà aggiornato o sovrascritto quando aggiorni Customer Insights - Journeys, pertanto puoi personalizzare liberamente la copia installata nel portale. Tuttavia, Microsoft continuerà a sviluppare e a migliorare il sito Web degli eventi con ogni nuova versione di Customer Insights - Journeys. Se, quindi, desideri sfruttare le funzionalità più recenti, puoi sempre scaricarlo, confrontarlo con il tuo sito personalizzato e aggiungere le nuove funzionalità che ti interessano.
Per ulteriori informazioni sul download dell'ultima versione del sito Web dell'evento e su come personalizzarlo, crearlo e distribuirlo su un portale Power Apps o sito Web esterno, vedi Creare e ospitare un sito Web dell'evento personalizzato.
Pubblicare eventi, sessioni, programmi delle sessioni e record correlati sul sito Web
La maggior parte delle informazioni mostrate sul sito Web proviene direttamente dai tuoi modelli di eventi e dai vari record correlati, pertanto tutto ciò che devi fare per pubblicare il sito Web online è accertarti che tutte le informazioni siano disponibili in Customer Insights - Journeys e che l'evento stesso e tutti i relativi programmi e sessioni siano impostati per essere pubblicati sul sito Web. L'evento e tutte le relative impostazioni rimangono modificabili anche dopo il passaggio allo stato Live e tutte le modifiche apportate a un evento Live e ai relativi record Live saranno immediatamente visibili anche nel sito Web.
Le sessioni dell'evento funzionano allo stesso modo dell'evento stesso ed essenzialmente come eventi secondari che, presi insieme, creano la pianificazione globale dell'evento. Il sito Web dell'evento mostra una pianificazione delle sessioni Live che appartengono a ciascun evento. Un evento può includere sessioni Live e non, ma solo quelle Live appartenenti a eventi Live vengono mostrate sul sito Web.
I programmi dell'evento sono raccolte di sessioni in genere correlate tra loro per tema o gruppi di destinatari. I programmi forniscono ai partecipanti un modo semplice per registrarsi a più sessioni correlate contemporaneamente. Come per le sessioni degli eventi, devi pubblicare ogni programma per fare in modo che venga visualizzato sul sito Web per l'evento correlato. Un evento può includere programmi Live e non, ma solo quelli Live appartenenti a eventi Live vengono mostrati sul sito Web.
Le entità evento, sessione e traccia hanno tutte un campo Pubblica stato utilizzabile dagli utenti per archiviare informazioni sull'idoneità dell'evento, inclusa la disponibilità alla pubblicazione o il passaggio allo stato Live. Questo valore viene visualizzato come elenco a discesa nell'angolo superiore destro quando modifichi un record di evento o sessione, ma fa parte del modulo principale dei programmi delle sessioni.
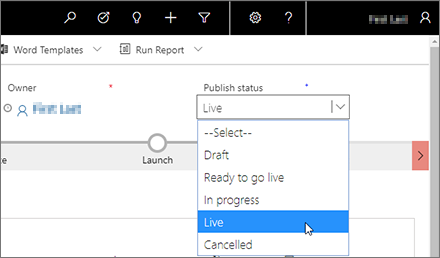
I valori predefiniti di Stato pubblicazione sono Bozza, Pronto a passare allo stato Live, In corso, Live e Annullato. Ad eccezione di Live, tutti questi valori hanno scopo puramente informativo, pertanto puoi utilizzarli per tener traccia dell'avanzamento del lavoro e per coordinarti con i colleghi in base alle esigenze. Il valore Live funziona in modo leggermente diverso a seconda dell'entità con cui si sta lavorando come segue:
- Per eventi e sessioni, il valore Live appare solo nell'elenco a discesa Pubblica stato mentre l'evento o la sessione sono effettivamente Live. Per passare allo stato Live con un evento o una sessione, utilizza il pulsante Passa allo stato Live sulla barra dei comandi mentre l'evento o la sessione pertinenti sono aperti. Puoi interrompere un evento o una sessione Live selezionando Arresta sulla barra dei comandi o modificando Stato pubblicazione su un qualsiasi valore diverso da Live.
- Quando crei una nuova sessione utilizzando il modulo di creazione rapida (cosa che puoi fare lavorando con la visualizzazione calendario della scheda Ordine del giorno per un evento), il modulo include un elenco a discesa Stato pubblicazione che include il valore Live. In questo caso, puoi impostare Stato pubblicazione su Live durante la creazione della sessione per andare subito in diretta.
- Per i programmi delle sessioni, utilizza l'ekenco a discesa Stato pubblicazione sia per passare allo stato Live che per interrompere un programma Live (la barra dei comandi non include i pulsanti Passa allo stato Live o Arresta). Impostalo su Live per pubblicare il programma e renderlo pubblico sul sito Web dell'evento. Imposta Stato pubblicazione su un valore diverso da Live per nascondere il programma nel sito web dell'evento. Per tutti i programmi, l'elenco a discesa Stato pubblicazion si trova nella scheda Generale per il record del programma che a lato dell'intestazione (come per eventi e sessioni).
Nella tabella seguente viene riepilogata la procedura per pubblicare ogni entità pubblicabile sul sito Web e viene illustrato quali tipi di informazioni vengono pubblicati per ognuna di esse. Presta particolare attenzione durante l'inserimento dei valori per i campi pubblicati, in quanto verranno esposti al pubblico.
| Entità | Dove e come viene pubblicata | Quali campi vengono pubblicati |
|---|---|---|
| Eventi | Pubblica manualmente ogni evento aprendo il record dell'evento e selezionando Passa allo stato Live sulla barra dei comandi. Gli eventi non pubblicati non verranno visualizzati sul sito Web. Tutti gli eventi pubblicati sono elencati nella pagina Tutti gli eventi del sito Web. |
Nome evento, Data e ora di inizio, Data e ora di fine, Sede principale, Descrizione |
| Sessioni | Pubblica manualmente ogni sessione aprendo il record della sessione e selezionando Passa allo stato Live sulla barra dei comandi. Le sessioni non pubblicate non verranno visualizzate sul sito Web. Ogni sessione pubblicata viene elencata nella pagina Sessioni dell'evento a cui appartiene, nella pagina Relatore del relatore che la presenta e nella pagina Programmi della sessione per i programmi a cui appartiene. |
Titolo della sessione, data di inizio e di fine, ora di inizio e di fine, riepilogo della sessione, descrizione dettagliata, programmi della sessione, durata |
| Relatori | I relatori vengono pubblicati automaticamente quando pubblichi la sessione a cui sono assegnati. I relatori vengono elencati nella pagina iniziale di ogni evento in cui intervengono, nella pagina Relatori e nelle pagine di ciascuna sessione che conducono. La pagina del profilo del relatore mostra dettagli aggiuntivi e una pianificazione delle sessioni per il relatore. |
Nome, foto, titolo, informazioni, LinkedIn, Twitter, sito Web |
| Programmi della sessione | Pubblica manualmente ogni programma della sessione aprendo il record del programma e impostando Stato pubblicazione su Live. Per i programmi della sessione, il menu Stato pubblicazion si trova nella scheda Generale anziché nell'intestazione. I programmi non pubblicati non verranno visualizzati sul sito Web. I programmi esterni pubblicati sono elencati nella pagina Programmi della sessione dell'evento a cui appartengono. Ogni programma della sessione mostra il relativo nome e un elenco delle sessioni a cui appartiene (con i collegamenti). Puoi pubblicare solo i programmi esterni (non quelli interni). |
Nome, gruppo di destinatari |
| Pass | I pass vengono pubblicati automaticamente quando pubblichi l'evento a cui appartengono. Tutti i pass associati a un programma della sessione pubblicato sono elencati nella pagina Informazioni sul pass dell'evento a cui appartiene il programma. Il sistema registra il numero di pass disponibili e quelli assegnati e indica quando i pass sono esauriti. |
Nome, nome del record del programma correlato, prezzo del pass, stato esaurito |
| Sponsor | Gli sponsor vengono pubblicati automaticamente quando pubblichi l'evento a cui appartengono. Gli sponsor associati agli eventi pubblicati vengono visualizzati nella parte inferiore della maggior parte delle pagine del sito Web di tali eventi. |
Sponsor evento (il nome del record dell'account correlato), Logo (tratto direttamente dal record dello sponsor, non dell'account correlato) |
Configurare le opzioni per la grafica e la registrazione del sito Web
Il sito Web fornisce diverse opzioni per configurare i singoli eventi che puoi impostare utilizzando il record dell'evento pertinente, senza bisogno di personalizzare il codice del sito Web. Sono incluse opzioni per la grafica, il check-out e i pagamenti.
Caricare e assegnare la grafica del sito Web
Il sito Web include un'immagine banner per ogni evento e mostra inoltre le foto dei relatori e i logo degli sponsor.
Puoi impostare l'immagine banner visualizzata per ogni evento modificando il record dell'evento, passando alla scheda Generale e utilizzando l'impostazione Immagine portale.
Le immagini dei relatori provengono dal record di ogni relatore (non dal record del contatto correlato). Per caricare l'immagine di un relatore, vai a Eventi>Partecipanti>Relatori e apri il record del relatore corrispondente. Quindi, seleziona la foto esistente (o un segnaposto generico) nell'area dell'intestazione della pagina per aprire una finestra di dialogo in cui puoi caricare un'immagine. Altre informazioni: Configurare un evento
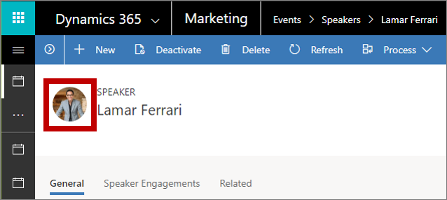
Le immagini degli sponsor provengono da ogni record di sponsorizzazione (non dal record dell'account correlato), che puoi modificare nel record dell'evento a cui si applica la sponsorizzazione (disponibile nella scheda Agenda che fornisce un collegamento ai relativi record di sponsorizzazione) o trovando il record di sponsorizzazione appropriato in Eventi>Gestione sponsorizzazioni>Sponsorizzazioni. Come per le immagini dei relatori, puoi caricare un'immagine (come un logo) da visualizzare sul sito Web degli eventi selezionando la foto esistente (o il segnaposto generico) nell'area dell'intestazione della pagina del record di sponsorizzazione.
Impostare le opzioni di registrazione
Quando un visitatore del sito Web decide di effettuare la registrazione all'evento, procede in questo modo:
- Apre il sito Web degli eventi e sceglie un evento.
- Seleziona il pulsante Registrati.
- Si apre la pagina di registrazione. Se hai abilitato la registrazione anonima, il visitatore può inserire i dettagli di registrazione immediatamente o scegliere di accedere (o creare prima un account). Se hai disabilitato la registrazione anonima, dovrà accedere o creare un account prima di poter registrare chiunque.
- La registrazione può consentire a più persone di essere registrate contemporaneamente oppure puoi impostarla per consentire la registrazione di un solo partecipante alla volta.
- Se l'evento offre registrazione a livello di pass e include più pass, il modulo consente di selezionare un pass diverso per ogni registrante, in base alle esigenze. La registrazione a livello di sessione non è disponibile quando utilizzi questa opzione.
- Se l'evento offre la registrazione a livello di sessione, il modulo consente all'utente che si registra di assemblare la propria pianificazione da tutte le sessioni disponibili. I pass e il pagamento online non sono disponibili se utilizzi questa opzione
- Se hai scelto di abilitare un CAPTCHA, il visitatore dovrà compilare il campo CAPTCHA per continuare dopo aver immesso i dettagli relativi a ogni registrante.
Importante
A partire da novembre 2022, gli endpoint del servizio Captcha per il sito Web dell'evento stanno cambiando. Se disponi di controlli di origine per le richieste del portale degli eventi, i punti di origine delle chiamate Captcha cambieranno da
https://client.prod.repmap.microsoft.com/ahttps://*.svc.dynamics.com(dove * varia in base all'API Eventi).Puoi saperne di più sull'API Eventi nell'articolo Utilizzo dell'API Eventi.
- Uno dei vantaggi legati alla creazione di un account di registrazione consiste nel fatto che tali contatti potranno accedere nuovamente per visualizzare le proprie pianificazioni dell'evento e per annullare le registrazioni, se necessario.
- Se ospiti il sito Web degli eventi in un portale Power Apps, i visitatori che utilizzano il sito per creare un account di registrazione devono eseguire tale operazione utilizzando un indirizzo e-mail che non appartiene a un contatto già presente nel database.
- Se l'evento richiede un pagamento, un gateway di pagamento verrà aperto e il visitatore dovrà immettere i dettagli di pagamento.
- Al ricevimento della conferma del pagamento (o immediatamente se non è richiesto un pagamento), i record dei contatti vengono associati o creati (in base alle esigenze) e i record di registrazione vengono creati e collegati a ogni contatto nuovo o esistente immesso nel modulo di registrazione.
- Quando è attivata la generazione di lead per un evento, viene creato un record di lead univoco per ogni contatto che si registra. Tuttavia, se un contatto precedentemente registrato a un evento si registra nuovamente per lo stesso evento, non viene creato un nuovo record di lead.
Di seguito viene illustrato come configurare ciascuna delle opzioni descritta come facoltativa nella procedura precedente:
- Per supportare il pagamento online degli eventi, effettua le operazioni seguenti:
- Crea un account con un provider di terze parti per i pagamenti.
- Personalizza il sito Web degli eventi (oppure configura il portale) in modo che includa una pagina di pagamento che interagisce con il provider per i pagamenti. Altre informazioni: Configurare il pagamento online per gli eventi.
- Configura almeno un pass per l'evento. Per gli eventi a cui non sono assegnati pass la pagina dei pagamenti viene ignorata.
- Vai a Eventi>Evento>Eventi, quindi apri o crea un evento.
- Vai alla sezione Informazioni chiave nella scheda Generale del modulo dell'evento. Se desideri generare un lead per ogni contatto che viene registrato per questo evento, imposta Crea lead per registrazioni all'evento su Sì.
- Scorri verso il basso fino alla sezione Sito Web e applica le impostazioni seguenti:
- Abilita CAPTCHA: imposta questa opzione su Sì per includere un campo CAPTCHA nella pagina di registrazione. Impostala su No per nasconderlo. Questa impostazione funziona sia per i siti Web ospitati nel portale sia per quelli ospitati esternamente.
- Gateway di pagamento portale: se ospiti il sito Web degli eventi in un portale Power Apps, imposta questa opzione sul nome della pagina del portale che hai configurato per implementare un gateway di pagamento. Puoi utilizzare una pagina di pagamento predefinita o simulata se lasci vuota questa impostazione. Per disabilitare il pagamento, devi personalizzare il sito in modo da rimuovere la funzionalità oppure devi evitare di creare pass per i tuoi eventi gratuiti. Questa impostazione non produce effetti se ospiti il sito Web degli eventi esternamente.
- Abilita registrazione per più partecipanti: imposta questa opzione su Sì per consentire agli utenti del sito Web dell'evento di registrare più partecipanti alla volta. Imposta No per consentire solo un partecipante per registrazione.
- Consenti registrazioni anonime: se ospiti il sito Web degli eventi in un portale Power Apps, impostare questa opzione su No per richiedere a tutti i visitatori di creare un account sul sito Web degli eventi prima di poter effettuare la registrazione a un evento per se stessi o altri; imposta l'opzione su Sì per consentire ai visitatori la registrazione senza la creazione di un apposito account. Questa impostazione non produce effetti se ospiti il sito Web degli eventi esternamente. Vedi Creare e ospitare un sito Web degli eventi personalizzato per informazioni su come abilitare gli account di registrazione su siti ospitati esternamente.
- Vai alla scheda Agenda e imposta l'opzione Consenti agli utenti che si registrano di creare la propria agenda su Sì se desideri utilizzare la registrazione a livello di sessione o No per utilizzare la registrazione a livello di pass (con il pagamento online facoltativo).
- Salva le impostazioni.
Simulare il pagamento per scopi dimostrativi
Se desideri eseguire una demo del processo di completamento della transazione del sito Web degli eventi ma non hai ancora installato l'integrazione con un provider di terze parti per i pagamenti, puoi abilitare il pagamento simulato come descritto in Amministrazione eventi.
Avviso
Devi abilitare il pagamento simulato solo quando presenti una demo del sito Web degli eventi. Devi sempre disabilitarlo di nuovo prima di passare alla produzione perché la funzionalità simulata può introdurre una vulnerabilità di sicurezza se abilitata in un ambiente di produzione.
Generare e associare contatti e lead da registrazioni a eventi
Quando una nuova registrazione a un evento viene ricevuta, Customer Insights - Journeys verifica se esiste già un record del contatto corrispondente. Se viene rilevata una corrispondenza, una nuova registrazione all'evento viene creata e collegata al contatto. Se non viene rilevata una corrispondenza, un nuovo record del contatto viene creato e collegato al nuovo record di registrazione.
L'amministratore può scegliere di effettuare la corrispondenza solo tra le registrazioni ricevute tramite posta elettronica; nome e cognome; o indirizzo e-mail, nome e cognome. Per informazioni su come scegliere la strategia di corrispondenza, vedi Amministrazione eventi.
Inoltre, se scegli di abilitare la generazione di lead per gli eventi, per ogni registrazione un nuovo lead verrà generato e collegato al contatto appropriato. Tuttavia, se un contatto precedentemente registrato a un evento si registra nuovamente per lo stesso evento, non viene creato un nuovo record di lead. Per controllare se generare o meno nuovi lead per qualsiasi evento, apri il record dell'evento e imposta l'opzione Crea lead per registrazioni all'evento su Sì o su No.
Aprire il sito Web degli eventi
Per trovare l'URL del sito Web degli eventi di esempio e aprirlo:
- Apri il record dell'evento pertinente.
- Verifica che l'opzione Stato pubblicazione sia impostata su Live.
- Apri la scheda Generale e individua la sezione Informazioni chiave.
- Il campo URL evento mostra l'indirizzo del sito Web per questo evento. Tale URL viene fornito in modo automatico se utilizzi il sito Web degli eventi installato insieme a Customer Insights - Journeys, ma se ospiti il sito in un'altra posizione, sarà necessario selezionare la casella di controllo URL evento personalizzato e specificare il valore opportuno. Seleziona il pulsante con il mappamondo sul bordo di questo campo per aprire l'URL.
L'URL di qualsiasi evento specifico ha il formato seguente:
https://<domainAndPath>/?event=<ReadableEventID>
Dove:
- <domainAndPath> è il percorso in cui hai installato il sito Web dell'evento sul tuo portale o sito esterno.
- <ReadableEventID> è un ID leggibile che è stato generato al primo salvataggio del record dell'evento (basato sul nome dell'evento). Per individuare questo valore, apri il record dell'evento pertinente, vai alla scheda Generale e scorri fino alla sezione Sito Web, dove troverai il campo ID evento leggibile. Se non specifichi questo ID, il sito Web degli eventi si apre con un elenco degli eventi disponibili.
Informativa sulla privacy
Importante
In molti paesi/aree geografiche (tra cui l'Unione Europea) è obbligatorio ottenere il consenso prima di impostare un cookie sul computer di un utente. La responsabilità dell'organizzazione è di conoscere e garantire la conformità a tutte le leggi e i regolamenti dei mercati in cui operi, incluso l'obbligo di ottenere il consenso per impostare i cookie. Puoi leggere ulteriori informazioni sulla normativa UE su ec.europa.eu/ipg/basics/legal/cookies/. Dynamics 365 Customer Insights - Journeys utilizza i cookie nei seguenti modi:
- Le pagine di marketing create e ospitate da Customer Insights - Journeys utilizzano i cookie per abilitare la funzionalità di compilazione automatica per i contatti noti e registrare quando un qualsiasi contatto apre una pagina di marketing. I modelli di pagina e le pagine di Customer Insights - Journeys non includono una funzionalità per ottenere il consenso per l'uso di cookie, quindi devi provvedere ad aggiungerla. Un modo consiste nell'aggiungere JavaScript alla
<head>sezione delle tue pagine che usa l'editor HTML della finestra di progettazione delle pagine. Puoi sviluppare il tuo JavaScript o utilizzare una delle molte soluzioni gratuite o concesse in licenza già disponibili. Puoi inoltre utilizzare l'informativa sulla privacy integrata per le pagine di marketing per comunicare l'utilizzo dei cookie; tuttavia, questo potrebbe non essere sufficiente in tutte le giurisdizioni perché non arresta l'impostazione dei cookie da parte del server, ma informa solo i visitatori sul loro utilizzo (per ulteriori informazioni su questa funzionalità, vedi Configurare le pagine di destinazione. Altre informazioni: Creare e distribuire pagine di marketing - La funzionalità per i siti Web usa cookie per registrare le visite a una pagina Web in cui hai posizionato script di registrazione. I cookie operano insieme alla funzionalità delle pagine di marketing per identificare i contatti mediante corrispondenza tra gli ID dei visitatori e gli invii alla pagina di destinazione. Se il sito Web utilizza già i cookie e include la funzionalità per dare il consenso, copre probabilmente anche lo script del sito Web di Customer Insights - Journeys. Tuttavia, se la funzionalità per dare il consenso all'uso dei cookie non è integrata nel sito Web, devi aggiornarlo prima di aggiungere script del sito Web alle pagine destinate al mercato dei residenti nei relativi paesi/aree geografiche. Altre informazioni: Registrare il numero di clic su un collegamento e le visite ai siti Web
- Il portale degli eventi utilizza un cookie di sessione per consentire ai contatti di registrarsi e accedere agli eventi. Altre informazioni: Configurare il portale degli eventi. Inoltre, utilizza cookie per memorizzare la lingua dell'utente.
Ulteriori informazioni: Come Customer Insights - Journeys usa i cookie