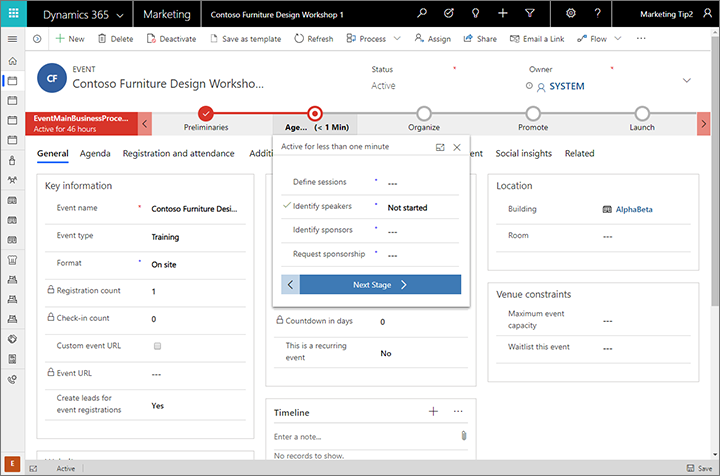Esplorare e utilizzare le funzionalità comuni di marketing in uscita
Importante
Questo articolo si applica solo a marketing in uscita, che verrà rimosso dal prodotto il 30 giugno 2025. Per evitare interruzioni, passare ai viaggi in tempo reale prima di questa data. Ulteriori informazioni: Panoramica della transizione
Questa introduzione a Customer Insights - Journeys spiega come individuare e aprire l'app e come utilizzare gli elementi comuni dell'interfaccia utente, inclusi elenchi, moduli e processi aziendali.
Un'app pienamente reattiva basata sul nuovo componente Unified Interface
L'app Customer Insights - Journeys è progettata per essere eseguita esclusivamente nel nuovo componente Unified Interface per le applicazioni Dynamics 365. Unified Interface utilizza criteri di progettazione Web interattivi per offrire un'esperienza ottimale di visualizzazione e interazione su qualsiasi dispositivo, indipendentemente dal formato o l'orientamento dello schermo. Non è necessario installare un client speciale su ogni dispositivo o passare a un sito diverso in base al dispositivo utilizzato.
Molte applicazioni di Dynamics 365 supportano sia Unified Interface che la vecchia interfaccia legacy del client Web, ma quasi tutte stanno passando su Unified Interface. Alcune funzionalità di personalizzazione e amministrazione e alcune funzionalità per gli utenti integrate potrebbero a volte richiedere il passaggio a un'app client Web legacy, ma presto tutte le funzionalità dovrebbero essere disponibili in Unified Interface.
Nota
Customer Insights - Journeys condivide in genere i dati con altre applicazioni Dynamics 365 in esecuzione sulla stessa istanza e agisce su molte delle stesse entità di database, tra cui contatti, lead, account e altro ancora. Per alcune funzionalità specifiche di Customer Insights - Journeys, ad esempio la visualizzazione di analisi e informazioni dettagliate dalle iniziative di vendita, è obbligatorio utilizzare Unified Interface, pertanto i dati non verranno visualizzati quando visualizzi queste entità nelle app client Web.
Altre informazioni: Informazioni su Unified Interface per le app basate su modello in Power Apps
Spostamento tra app, aree ed entità
Dynamics 365 è costituito di applicazioni (app), aree ed entità.
Un'applicazione Dynamics 365 offre una raccolta di funzionalità per l'esecuzione di una classe specifica di impegni, ad esempio Customer Insights - Journeys, Sales o Finance. Dynamics 365 è generalmente concesso in licenza a livello di applicazione. Customer Insights - Journeys è un esempio di un'applicazione. Utilizza il menu del selettore di app per spostarti tra le app di Dynamics 365 disponibili per la tua azienda.
Un'area di lavoro è una suddivisione di un'app, dedicata a una funzionalità specifica, ad esempio relativa alla gestione di eventi, marketing online o amministrazione. Ogni area di lavoro fornisce una raccolta mirata di entità da utilizzare in tale area. In alcuni casi, la stessa entità è presente in più aree (o addirittura in più app di Dynamics 365). I contatti e le entità dei dashboard, ad esempio, vengono visualizzati in diverse aree di lavoro e app di Dynamics 365. Utilizza il menu dell'area di lavoro per spostarti tra le aree di lavoro per l'app corrente.
Le entità rappresentano un tipo di dati specifico, ad esempio un contatto, un lead, un messaggio e-mail o un percorso del cliente. Le entità utilizzano un formato di dati strutturati, che definisce la raccolta di campi disponibili per l'entità. Ogni entità è composta da una raccolta di singoli record. Ad esempio, per l'entità dei contatti, ogni record descrive una singola persona e ogni record include una raccolta di campi, ad esempio il nome, il cognome e l'indirizzo e-mail. Le entità presentano generalmente due visualizzazioni: una visualizzazione elenco, che è solitamente una tabella, in cui vengono elencati i record disponibili, e una visualizzazione modulo, che mostra tutti i dati e le impostazioni disponibili per un singolo record. Utilizza il navigatore laterale per spostarti tra le entità nell'area di lavoro corrente.
Spostarsi tra app
Usa il menu del selettore di app per passare da Customer Insights - Journeys alle altre app di Dynamics 365 e viceversa. Le app elencate nel menu del selettore di app dipendono dalle app che hai concesso in licenza. Quando Customer Insights - Journeys è installato, disporrai almeno delle seguenti tre app:
- Customer Insights - Journeys: qui puoi accedere a tutte le funzionalità di marketing principali, incluse le aree di lavoro Customer Insights - Journeys, Eventi, Impostazioni e Formazione.
- Sondaggi: vai qui per impostare i sondaggi da utilizzare insieme ai messaggi e-mail di marketing, ai percorsi del cliente e agli eventi. I sondaggi vengono forniti da Customer Voice, che è disponibile anche per l'utilizzo con altri prodotti Dynamics 365. Per mantenere un'ampia compatibilità, utilizza un'interfaccia utente leggermente diversa da quella dell'app Customer Insights - Journeys; per questo motivo è suddivisa qui in un'app separata. Altre informazioni: Creare ed eseguire sondaggi online
- Dynamics 365 - personalizzata: questa app combina le funzionalità di diverse app Dynamics 365 concesse sulla tua istanza in una singola struttura di spostamento (ma la maggior parte delle funzionalità dell'utente finale di Customer Insights - Journeys non è inclusa qui).
Tutte le app elencate nel menu del selettore di app operano sullo stesso database, quindi le impostazioni specificate in un'app (incluse quelle per la personalizzazione, amministrazione degli utenti, eventi, LinkedIn Lead Gen, Customer Voice e altre) verranno estese a tutte le altre app.
Spostarsi tra le entità, i record e le aree di lavoro
È facile spostarsi all'interno di Customer Insights - Journeys e tornare ai tuoi record preferiti o più utilizzati. La figura seguente illustra gli elementi di navigazione principali.
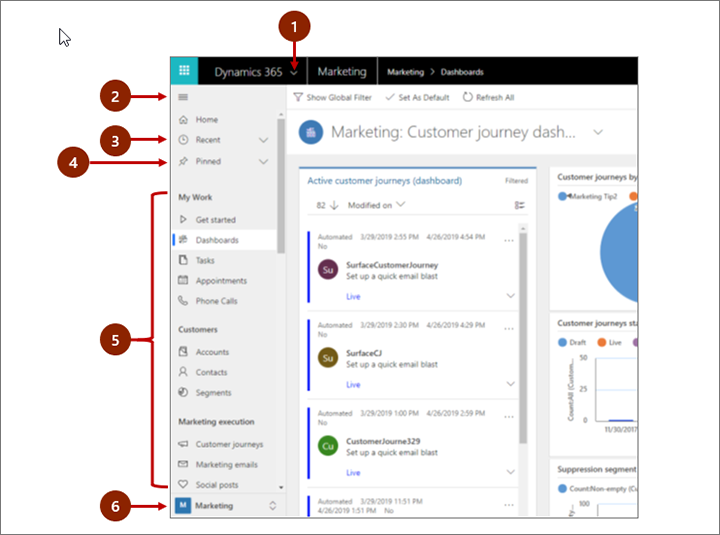
Legenda:
- Selettore di app: apri questo menu per spostarti tra le app, ad esempio, tra Customer Insights - Journeys e l'app Dynamics 365 - personalizzata.
- Pulsante espandi/comprimi: seleziona questo pulsante per comprimere il navigatore per consentire più spazio per la parte principale della pagina. Se il navigatore è già compresso, selezionare questo pulsante per espanderlo nuovamente.
- Record recenti: espandi questa voce per visualizzare un elenco dei record utilizzati di recente. Seleziona qui un record per aprirlo. Selezionare l'icona di aggiunta del segnaposto accanto a un record elencato qui da aggiungere ai preferiti (record aggiunti).
- Record preferiti: espandi questa voce per visualizzare e aprire i record preferiti (aggiunti). Utilizza l'elenco Record recenti per aggiungere i record. Seleziona l'icona di rimozione del segnaposto accanto al record elencato per rimuoverlo dall'elenco.
- Navigatore entità: in questa area sono elencate le entità e i dashboard disponibili per l'area di lavoro corrente. Seleziona qui una voce per aprire il dashboard o la visualizzazione elenco denominati per l'entità.
- Selettore dell' area di lavoro: apri il menu per passare a un'altra area di lavoro. L'area di lavoro corrente è denominata qui.
Utilizza la selezione dell'area di lavoro nella parte inferiore del riquadro di spostamento per spostarti tra le aree di lavoro principali dell'app Customer Insights - Journeys, ovvero:
- Customer Insights - Journeys: fornisce l'accesso a tutte le funzionalità di base per il marketing, inclusi contatti, lead, segmenti, percorsi del cliente, messaggi e-mail, pagine di marketing, modelli di punteggio lead e altro ancora.
- Eventi: fornisce l'accesso a tutte funzionalità per la gestione degli eventi.
- Impostazioni: fornisce l'accesso alle impostazioni di sistema utilizzate per l'amministrazione del sistema (sono necessari i privilegi di amministratore).
- Formazione: fornisce collegamenti alle pagine e esercitazioni della Guida online consigliate per i nuovi utenti.
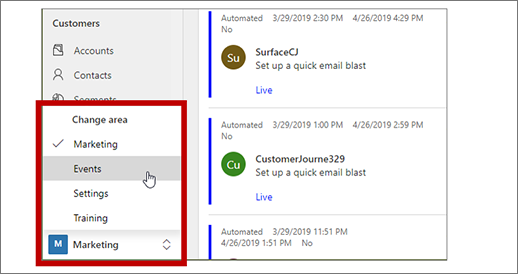
Utilizzo delle visualizzazioni elenco
In genere, quando apri inizialmente un'entità, vedrai la visualizzazione elenco, che contiene un elenco di record appartenenti a tale entità, in formato di tabella. Ad esempio, se apri l'entità Messaggio e-mail di marketing, vedrai un elenco dei singoli messaggi e-mail.
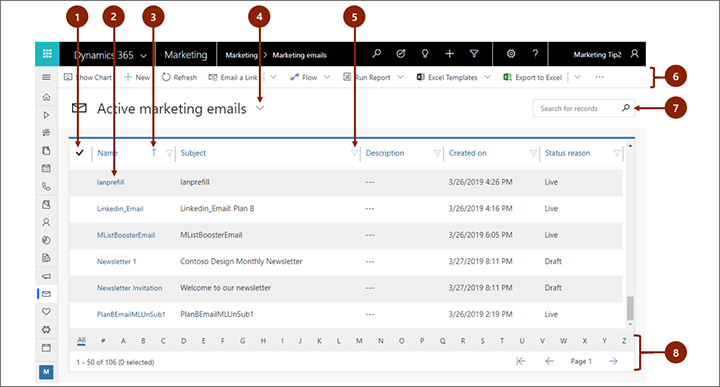
Legenda:
- Seleziona record: seleziona uno o più record posizionando un segno di spunta in questa colonna. A seconda della posizione in cui si sta lavorando, è possibile applicare un'unica operazione a tutti i record selezionati contemporaneamente utilizzando i pulsanti nella barra dei comandi.
- Apri un record: seleziona un record nell'elenco per aprirne la visualizzazione record che mostra tutti i dettagli relativi al record. È consigliabile scegliere dalla colonna Nome per aprire un record dell'entità corrente. Alcune entità forniscono collegamenti ai record delle entità correlate in altre colonne (ad esempio un contatto correlato).
- Ordinare l'elenco: seleziona un'intestazione di colonna per ordinare l'elenco per valori in tale colonna. Seleziona nuovamente l'intestazione per ordinare l'elenco nella direzione opposta. Una freccia nell'intestazione della colonna indica quale colonna si sta ordinando e in quale direzione.
- Scegliere una visualizzazione di sistema: una visualizzazione di sistema è predefinita per mostrare le visualizzazioni comunemente utilizzate come i contatti attivi, le attività a te assegnate, i lead chiusi e così via. La visualizzazione di sistema corrente viene visualizzata come intestazione sopra l'elenco. Per modificare la visualizzazione di sistema, seleziona sulla freccia GIÙ accanto a tale intestazione e scegli la visualizzazione desiderata. Per impostare una visualizzazione come predefinita, seleziona l'icona del simbolo accanto alla visualizzazione nel menu aperto.
- Filtrare l'elenco: seleziona il testo di un grafico a imbuto accanto all'intestazione di una colonna per filtrare l'elenco per valori in tale colonna. L'icona del grafico a imbuto viene visualizzata riempita per indicare la colonna filtrata (se presente).
- Barra dei comandi: utilizza i comandi nella barra dei comandi per effettuare operazioni sui record nell'elenco ed eseguire le azioni correlate. Alcuni comandi, ad esempio Elimina, richiedono innanzitutto la selezione di uno o più record di destinazione posizionando un segno di spunta nella prima colonna a sinistra, mentre altri operano sull'intero elenco. Puoi esportare l'elenco in una cartella di lavoro di Excel (generalmente basata su un modello), aprire grafici e dashboard e molto altro, a seconda del tipo di record su cui stai operando.
- Cercare l'elenco: digita del testo nel campo di ricerca sopra l'elenco per visualizzare solo i record che contengono tale testo.
- Pagina e filtro: se l'elenco contiene più record di quanti ne possano essere mostrati in una pagina, utilizza le frecce di selezione pagina in fondo all'elenco per passare alle pagine precedenti o successive. Seleziona una lettera per visualizzare solo i record i cui nomi iniziano con quella lettera.
Utilizzo delle visualizzazioni record
Le visualizzazioni dei record mostrano tutti i dettagli su un singolo record e talvolta forniscono anche funzionalità speciali per utilizzarle. In genere, una visualizzazione record viene aperta selezionando un record visualizzato in una visualizzazione elenco, ma puoi anche aprire una visualizzazione record seguendo un collegamento da un altro modulo a un record correlato.
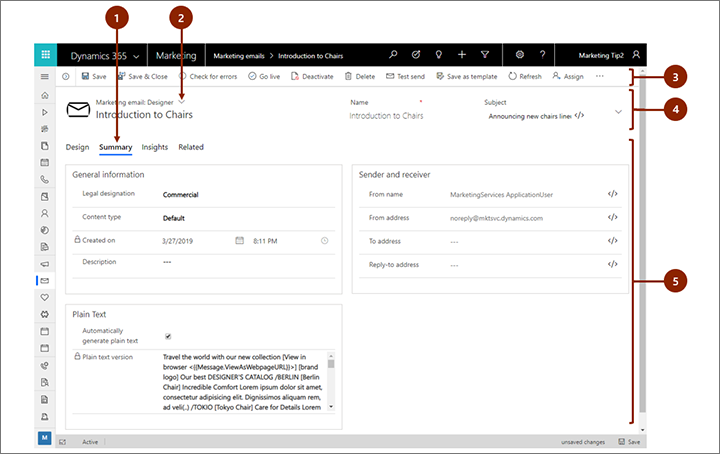
Legenda:
- Schede: la maggior parte delle visualizzazioni record sono divise in schede. Ogni scheda fornisce una raccolta di campi correlati provenienti dal record. Quando le schede sono disponibili, vengono elencate sotto il nome del record. Seleziona un nome di scheda per passare alla scheda. La scheda corrente viene visualizzata sottolineata.
- Selettore della visualizzazione modulo: ogni visualizzazione modulo fornisce una raccolta di campi correlati provenienti dal record o funzionalità correlate, ad esempio l'analisi o una finestra di progettazione. Alcuni tipi di record forniscono solo una visualizzazione, altri ne offrono diverse. La visualizzazione modulo corrente (se disponibile) viene mostrata sopra il nome del record, vicino alla parte superiore della pagina. Per modificare la visualizzazione modulo, fai clic sulla freccia GIÙ accanto al nome della visualizzazione modulo per aprire un menu, quindi seleziona la nuova visualizzazione desiderata.
- Barra dei comandi: utilizza i comandi della barra dei comandi per effettuare operazioni sul record corrente o eseguire un'attività correlata al record. I comandi disponibili variano in base al tipo di record, ma generalmente puoi utilizzare la barra dei comandi per passare allo stato Live, eliminare il record, aggiornare la pagina, inviare tramite e-mail un collegamento al record, riassegnare il proprietario del record oppure esportare il record utilizzando un modello di Word.
- Barra dell'intestazione: alcune visualizzazioni di record mostrano alcuni campi particolarmente importanti nella barra dell'intestazione, di fronte al nome del record. Questi sono in genere campi fondamentali per operare con i record del tipo corrente (ad esempio il nome del proprietario o del record).
- Visualizzare e modificare tutti i valori di campo: nel corpo principale della visualizzazione record sono disponibili tutti i campi correlati alla scheda, alla visualizzazione modulo e al tipo di record correnti. I campi contrassegnati da un asterisco rosso sono obbligatori e non puoi salvare il record se questi non contengono valori validi. I campi contrassegnati da un segno più blu sono particolarmente importanti o consigliati, ma non rigorosamente obbligatori. I campi che mostrano un'icona di blocco sono di sola lettura e non possono essere modificati.
Trovare i record correlati
Quasi tutti i tipi di record mostrano una scheda Elementi correlati dopo che sono stati salvati almeno una volta. Si tratta in realtà di un elenco a discesa che puoi usare per trovare altri tipi di record che usano o fanno riferimento al record visualizzato. Ad esempio, se stai visualizzando un modello di punteggio lead, seleziona Punteggi lead nell'elenco a discesa Elementi correlati per trovare tutti i lead con punteggio assegnato dal modello.
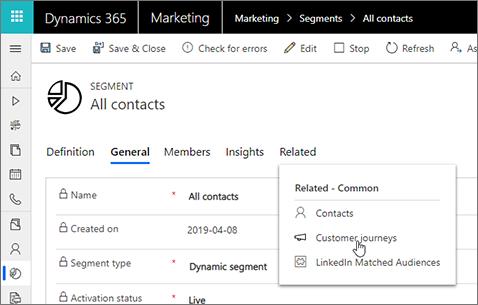
Quando scegli un nome per l'entità dall'elenco a discesa Elementi correlati, si apre una nuova scheda denominata in base all'entità, in cui viene mostrato un elenco di tutti i record correlati di quel tipo. La scheda Elementi correlati rimane disponibile e puoi continuare a usarla per trovare altri tipi di record che fanno riferimento a quello corrente.
Utilizzo dei processi aziendali
I processi aziendali consentono a tutti di seguire le procedure consigliate, anche per situazioni che si verificano raramente. Ove disponibili, i processi aziendali offrono una cronologia dettagliata per le fasi di un processo nella parte superiore della visualizzazione record per il relativo record. Apri il menu per la fase attiva, immetti ogni campo dei dati obbligatori e cruciali per l'azienda, quindi seleziona la fase successiva quando desideri iniziare a operare su di essa. Alcuni processi aziendali (ad esempio uno script di telemarketing) possono essere completati nel tempo necessario per effettuare una singola telefonata, mentre altri (ad esempio la pianificazione di eventi) potrebbero richiedere diverse settimane.