Identificare e risolvere gli errori con percorsi di assistenza clienti in tempo reale
Poiché le persone hanno più modi per connettersi con le aziende, offrire un'esperienza cliente uniforme e coerente non è mai stato così importante. Dynamics 365 Customer Insights - Journeys ti consente di identificare e risolvere facilmente i problemi dei clienti.
Questo articolo ti guida attraverso tre fasi di un percorso di assistenza al cliente: (1) identificare ed elaborare i problemi del cliente e inviare una notifica tramite un messaggio di testo, (2) aprire un ticket di supporto per monitorare i progressi dell'assistenza e (3) aggiornare il cliente tramite un canale di comunicazione (e-mail) sullo stato del proprio ticket di supporto.
Ecco alcune delle attività coinvolte nel ciclo di vita dell'assistenza clienti:
- Identifica errori critici: un dispositivo che hai venduto a un cliente presenta errori significativi che verranno annotati in Dataverse e comunicati al cliente tramite messaggio di testo. Tieni presente che la gravità del problema del dispositivo deve essere determinata prima di inviare un messaggio.
- Crea un ticket di supporto: viene creato un ticket dopo il messaggio di testo e includerà il codice di errore e l'ID del dispositivo per un facile monitoraggio per clienti e proprietari.
- Stato del ticket di supporto: questa è la fase finale in cui, se c'è un aggiornamento sullo stato del ticket, viene inviata una mail con lo stato.
Qui imparerai come utilizzare i percorsi in tempo reale di Customer Insights - Journeys per inviare un messaggio di testo quando si verifica un errore critico sul dispositivo, creare un ticket di supporto con codice di errore e attributi mappati dell'ID dispositivo e inviare un'e-mail quando c'è un cambio di stato nel ticket di supporto.
Prerequisiti
Per creare il percorso dell'assistenza clienti, devi accedere alle seguenti risorse:
- Trigger personalizzati: consentono di richiamare un flusso Power Automate e rispondere alle attività dei clienti in tempo reale. Utilizzerai due trigger che sono Dispositivo Internet of Things (IoT) non funzionante e Creazione caso PA. I trigger personalizzati ti consentono di creare più percorsi che funzionano logicamente insieme. L'attivazione di azioni personalizzate funge da collante tra i percorsi o tra i percorsi e i processi personalizzati. Ulteriori informazioni: Generazione di trigger da un percorso per eseguire un altro percorso o un flusso di Power Automate.
- Messaggio di testo: è necessario un messaggio di testo per inviare la notifica di supporto ai clienti. I messaggi di testo consentono di contattare i clienti direttamente sui loro dispositivi mobili. Altre informazioni: Creare SMS in uscita.
- Flusso Power Automate: è necessario un flusso per creare un nuovo caso ogni volta che un cliente esegue il ping. Questo ti aiuta ad attivare il tuo trigger personalizzato. Operazioni preliminari di Power Automate.
Passaggio 1: Invia un messaggio di testo quando c'è un errore critico con il dispositivo
La prima cosa che devi fare è creare un percorso. Questo ti aiuta a identificare i codici di errore critici generati dai dispositivi dei clienti e a differenziarli in base alla loro criticità. Si attiverà solo quando il codice di errore supera il valore indicato.
È una buona idea testare il trigger prima di usarlo in uno scenario cliente. Puoi testare il trigger all'interno dell'app Customer Insights - Journeys, che evita la necessità di creare qualsiasi sito Web proxy o script Python. Per testare il trigger di errore critico, vai a Trigger e seleziona il trigger Dispositivo IoT malfunzionante . Nella sezione Invio di prova, seleziona un contatto, inserisci Codice di errore e ID dispositivo ed esegui il test selezionando Invio di prova. Se il trigger funziona come previsto, puoi passare al passaggio successivo per creare il tuo percorso.
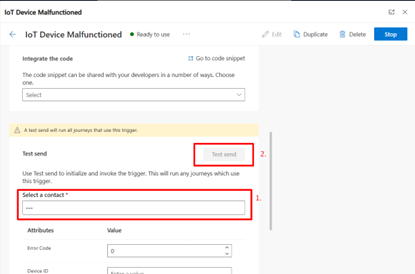
Vai a Customer Insights - Journeys > Percorsi e seleziona + Nuovo percorso nella barra degli strumenti in alto.
Assegna un nome al percorso, seleziona Basato su trigger come tipo di percorso e cerca il trigger del Dispositivo IoT malfunzionante. Nota: si tratta di un trigger personalizzato, non di un trigger predefinito incluso nell'app Customer Insights - Journeys. Il trigger avvia il percorso ogni volta che viene aggiunto un nuovo codice di errore del dispositivo a una tabella Dataverse. Altre informazioni: Creare trigger personalizzati in Customer Insights - Journeys.
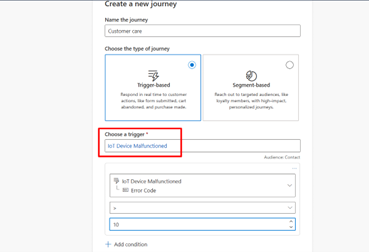
Successivamente, seleziona + Aggiungi condizione come attributo che ti aiuterà a determinare quando un messaggio di testo può essere inviato a un cliente la cui macchina presenta un errore critico. È possibile selezionare un intervallo di valori che determina quando inviare una notifica di messaggio di testo.
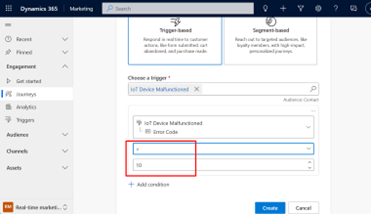
In questo caso, se il codice di errore selezionato è maggiore di 10, viene inviato un messaggio SMS. Poiché il codice di errore è superiore al valore specificato, il cliente ha aperto un caso. L'utente non sarà in grado di iniziare il percorso se il codice di errore è inferiore al valore dichiarato.
Nota
Nota: abbiamo aggiunto la condizione di scegliere un codice di errore prima di avviare un percorso del cliente poiché ci aiuta a comprendere meglio il flusso in ingresso del percorso e ottenere maggiori informazioni sull'analisi dei clienti consentendo solo il numero critico di casi aperti dai clienti.
Dopo aver aggiunto la condizione, selezionare il pulsante Crea e il percorso avrà inizio.
Passaggio 2. Crea un ticket di supporto con attributi mappati al codice di errore e all'ID dispositivo
Dopo che il cliente ha iniziato il percorso, è necessario creare un caso. Customer Insights - Journeys consente agli utenti di creare trigger personalizzati che contengono e trasferiscono qualsiasi tipo di informazione a cui un percorso del cliente può rispondere. Gli utenti di Customer Insights - Journeys hanno il controllo completo sul significato dei trigger personalizzati e sulle informazioni che comunicano. Per creare un caso, creiamo un altro riquadro per attivare un trigger personalizzato:
Successivamente, seleziona il segno + sotto il trigger Dispositivo IoT malfunzionante nell'area di progettazione del percorso per aggiungere un altro riquadro al percorso. Seleziona il riquadro Attiva un trigger personalizzato. Ora puoi selezionare un trigger personalizzato Creazione caso PA (CX) dal riquadro di destra sotto Seleziona un trigger personalizzato.
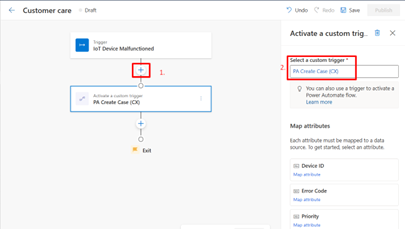
Ora, nel riquadro di destra in Attributi della mappa, puoi vedere diverse sezioni in cui puoi mappare gli attributi con valori diversi. Seleziona l'ID dispositivo e il codice di errore e mappa gli attributi come Attributo>Dispositivo IoT malfunzionante>ID del dispositivo e Attributo>Dispositivo IoT malfunzionante>Codice di errore. Lo stiamo facendo perché il trigger personalizzato attivato deve sapere dove ricevere le informazioni sui clienti che trasporta quando un cliente raggiunge questa fase del percorso.
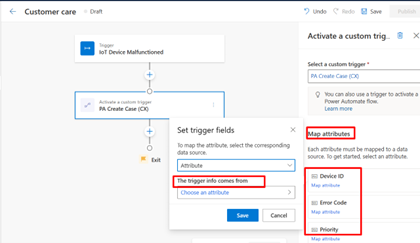
Quando viene attivato il flusso Power Automate, questo passa attraverso una priorità e ti aiuta a valutare se un percorso con errori critici è attivato. Seleziona Priorità, quindi Valore per definire che quando viene creato un caso, ha un flag di valore critico.

Successivamente, seleziona il segno + sotto il trigger Creazione caso PA (CX) nell'area di progettazione del percorso per aggiungere un altro riquadro al percorso. Seleziona il riquadro Invia un SMS.
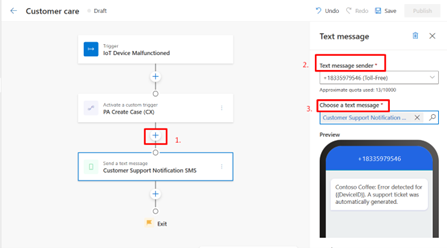
In questa situazione, viene inviato un SMS al cliente che lo informa che è stato identificato un errore e che è stato generato un ticket di supporto. Inoltre, con questo SMS, il cliente riceve un collegamento in cui può facilmente monitorare lo stato del proprio ticket di supporto.
Nota
I messaggi ora non vengono consegnati o vengono respinti per diversi motivi quando vengono inviati nuovamente ai clienti. Questo comportamento è mostrato in Dettagli di recapito e interazione. Quando i messaggi vengono inviati, potresti vederlo nel riquadro a destra nella sezione Analisi. Questo ti informa di ogni potenziale motivo per cui ogni canale, sia e-mail che SMS, non è stato inviato.
Puoi andare al Centro consenso e seleziona il punto di contatto desiderato per scoprire perché l'SMS non è stato inviato o non è stato restituito allo Stato consenso.
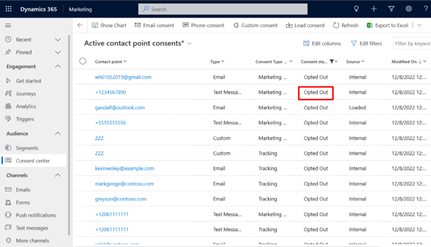
Ora, nel riquadro in basso a sinistra, seleziona Marketing in uscita, quindi nel riquadro a sinistra, seleziona Clienti>Contatti. Qui puoi visualizzare i dati sulle interazioni di marketing, che possono essere utili ai tuoi venditori per determinare come i clienti reagiscono al messaggio di testo, all'e-mail o alla notifica push che è stata consegnata loro.
Passaggio 3: invia un'e-mail quando c'è un cambiamento di stato nel ticket di supporto
Per le modifiche allo stato del ticket di supporto, è necessario creare un trigger Dataverse. Ciò ti consente di avere il controllo completo sull'inizio, la personalizzazione e la misurazione dei percorsi dei tuoi clienti. Ad esempio, ogni volta che lo stato di un ticket di supporto cambia, indipendentemente dal fatto che sia stato risolto o sia ancora in fase di elaborazione, fornirà immediatamente informazioni aggiornate sullo stato del caso al cliente.
Vai a Customer Insights - Journeys > Trigger e seleziona + Nuovo trigger. In questo caso, denominare il trigger Stato della richiesta di supporto modificato e l'azione come Quando viene creato o aggiornato un record relativo a un cliente.
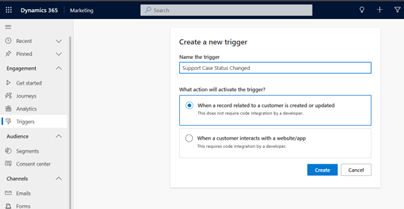
Quindi, seleziona la tabella di Dataverse che contiene le informazioni relative a un caso di supporto. Qui viene selezionata la tabella "Caso".
Dal momento che una tabella di Dataverse può avere più di un attributo gruppo di destinatari, il passaggio successivo ("Quale attributo contiene il gruppo di destinatari?") consente di selezionare l'attributo che contiene l'attributo gruppo di destinatari previsto.
Nel passaggio finale è possibile selezionare l'azione che attiva il trigger Dataverse. Ciò include la selezione delle colonne che devono far parte dell'aggiornamento o della modifica.

Una volta creato, puoi pubblicare il trigger selezionando il pulsante Pronto all'uso. Ciò consente di usare il trigger come parte di un percorso live.
Ora puoi utilizzare questo trigger Dataverse in un percorso e per farlo, puoi creare un nuovo percorso utilizzando questo trigger (Attivazione di un percorso in base a una modifica del record Dataverse).
Assegna un nome al percorso, seleziona Basato su trigger come tipo di percorso e seleziona + Aggiungi condizione come attributo Stato richiesta di supporto modificato>incidente>Motivo stato.
Successivamente, puoi selezionare il tuo valore per attivare questo percorso solo quando lo stato è stato modificato in caso risolto. Questo trigger avvia un'azione ogni volta che viene modificato lo stato di un ticket di supporto.
Successivamente, seleziona il segno + sotto il trigger Stato della richiesta di supporto modificato nell'area di progettazione del percorso per aggiungere un altro riquadro al percorso. Seleziona il riquadro Invia un'e-mail con scritto " Il tuo caso è stato risolto".
Punti chiave del percorso di assistenza al cliente
È probabile che i tuoi clienti interagiscano con vari reparti e servizi per tutta la vita. Ognuna di queste interazioni, come un'applicazione completata o la chiusura di un problema di supporto, offre la possibilità di connettere i tuoi clienti in modo più intimo. La notifica ai clienti di errori critici con i loro dispositivi tramite il canale di notifica appropriato e il monitoraggio personalizzabile dello stato della richiesta di supporto, in questo caso, fornisce loro un meraviglioso avvertimento. Questo percorso di Customer Insights - Journeys non solo ti aiuterà a creare un caso e a seguirne lo stato, ma aiuterà anche i clienti a tenere traccia di come i loro venditori possono utilizzare i dati di analisi. I dati possono servire a tenere traccia di informazioni utili come i motivi per cui i loro messaggi non sono stati consegnati o sono stati respinti e così via.