Aggiungere il controllo di ricerca nella Knowledge Base ai moduli
Nota
Le informazioni sulla disponibilità delle funzionalità è come segue.
| Dynamics 365 Contact Center: integrata | Dynamics 365 Contact Center: standalone | Dynamics 365 Customer Service |
|---|---|---|
| No | Sì | Sì |
Nota
Segui i passaggi forniti in questo articolo solo per le app a sessione singola o per utilizzare la ricerca automatica su schede non di ancoraggio. Per le app multisessione, utilizza il controllo di ricerca nella Knowledge Base nel riquadro laterale dell'app.
Puoi aggiungere un controllo Ricerca nella Knowledge Base ai moduli di Dynamics 365 for Customer Engagement per semplificare agli utenti dell'organizzazione la ricerca di articoli della Knowledge Base in modo da poter rispondere alle domande comuni dei clienti e risolvere i problemi direttamente dai record senza dover passare a un'altra applicazione.
È possibile configurare il controllo Ricerca nella Knowledge Base per:
Mostra i suggerimenti automatici nei risultati della ricerca in base a campi specificati o alle analisi di testo. La funzionalità di analisi del testo è disponibile solo per Dynamics 365 for Customer Engagement
Definire i filtri che gli utenti possono utilizzare nei risultati della ricerca.
Scegliere da un set di azioni contestuali predefinite che gli utenti possono intraprendere in relazione a un articolo.
Aggiungere il controllo in qualsiasi sezione di un'entità abilitata per la gestione delle informazioni, tra cui la sequenza temporale e le entità personalizzate. Il controllo è abilitato nell'entità Caso per impostazione predefinita e viene aggiunto ai moduli seguenti:
- Modulo principale dei casi - Nella sezione Bacheca Impegno.
- Caso per il modulo principale con esperienza interattiva - Nella sezione Elementi correlati.
Nota
Il controllo Ricerca nella Knowledge Base può essere utilizzato su Microsoft Dynamics 365 per tablet e smartphone. Tuttavia, alcune azioni come Apri nuova finestra, Invia collegamento tramite posta elettronica, e Invia contenuto tramite posta elettronica non sono supportate.
Microsoft Dynamics 365 Customer Service supporta la gestione delle informazioni nativa e questa opzione è disponibile per gli utenti dell'app Dynamics 365 Customer Service.
Prerequisiti
Prima di aggiungere il controllo Ricerca nella Knowledge Base assicurarsi di:
Configura la gestione della conoscenza in Dynamics 365 for Customer Engagement. Ulteriori informazioni: Configurare la gestione delle informazioni
Selezionare l'entità per la quale desideri abilitare la gestione delle informazioni durante la configurazione della gestione delle informazioni.
Nota
Tutte le attività di personalizzazione per l'Hub del servizio clienti devono essere eseguite in Microsoft Dataverse.
Aggiungere il controllo di ricerca nella Knowledge Base ai moduli principali
A seconda dell'esperienza che stai utilizzando, puoi aggiungere il controllo di ricerca nella knowledge base ai moduli principali utilizzando uno dei seguenti metodi:
Esperienza Power Apps
Assicurati di disporre del ruolo di sicurezza Amministratore di sistema, Addetto alla personalizzazione del sistema o ruolo equivalente prima di iniziare.
Vai a Power Apps e quindi nel riquadro sinistro seleziona Dati>Tabelle.
Assicurati di aver installato l'app Customer Service, quindi nell'angolo in alto a destra della finestra, cambia Predefinito in Tutti.
Seleziona l'entità per cui è abilitata la Knowledge Base. Per cercare l'entità, nel campo Ricerca inserisci il nome dell'entità.
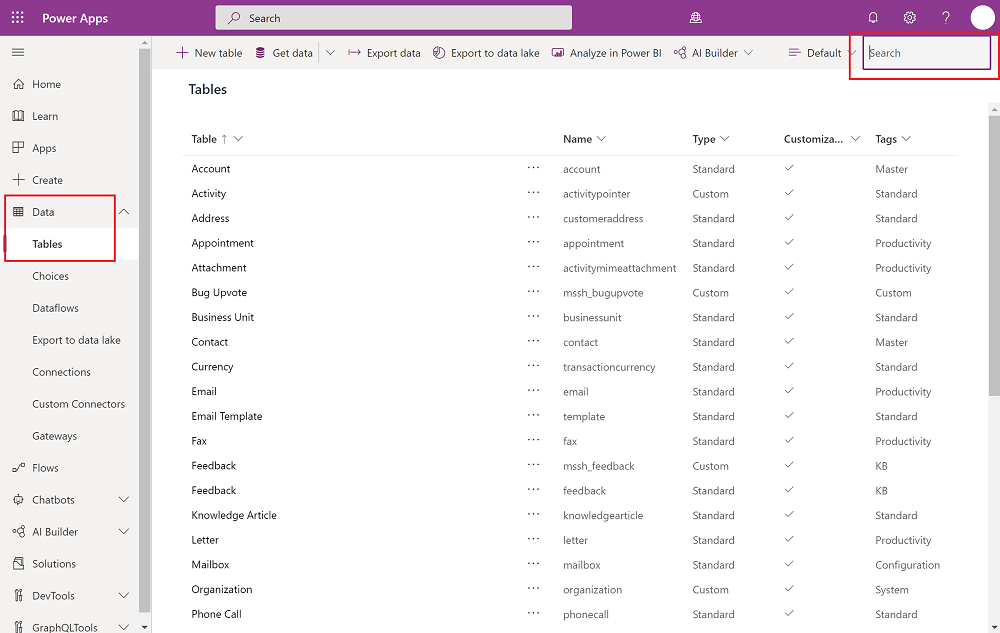
Seleziona il nome dell'entità, seleziona la scheda Moduli, quindi apri il modulo in cui vuoi aggiungere il controllo della Knowledge Base. Per aggiungere il controllo, crea una sezione e quindi aggiungi un controllo di ricerca nella Knowledge Base al suo interno. Seleziona + Componente per aggiungere un nuovo componente, seleziona Dati correlati, quindi Ricerca nella Knowledge Base.
Nota
Se l'opzione per aggiungere Ricerca nella Knowledge Base è disabilitata, è possibile che la gestione delle informazioni non sia configurata o abilitata per l'entità per cui stai aggiungendo il controllo di ricerca. Inoltre, questo controllo non sarà abilitato per i pannelli di riferimento fino a una data successiva.
Dopo aver aggiunto la nuova sezione, seleziona Salva e pubblica. Potrebbe essere necessario aggiornare la schermata per visualizzare la nuova sezione.
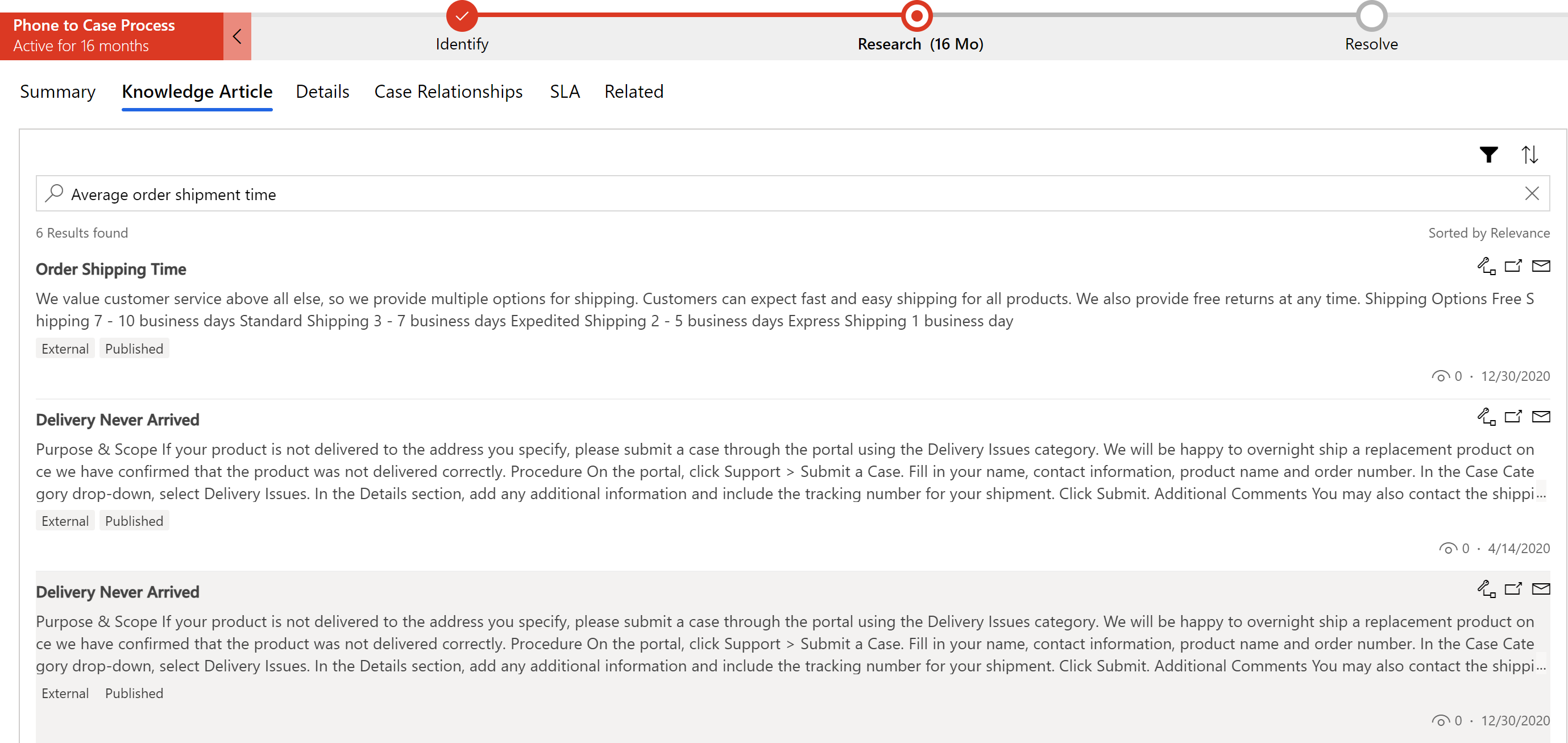
Le proprietà della Knowledge Base vengono ora visualizzate nella visualizzazione standard al runtime.
Nella tabella seguente vengono descritte le proprietà che puoi configurare.
| Proprietà | Descrzione |
|---|---|
| Nome riferimento |
Obbligatoria: il nome univoco della scheda. Questo nome viene utilizzato quando vi viene fatto riferimento negli script. Il nome deve seguire queste regole:
|
| Label |
Obbligatoria: l'etichetta localizzabile per la scheda visibile agli utenti. L'etichetta deve seguire queste regole:
|
| Record mostrati nella pagina | Seleziona il numero di articoli da visualizzare nei risultati della ricerca. Nota: quanto specificato in questo campo non è applicabile se è configurato almeno un provider di ricerca. Per ogni provider di ricerca configurato, nei risultati della ricerca vengono visualizzati tre articoli. Ulteriori informazioni: Impostare i provider di ricerca nella Knowledge Base esterni Se la ricerca per pertinenza è abilitata, il numero di risultati visualizzati potrebbe differire da quello impostato a causa dell'impostazione di ricerca pertinente predefinita. L'amministratore di sistema deve disabilitare la ricerca per pertinenza o abilitare la ricerca per pertinenza semplice affinché questa proprietà funzioni correttamente. (La ricerca per pertinenza semplice esegue solo query sugli articoli, esclusi allegati e note). Per ulteriori informazioni, vedi Comprendere i meccanismi di ricerca nella Knowledge Base. |
| Ricerca automatica > Fornisci risultati della ricerca tramite | Dopo aver aperto il modulo dell'entità, viene eseguita la ricerca automatica utilizzando il campo specificato nel campo sottostante. Se i suggerimenti automatici sono stati abilitati, seleziona il campo per l'entità che viene utilizzato in Dynamics 365 Customer Service per suggerire i risultati degli articoli nell'elenco a discesa Fornisci suggerimenti per la Knowledge Base. Ad esempio, se stai aggiungendo il controllo di ricerca all'entità Account e desideri che in Dynamics 365 Customer Service vengano visualizzati automaticamente i risultati della ricerca contenenti il nome dell'account, seleziona Nome account nell'elenco a discesa. Nota: questo elenco a discesa può includere tutti i campi di testo, di testo su più righe o di tipo lookup. |
| Azioni |
Collega articolo: consente agli utenti di collegare l'articolo della Knowledge Base al record che stanno visualizzando nei risultati di ricerca dell'articolo. Scollega articolo: consente agli utenti di scollegare un articolo della Knowledge Base da un record principale. Copia URL: consente di copiare un URL esterno dell'articolo in modo da poterlo condividere in canali come chat o posta elettronica. Nella soluzione di gestione delle informazioni nativa di Dynamics 365 Customer Engagement, l'opzione Copia URL è disponibile solo per gli articoli pubblicati. Apri in una nuova scheda: consente di aprire un articolo della Knowledge Base in una nuova scheda all'interno della stessa finestra del browser. Collega URL articolo e messaggio e-mail: consente agli utenti di associare un articolo al record principale e di condividere l'URL dell'articolo con il cliente tramite posta elettronica. Collega articolo e invia contenuto articolo: consente agli utenti di associare un articolo a un record principale e di condividerne il contenuto con il cliente tramite posta elettronica. |
| Seleziona destinatario e-mail predefinito | Seleziona a chi verrà inviato il messaggio e-mail quando un agente invia il collegamento dell'articolo tramite e-mail. Questo elenco a discesa include tutti i campi dell'entità abilitati per l'e-mail, ad esempio Cliente, Contatto o Responsabile. Quando l'agente sceglie di inviare il collegamento dell'articolo al cliente, il campo A viene automaticamente popolato con il valore del campo che hai selezionato qui. Se lasci il campo vuoto, sullo schermo del destinatario dell'e-mail verrà visualizzato come vuoto e sarà necessario compilarlo manualmente. |
| Mostra valutazione articolo | Mostra la valutazione su un articolo. |
| Mostra filtro stato | Consente all'utente di filtrare gli articoli della Knowledge Base in base allo stato dell'articolo: Bozza, Approvato o Pubblicato. |
| Mostra filtro lingua articolo | Consente all'utente di filtrare i risultati della ricerca negli articoli della Knowledge Base in base alla lingua scelta. Se desideri che gli utenti visualizzino i risultati della ricerca solo per gli articoli in una lingua specifica, seleziona la lingua nell'elenco a discesa Imposta lingua predefinita. Per impostazione predefinita, la lingua predefinita dell'utente è selezionata:
|
| Modifica selezioni filtro predefinite | Consente di modificare la visualizzazione predefinita per gli articoli filtrati, indipendentemente dagli articoli che vuoi visualizzare, Bozza, Approvato o Pubblicato. |
| Aggiungi regole di perfezionamento | Le regole di perfezionamento funzionano allo stesso modo del filtro automatico nell'esperienza del client web. Questa funzione apre una finestra pop-out in cui puoi definire risultati di ricerca più precisi. Le regole di perfezionamento consentono agli agenti del servizio clienti di ricevere solo gli articoli della Knowledge Base più pertinenti. In qualità di amministratore, puoi configurare le regole in modo che gli articoli della Knowledge Base vengano filtrati in base ai dati dell'entità di origine senza input manuale degli agenti. Ad esempio, se configuri le regole di perfezionamento sull'oggetto di un caso, gli articoli della Knowledge Base con lo stesso oggetto del caso verranno filtrati e visualizzati agli agenti. Gli altri articoli saranno esclusi automaticamente. Le regole di perfezionamento possono essere estese per filtrare automaticamente gli articoli della Knowledge Base su qualsiasi campo di ricerca presente nelle entità di origine. Nota: Le ricerche polimorfiche non sono supportate. Gli agenti dispongono inoltre dell'opzione per disattivare il filtro ed eseguire la ricerca nell'intera Knowledge Base. |
Esperienza client Web
Assicurarsi di disporre del ruolo di sicurezza Amministratore di sistema, Addetto personalizzazione sistema o di autorizzazioni equivalenti.
Vai a Impostazioni>Personalizzazioni.
Scegliere Personalizzare il sistema.
In Esplora soluzioni, scegliere l'entità a cui si desidera aggiungere il controllo di ricerca e, in Comunicazione e collaborazione, accertarsi che la casella di controllo Gestione delle informazioni sia selezionata.
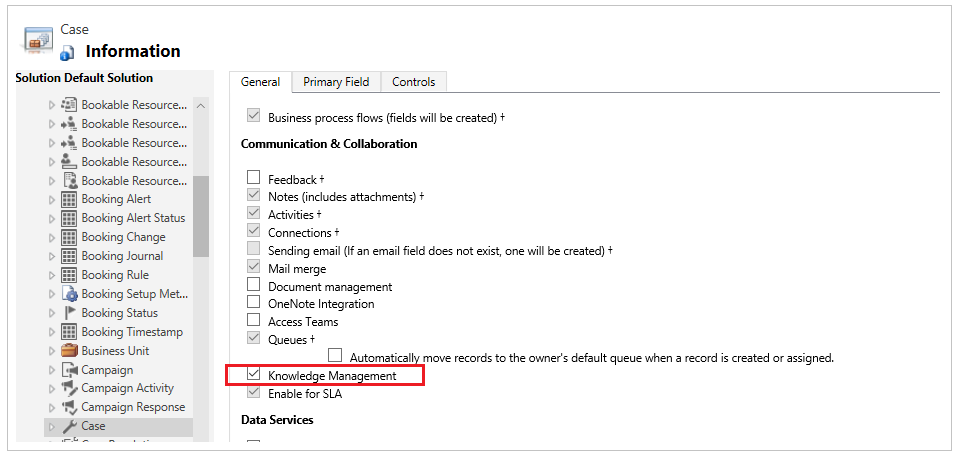
Seleziona l'icona Salva per salvare l'impostazione per l'entità.
Espandi l'entità a cui desideri aggiungere il controllo di ricerca e seleziona Moduli.
Scegliere il modulo di entità di tipo Principale.
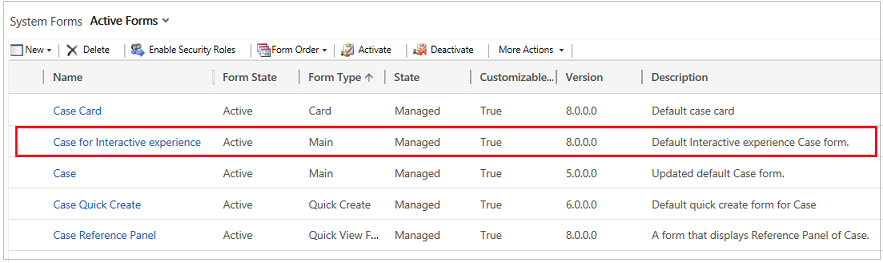
Seleziona l'area in cui desideri inserire il controllo di ricerca e seleziona Ricerca nella Knowledge Base nella scheda Inserisci.
Se l'opzione per aggiungere Ricerca nella Knowledge Base è disabilitata, è possibile che la gestione delle informazioni non sia configurata o abilitata per l'entità a cui stai aggiungendo il controllo di ricerca.
Nella finestra di dialogo Imposta proprietà nella scheda Schermo, specifica i campi come descritto nella tabella seguente, quindi seleziona Imposta per applicare le impostazioni.
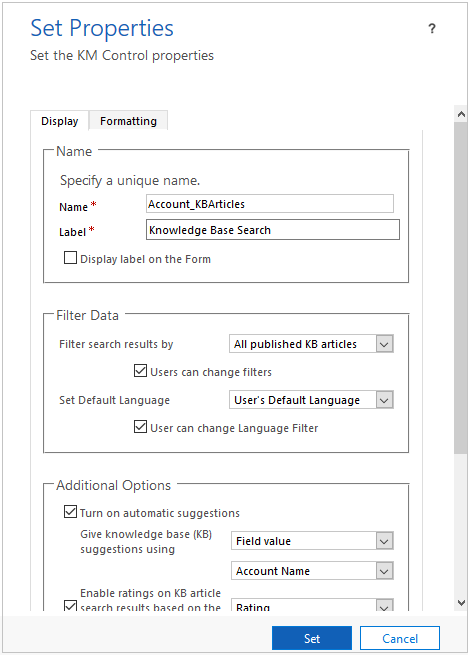
| Tab | Proprietà | Descrizione |
|---|---|---|
| Schermo | Nome | Obbligatoria: il nome univoco della scheda utilizzato quando viene fatto riferimento negli script. Il nome può contenere solo caratteri alfanumerici e di sottolineatura. |
| Etichetta | Obbligatoria: l'etichetta localizzabile per la scheda visibile agli utenti. | |
| Filtra i risultati della ricerca per | Nell'elenco a discesa Filtra i risultati della ricerca per, seleziona il set di stati dell'articolo in cui Dynamics 365 Customer Service deve effettuare la ricerca:
|
|
| Imposta la lingua predefinita | Se desideri che gli utenti visualizzino i risultati della ricerca solo per gli articoli in una lingua specifica, seleziona la lingua nell'elenco a discesa Imposta lingua predefinita. Per impostazione predefinita, la lingua predefinita dell'utente è selezionata:
|
|
| Opzioni aggiuntive | Se desideri che in Dynamics 365 Customer Service vengano suggeriti automaticamente gli articoli sulla base del valore di determinati campi dell'entità, seleziona Attiva suggerimenti automatici. Se i suggerimenti automatici sono stati abilitati, seleziona il campo per l'entità che viene utilizzato in Dynamics 365 Customer Service per suggerire i risultati degli articoli nell'elenco a discesa Fornisci suggerimenti per la Knowledge Base. Ad esempio, se stai aggiungendo il controllo di ricerca all'entità Account e desideri che in Dynamics 365 Customer Service vengano visualizzati automaticamente i risultati della ricerca contenenti il nome dell'account, seleziona Nome account nell'elenco a discesa. Nota: questo elenco a discesa può includere tutti i campi di testo, di testo su più righe o di tipo lookup. Se desideri che la valutazione dell'articolo venga visualizzata nei risultati di ricerca, seleziona la casella di controllo Abilita le classificazioni sui risultati della ricerca dell'articolo della Knowledge Base in base al campo specificato e quindi selezionare il campo dall'elenco a discesa. |
|
| Seleziona cliente primario | In Seleziona cliente primario, seleziona l'utente che riceve il messaggio e-mail quando un rappresentante del servizio clienti invia il collegamento dell'articolo in un messaggio e-mail. Questo elenco a discesa include tutti i campi dell'entità abilitati per l'e-mail, ad esempio Cliente, Contatto o Responsabile. Quando il rappresentante del servizio clienti sceglie di inviare il collegamento dell'articolo al cliente, il campo A viene automaticamente popolato con il valore del campo che hai selezionato qui. |
|
| Numero di risultati | Seleziona il numero di articoli da visualizzare inizialmente nei risultati di ricerca. Nota: se la ricerca per pertinenza è abilitata, il numero di risultati visualizzati potrebbe differire da quello impostato a causa dell'impostazione della ricerca per pertinenza predefinita. L'amministratore di sistema deve disabilitare la ricerca per pertinenza o abilitare la ricerca per pertinenza semplice affinché questa proprietà funzioni correttamente. (La ricerca per pertinenza semplice esegue le query solo su articoli, esclusi allegati e note). Per ulteriori informazioni, vai a Comprendere i meccanismi di ricerca nella knowledge base. |
|
| Azioni | Scegli se desideri rendere disponibili ai rappresentanti tutte le azioni predefinite o solo quelle selezionate. Se scegli Mostra azioni selezionate, seleziona le azioni che desideri mostrare. Sono disponibili le azioni seguenti:
|
|
| Formattazione | Layout | Scegli il tipo di layout per determinare il numero di colonne che il controllo deve occupare. |
| Layout righe | Seleziona il numero massimo di righe per pagina. | |
Configurare il filtro automatico per il client Web
Migliora i suggerimenti per gli articoli della Knowledge Base e i risultati della ricerca abilitando il filtro automatico. Con il filtro automatico gli agenti del servizio clienti riceveranno solo gli articoli della Knowledge Base più pertinenti. In qualità di amministratore, puoi configurare il controllo di ricerca della Knowledge Base per filtrare automaticamente gli articoli della Knowledge Base in base ai dati dei casi senza alcun input manuale da parte degli agenti.
Ad esempio, se configuri il filtro automatico degli articoli della Knowledge Base sull'oggetto del caso, gli articoli della Knowledge Base con lo stesso oggetto del caso verranno filtrati e visualizzati agli agenti. Gli altri articoli saranno esclusi automaticamente.
Questa funzionalità può essere estesa per filtrare automaticamente gli articoli della Knowledge Base in qualsiasi campo di ricerca presente nelle entità Caso e Articolo della Knowledge Base. Gli agenti dispongono inoltre dell'opzione per disattivare il filtro automatico ed eseguire la ricerca nell'intera Knowledge Base. Gli amministratori possono configurare questa opzione nel controllo Ricerca nella Knowledge Base.
Apri il controllo Ricerca nella Knowledge Base e modificane le proprietà per configurare il filtro automatico. Nella finestra di dialogo Imposta proprietà, nella scheda Visualizza, specifica i campi seguenti nella sezione Configura filtro automatico.
Seleziona la casella di controllo Abilita filtro automatico per abilitare il filtro automatico.
Seleziona la casella di controllo Gli utenti possono disattivare il filtro automatico se desideri fornire agli agenti la possibilità di disattivare il filtro automatico e cercare nell'intera Knowledge Base. Ciò abilita l'opzione Filtra risultati automaticamente per gli agenti nel controllo di ricerca della Knowledge Base.
Seleziona Aggiungi filtro per definire il filtro degli articoli della Knowledge Base in base all'oggetto del caso o a qualsiasi altro campo di ricerca.
Seleziona Imposta per salvare le proprietà.
Nota
Verifica che l'opzione Ricerca per pertinenza sia abilitata per poter utilizzare il filtro automatico. L'attributo Articolo della Knowledge Base deve essere aggiunto alla visualizzazione ricerca rapida Articolo della Knowledge Base. Verifica che l'attributo Entità di origine sia presente nel modulo.
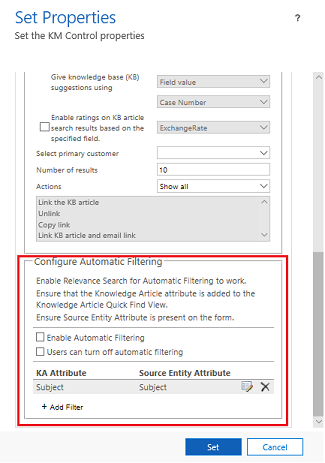
Per ulteriori informazioni su come utilizzare l'opzione di filtro automatico, vai a Visualizzare risultati filtrati automaticamente
Aggiungere una griglia secondaria dell'articolo della Knowledge Base a un modulo
Puoi aggiungere una griglia secondaria personalizzata dell'articolo della Knowledge Base a un modulo. Per ulteriori informazioni sui componenti di un modulo di griglia secondaria, vai a Aggiungere e configurare un componente della griglia secondaria in un modulo.
Per aggiungere una griglia secondaria
Accedi all'applicazione Dynamics 365 e quindi seleziona Impostazioni>Impostazioni avanzate.
Seleziona Personalizzazioni nell'elenco a discesa, quindi seleziona Personalizza il sistema.
Nell'elenco Soluzione predefinita, seleziona l'entità a cui vuoi aggiungere una griglia secondaria, quindi seleziona Moduli.
In progettazione moduli, seleziona Inserisci>Griglia secondaria.
Nella finestra di dialogo Imposta proprietà, fornisci un nome univoco per la griglia secondaria.
Assicurati che il valore Entità sia impostato su Articoli della Knowledge Base.
Mantieni i valori predefiniti per tutti gli altri campi e quindi seleziona OK.
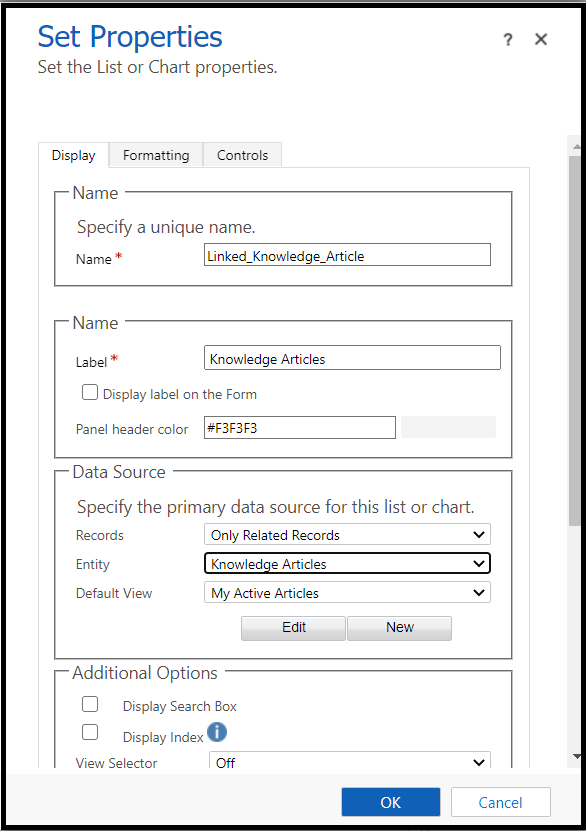
Salvare la griglia secondaria della Knowledge Base e quindi seleziona Pubblica.
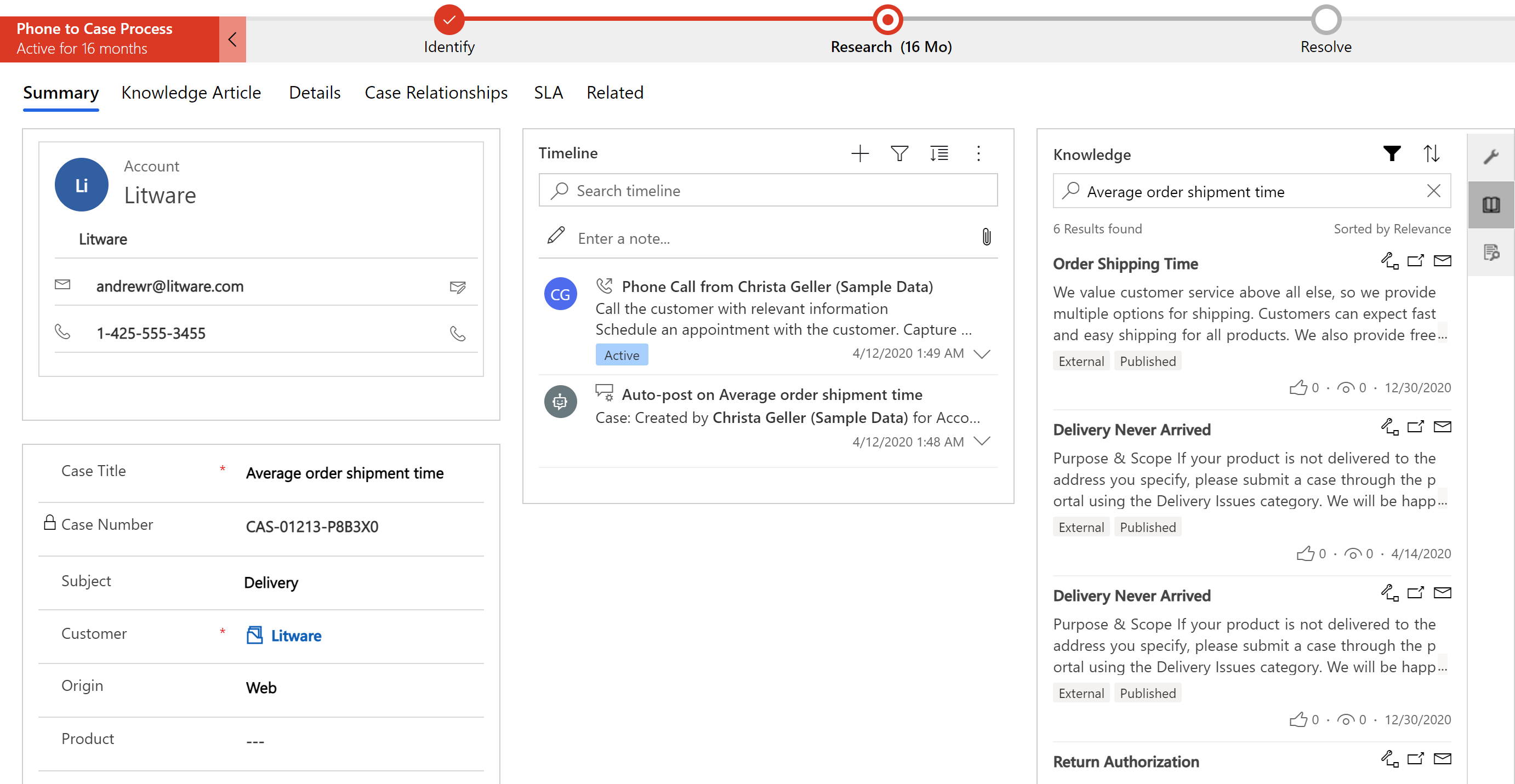
La griglia secondaria dell'articolo della Knowledge Base collegato che aggiungi sarà visibile al rappresentante del servizio clienti nel modulo dell'entità durante il runtime.
La scheda Ricerca nella Knowledge Base è disponibile per impostazione predefinita nel riquadro laterale dell'app. Puoi usare il controllo di ricerca nella Knowledge Base nel riquadro laterale dell'app o incorporarlo nel modulo tramite la personalizzazione, ma assicurati di non abilitare entrambe le opzioni contemporaneamente. In caso contrario, quando si tenta di accedere al controllo incorporato, verrà visualizzato il messaggio "Errore durante il caricamento del controllo".
Vedi anche
Riduci i tempi di gestione delle chiamate con gli articoli della Knowledge Base nell'Hub del servizio clienti
Configurare la gestione delle informazioni utilizzando la ricerca nella Knowledge Base
Informazioni sui meccanismi della ricerca nella Knowledge Base
Griglia secondaria degli articoli della Knowledge Base collegati