Configurare il controllo di ricerca della Knowledge Base nel riquadro laterale dell'app per un record di entità
Introduzione
Puoi configurare la modalità di visualizzazione del controllo di ricerca nella Knowledge Base per le entità nel riquadro laterale dell'app Customer Service workspace e Omnichannel for Customer Service. Per fare ciò, dovrai prima aggiungere i tipi di record per i quali desideri attivare la gestione delle informazioni e quindi configurare le impostazioni del tipo di record.
La configurazione di un tipo di record specifica le informazioni che i tuoi agenti vedono mentre interagiscono con i clienti. I tipi di record Caso e Conversazione sono abilitati per impostazione predefinita. Il tipo di record Conversazione è disponibile per impostazione predefinita se hai acquistato SKU di componenti aggiuntivi, come Chat, Messaggistica digitale o Voce. Se sei un utente esistente, vedrai anche tutte le entità che hai abilitato precedentemente.
Aggiungi i tipi di record per cui vuoi attivare la gestione delle informazioni
Vai all'app Interfaccia di amministrazione di Customer Service ed esegui questi passaggi:
- Nella mappa del sito, seleziona Knowledge Base in Esperienza agente.
- Nella pagina Knowledge Base, nella sezione Tipi di record, seleziona Gestisci.
- Nella pagina Tipi di record, seleziona Aggiungi. Viene visualizzata la finestra di dialogo Aggiungi tipo di record.
- Nella finestra di dialogo Aggiungi tipo di record, dall'elenco a discesa Seleziona tipo di record, seleziona il tipo di record.
- Selezionare Salva e chiudi.
Impostazione del controllo della ricerca nella Knowledge Base su un modulo standard o un modulo personalizzato rende semplice per gli agenti dell'organizzazione la ricerca di articoli della Knowledge Base in modo da poter rispondere alle domande comuni dei clienti e risolvere i problemi direttamente dai record senza dover passare a un'altra applicazione.
Per configurare il controllo della ricerca nella Knowledge Base nel riquadro laterale dell'app, vedi Configura il controllo della ricerca nella Knowledge Base nel riquadro laterale dell'app.
Configurare il controllo di ricerca nella Knowledge Base nel riquadro laterale dell'app
Dopo aver aggiunto i tipi di record per i quali si desidera attivare la gestione della Knowledge Base, è possibile configurare il controllo di ricerca della Knowledge Base nel riquadro laterale dell'app modificando il tipo di record. Il riquadro laterale dell'app è disponibile solo in Customer Service workspace e Multicanale per Customer Service. Per ulteriori informazioni su come configurare un riquadro laterale dell'app, vedi Configurare il riquadro di produttività.
Nota
Puoi configurare le impostazioni della Knowledge Base per i tipi di record solo dall'app Interfaccia di amministrazione Customer Service. Puoi anche visualizzare e modificare i tipi di record che hai precedentemente abilitato nell'Hub di Customer Service.
Per modificare un record di entità:
In Interfaccia di amministrazione Customer Service, nella pagina Tipi di record seleziona l'entità che desideri modificare.
Selezionare Modifica. La finestra di dialogo Impostazioni della Knowledge Base viene visualizzata.
In Ricerca automatica:
- Imposta l'interruttore Attiva ricerca automatica su Sì, se desideri che la ricerca automatica sia abilitata per il record dell'entità.
- Dall'elenco a discesa Fornisci risultati della ricerca tramite, seleziona il campo per cui i risultati della ricerca vengono forniti per l'entità.
In Azioni, seleziona le caselle di controllo necessarie per quanto segue:
- Collega/scollega articolo
- Copia URL
- Collega URL articolo e messaggio e-mail
- Collega articolo e invia contenuto articolo
In Destinatario e-mail, dall'elenco a discesa Seleziona destinatario e-mail predefinito, seleziona il destinatario e-mail. L'opzione Destinatario e-mail è disponibile solo per il tipo di attributo Cliente o Attributo di tipo lookup e per l'entità di ricerca Account o Ricerca contatto.
Selezionare Salva e chiudi.
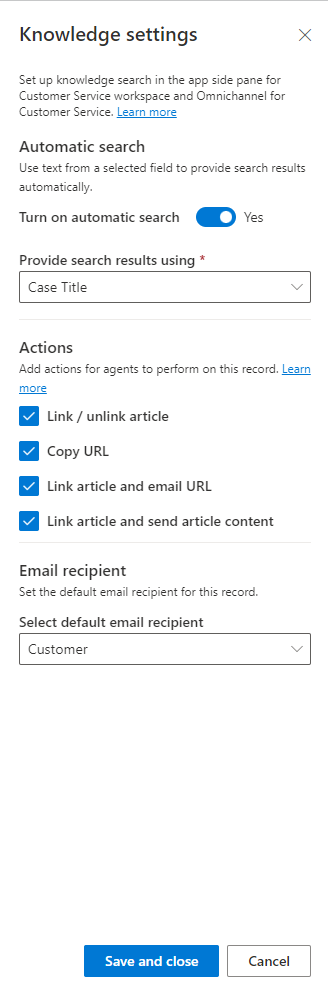
Vedi anche
Aggiungere il controllo di ricerca nella Knowledge Base a un modulo