Configurare la Posta in arrivo
Nota
Le informazioni sulla disponibilità delle funzionalità è come segue.
| Dynamics 365 Contact Center: integrata | Dynamics 365 Contact Center: standalone | Dynamics 365 Customer Service |
|---|---|---|
| Sì | Sì | Sì |
Nota
Il caso è applicabile solo a Customer Service.
Come amministratore, puoi configurare l'impostazione della posta in arrivo in modo che quando i tuoi agenti aprono Customer Service workspace o Contact Center workspace, possono selezionare l'icona della posta in arrivo per vedere tutti i casi, le conversazioni e i record a loro assegnati. La posta in arrivo è progettata per aiutare gli agenti a lavorare in modo efficiente su attività ad alta velocità, oltre a promuovere le sessioni di posta in arrivo in sessioni regolari quando hanno bisogno di più tempo per risolvere i casi e completare le conversazioni.
Puoi configurare le impostazioni della posta in arrivo solo per le esperienze personalizzate.
Sono supportati i seguenti canali nella posta in arrivo:
- Live chat
- Chat asincrona
- Case
- Indirizzo e-mail
- Chiamata vocale
- Record abilitati dal routing unificato
I seguenti canali asincroni sono disponibili nella Posta in arrivo della conversazione:
- Messaggio di testo (SMS)
- Chat persistente
- LINE
- Teams
Chat dal vivo e canale vocale nella posta in arrivo
Le impostazioni delle conversazioni live nella posta in arrivo sono come segue:
- Quando un agente accetta un elemento di lavoro attivo, tale elemento viene quindi aggiunto alla visualizzazione pertinente nella posta in arrivo, indipendentemente dal fatto che l'agente stia utilizzando la posta in arrivo al momento dell'accettazione dell'elemento di lavoro attivo.
- Le chiamate vocali si aprono sempre come una nuova sessione con la scheda aggiunta alla posta in arrivo per consapevolezza.
- Le schede degli elementi di lavoro live hanno un indicatore visivo "dinamico".
- I conteggi degli elementi di lavoro live non letti si sommano al conteggio degli elementi non letti nella visualizzazione.
Prerequisiti
I provider di canale devono avere Tutti i canali attivi impostato su Attivato per utilizzare e configurare l'impostazione della chat nella posta in arrivo.
Configurare l'impostazione della posta in arrivo per gli agenti
È possibile configurare la casella di posta nell'interfaccia di amministrazione di Contact Center o Customer Service modificando il profilo dell'esperienza dell'agente per soddisfare le tue impostazioni di posta in arrivo preferite.
Apri l'app dell'interfaccia di amministrazione.
Seleziona Aree di lavoro in Esperienza agente.
Seleziona Gestisci in Profili esperienza agente.
Seleziona il profilo per cui intendi configurare la posta in arrivo.
In Posta in arrivo seleziona l'icona Impostazioni e abilita l'interruttore Posta in arrivo.
Seleziona Modifica per modificare una visualizzazione esistente o creare una visualizzazione e configurare i seguenti campi:
- Nome: Specifica un nome che verrà visualizzato nella posta in arrivo. I valori alfanumerici sono nomi validi.
- Tipo di record: Seleziona i tipi di record per i quali devono essere applicate le impostazioni. Puoi selezionare più tipi di record.
-
Stato chat: è disponibile se selezioni tipo di record come chat. Seleziona una o più delle seguenti informazioni:
- Assegnate
- Non assegnate
- Risolto
-
E-mail: è disponibile se selezioni tipo di record come e-mail. Seleziona tutte le opzioni che vuoi abilitare.
- Assegnato a me:
- Messaggi e-mail inviati a me
- Messaggi e-mail assegnati a me
- Non assegnati:
- Messaggi e-mail nel mio team
- Messaggi e-mail nelle mie code
- Messaggi e-mail in una cassetta postale condivisa
- Assegnato a me:
-
Visibilità agente: seleziona una delle seguenti opzioni per mostrare o nascondere la visualizzazione agli agenti:
- Mostra
- Nascondi
Visualizzazioni Posta in arrivo preconfigurate
Le seguenti visualizzazioni sono supportate per impostazione predefinita in Posta in arrivo:
- Casi: mostra tutti i casi di proprietà dell'utente, inclusi i casi attivi e risolti.
- Conversazioni assegnate: mostra tutte le conversazioni assegnate all'utente, comprese le conversazioni attive e chiuse.
- Conversazioni risolte: mostra tutte le conversazioni contrassegnate come chiuse e in cui l'utente era l'agente principale nella conversazione.
- Conversazioni non assegnate: mostra tutte le conversazioni e le e-mail attive in un team o in una coda in cui l'utente è un membro. L'utente è in grado di assegnare le conversazioni a se stesso e rispondere alle e-mail direttamente da questa vista.
Le visualizzazioni Posta in arrivo vengono aggiornate automaticamente ogni cinque minuti. Gli agenti possono aggiornare manualmente la visualizzazione utilizzando l'icona Aggiorna.
Configurare le visualizzazioni personalizzate per la Posta in arrivo
Puoi configurare una visualizzazione personalizzata per la posta in arrivo in modo che gli agenti possano vedere i loro casi, conversazioni, e-mail e messaggi vocali in un'unica visualizzazione.
Per configurare più visualizzazioni per la Posta in arrivo, completare i seguenti passaggi.
Vai al profilo dell'esperienza dell'agente per il quale desideri configurare una visualizzazione personalizzata.
Sulla scheda Posta in arrivo, seleziona Modifica. Viene visualizzata la pagina Posta in arrivo.
Imposta Abilita Posta in arrivo su Attivato se necessario, quindi seleziona +Aggiungi. Viene visualizzata la pagina Aggiungi una nuova visualizzazione.
Nella pagina Aggiungi una nuova visualizzazione, immetti i dettagli seguenti:
- Nome: digitare un nome per la visualizzazione.
- Visibilità agente: seleziona Mostra o Nascondi il punto di vista degli agenti.
- Tipo di record: seleziona i record da includere nella visualizzazione a più entità.
Per ogni tipo di record, scegli una delle seguenti impostazioni. Le impostazioni sono diverse per ogni tipo di record.
Semplice apre un menu a discesa in cui puoi scegliere il tipo di record da visualizzare nella visualizzazione multi-entità. Maggiori informazioni: Impostazioni semplici
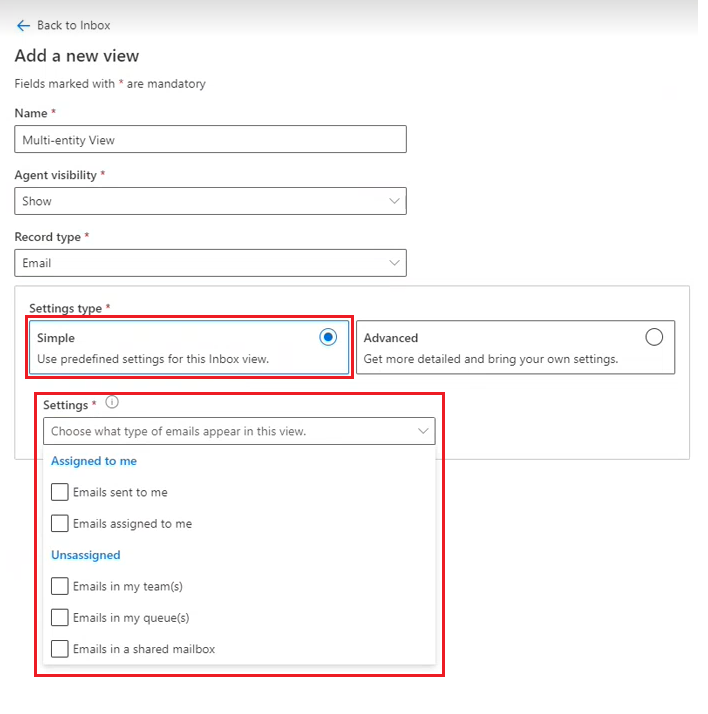
Avanzate apre un'opzione Condizioni in cui puoi impostare le condizioni necessarie per la visualizzazione di più entità. Altre informazioni: Generazione di condizioni avanzate
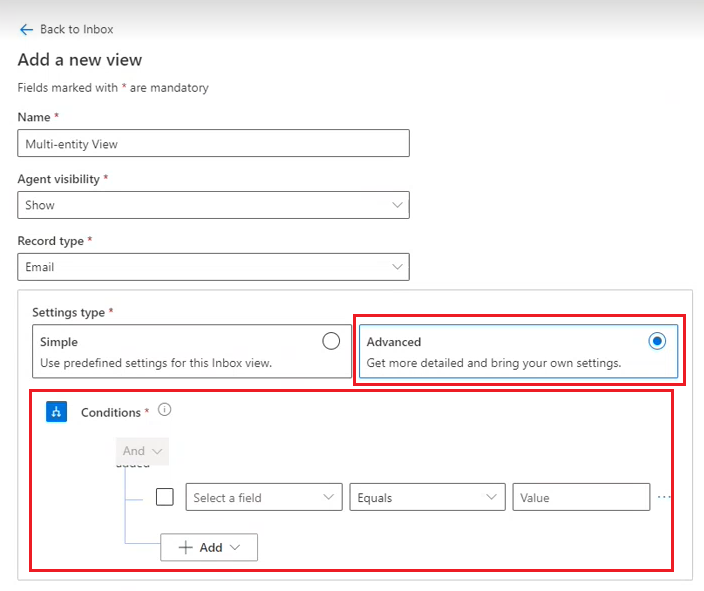
Seleziona Salva.
Nota
Se hai configurato nuove visualizzazioni o eseguito la migrazione delle visualizzazioni esistenti per i record abilitati per il routing unificato, potresti visualizzare un messaggio che informa che la funzionalità letta/non letta non è supportata. Apri e salva nuovamente la visualizzazione per assicurarti che la funzionalità contrassegna come letto/non letto sia supportata.
Impostazioni semplici
Le seguenti semplici impostazioni sono disponibili immediatamente per i tipi di record.
| Tipo di record | Impostazioni semplici |
|---|---|
| Indirizzo e-mail | - Messaggi e-mail inviati a me - Messaggi e-mail assegnati a me - Messaggi e-mail nei miei team - Messaggi e-mail nelle mie code - Messaggi e-mail in una cassetta postale condivisa |
| Chat | - Assegnati - Non assegnati - Risolti |
| Case | - Casi assegnati a me - Casi nei miei team - Casi nelle mie code |
| Segreteria telefonica | - Assegnati - Non assegnati - Risolti |
| Record abilitati dal Routing unificato | - Assegnati - Aperti - Chiusi |
Configura l'ordine personalizzato nella posta in arrivo
Configura un'opzione di ordine personalizzato per la posta in arrivo in modo che gli utenti possano scegliere gli attributi richiesti da ordinare, oltre al cliente e alla data.
Nella mappa del sito dell'app Interfaccia di amministrazione di Customer Service, Seleziona Spazi di lavoro.
Nella pagina Aree di lavoro, accanto a Profili di esperienza agente, seleziona Gestisci.
Nella pagina Profili di esperienza agente, seleziona il profilo che desideri modificare.
Nella pagina Profilo, in Posta in arrivo, seleziona Modifica.
Nel riquadro Modifica visualizzazione, nella sezione Ordina, seleziona l'entità e gli attributi insieme all'ordine.
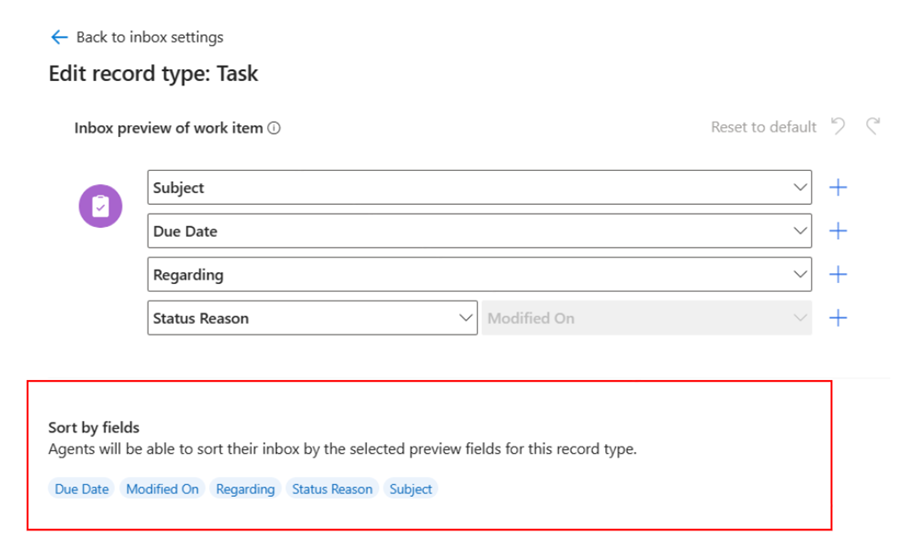
Seleziona Salva.
Porta la tua entità nella casella di posta
Per impostazione predefinita, la posta in arrivo supporta entità quali caso, e-mail, conversazioni e messaggi vocali. Puoi anche portare le tue entità nella posta in arrivo per creare un'esperienza più personalizzata, su misura per le esigenze dei tuoi utenti.
- Nella mappa del sito dell'interfaccia di amministrazione, seleziona Aree di lavoro.
- Nella pagina Aree di lavoro, accanto a Profili esperienza agente, seleziona il profilo che desideri modificare.
- Nella pagina Profilo, in Posta in arrivo, seleziona Modifica.
- Nel riquadro Impostazioni posta in arrivo, seleziona la scheda Tipi di record della posta in arrivo.
- Seleziona + Aggiungi, quindi scegli il tipo di record che desideri aggiungere.
- Seleziona Salva e chiudi.
Configurazione della scheda personalizzata
Puoi aiutare gli utenti a personalizzare il modo in cui le loro informazioni vengono visualizzate nella posta in arrivo personalizzando la configurazione della scheda.
- Nella mappa del sito dell'interfaccia di amministrazione, seleziona Aree di lavoro.
- Nella pagina Aree di lavoro, accanto a Profili esperienza agente, seleziona il profilo che desideri modificare.
- Nella pagina Profilo, in Posta in arrivo, seleziona Modifica.
- Nel riquadro Impostazioni posta in arrivo, seleziona la scheda Tipi di record della posta in arrivo.
- Seleziona l'attributo che desideri modificare. Viene visualizzato il riquadro Modifica tipo di record, che mostra l'anteprima della posta in arrivo dell'elemento di lavoro.
- Riorganizza gli attributi se desiderato.
- Per aggiungere nuovi attributi, seleziona il segno più (+), quindi utilizza il menu a discesa per selezionare un campo.
- Al termine, seleziona Salva e chiudi.
Traduzione in tempo reale
Per ulteriori informazioni su come configurare la traduzione in tempo reale per le conversazioni nella posta in arrivo, consulta la pagina Abilita la traduzione in tempo reale delle conversazioni.
Informazioni correlate
Visualizzazioni e filtri predefiniti della Posta in arrivo
Creare e usare profili esperienza agente
Panoramica dei profili esperienza agente
Utilizzare la posta in arrivo
Configura la segreteria telefonica per gestire le chiamate in entrata