Creare una pianificazione del servizio clienti e definire le ore lavorative
Per definire quando il servizio o il team di supporto è disponibile per la fornitura di supporto ai clienti, creare una pianificazione del servizio clienti in Dynamics 365 Customer Service. La pianificazione del servizio clienti determina l'orario di lavoro per ogni giorno della settimana e i giorni di riposo. Customer Service utilizza questi dettagli per la registrazione del tempo dei contratti di servizio.
Per la registrazione del tempo dei contratti di servizio, assicurarsi di aggiungere una pianificazione festività alla pianificazione del servizio clienti e associare questa pianificazione del servizio clienti al record del contratto di servizio.
Puoi creare la pianificazione del servizio e definire le ore lavorative in Dynamics 365 Customer Engagement (on-premises) 9.1. Maggiori informazioni: Nuove funzionalità in Dynamics 365 Customer Engagement (on-premises)
Creare una pianificazione del servizio clienti
Assicurati di assegnare il ruolo di sicurezza Responsabile servizio clienti, Amministratore di sistema, Addetto personalizzazione sistema o autorizzazioni equivalenti solo a livello di utente.
Controllare il ruolo di sicurezza
Esegui la procedura descritta in Visualizzare il profilo utente.
Se non si dispone delle autorizzazioni appropriate Contattare l'amministratore di sistema.
Vai all'app Interfaccia di amministrazione di Customer Service ed esegui questi passaggi:
Nella mappa del sito, seleziona Calendario in Operazioni. Viene visualizzata la pagina Calendario.
Nella sezione Calendario del servizio clienti, seleziona Gestisci. Viene visualizzata la vista Tutti i calendari del servizio clienti. Puoi passare da una visualizzazione di sistema all'altra tramite l'elenco a discesa.
Per creare una pianificazione del servizio clienti, seleziona Nuovo.
Per modificare una pianificazione esistente, seleziona la pianificazione nell'elenco di record e quindi scegli Modifica nella barra dei comandi.
Nel campo Nome della finestra di dialogo Crea pianificazione del servizio clienti, digita un nome significativo per la pianificazione, come "Pianificazione per i clienti dell'area APAC" e seleziona Crea.
Nella finestra di dialogo Pianificazione settimanale segui questi passaggi:
Per le ore lavorative, selezionare una delle seguenti opzioni:
Uguali per ogni giorno: la pianificazione è uguale per tutti i giorni della settimana. Una volta selezionata questa opzione, per selezionare i giorni della settimana in cui il servizio clienti è disponibile, seleziona Imposta ore lavorative.
Per impostare le ore lavorative per i giorni, seleziona Imposta ore lavorative. Per ulteriori informazioni, vedi Definire le ore lavorative per la pianificazione del servizio clienti.
Diverse in base al giorno: La nuova pianificazione sarà diversa per uno o più giorni della settimana. Una volta selezionata questa opzione, selezionare i giorni della settimana in cui il servizio clienti è disponibile e specificare le ore lavorative per ogni giorno.
Supporto 24 x 7: Il servizio clienti è disponibile 24 ore al giorno tutti i giorni della settimana.
Per Giornate lavorative, seleziona la casella di controllo per ogni giornata in cui le risorse del servizio clienti sono disponibili e al lavoro.
Per Pianificazione festività, selezionare Rispetta per specificare quando l'organizzazione del servizio sarà chiusa.
Se è stato selezionato Rispetta, selezionare una pianificazione festività dalla casella di ricerca. Altre informazioni: Configurare una pianificazione festività
In Selezione del fuso orario, nella casella a discesa Fuso orario, seleziona il fuso orario corrispondente all'orario di lavoro delle risorse del servizio clienti. Se applicabile, viene presa in considerazione l'ora legale per il fuso orario selezionato.
Seleziona Salva.
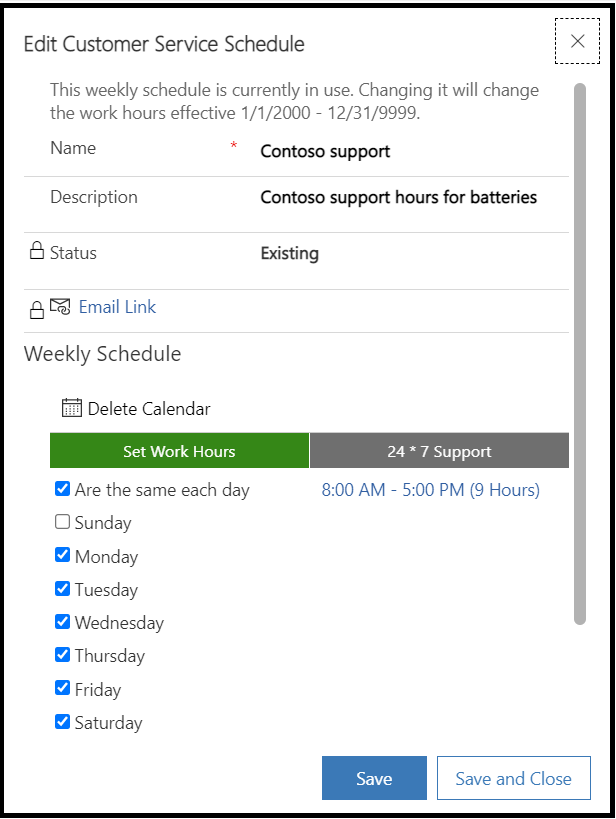
Definire le ore lavorative per la pianificazione
Nella finestra di dialogo Imposta ore lavorative, compila i campi seguenti e quindi seleziona OK.
Inizio: Seleziona l'ora di inizio della giornata lavorativa.
Fine: Seleziona l'ora di fine della giornata lavorativa.
Per aggiungere una pausa nelle ore lavorative, come la pausa pranzo, seleziona Aggiungi pausa e quindi seleziona l'ora di inizio e di fine della pausa.