Integrare la gestione delle informazioni in Dynamics 365 con un bot Copilot Studio
Importante
Le capacità e funzionalità di Power Virtual Agents ora fanno parte di Microsoft Copilot Studio a seguito di investimenti significativi nell'intelligenza artificiale generativa e integrazioni migliorate in Microsoft Copilot.
Alcuni articoli e screenshot potrebbero fare ancora riferimento a Power Virtual Agents in quanto il contenuto della documentazione e dei corsi di formazione sono in aggiornamento.
Integra la gestione della conoscenza con un bot Copilot Studio per utilizzare conversazioni personalizzate. I bot aiutano a rispondere a domande, eseguire azioni e risolvere problemi semplici. Ciò libera il tempo del tuo agente per affrontare problemi complessi che richiedono l'intervento umano.
Copilot Studio consente di configurare bot configurati con vari argomenti e frasi di attivazione che aiutano a risolvere automaticamente le domande poste dai tuoi clienti sulla pagina del tuo portale. Altre informazioni: Panoramica di Copilot Studio
È possibile integrare la gestione delle informazioni con un bot Copilot Studio utilizzando uno dei seguenti modi:
- Cercare articoli della Knowledge Base di Dynamics 365
- Modello di flusso Power Automate
Prerequisiti
Il servizio di ricerca di Dataverse deve essere abilitato per l'integrazione. Devi avere un ruolo di sistema amministratore per poter abilitare la ricerca di Dataverse. Ulteriori informazioni: Configurare la ricerca Dataverse per il tuo ambiente
È necessario eseguire i due passaggi seguenti prima di iniziare l'integrazione.
Crea e pubblica articoli della Knowledge Base su un portale creato in Power Apps.
Configura il tuo portale con le funzionalità di portali Power Apps prima di integrare la gestione delle informazioni con il bot Copilot Studio. Maggiori informazioni: Usare le impostazioni per configurare la gestione delle informazioni. Per ulteriori informazioni sulla configurazione del tuo portale Power Apps, vedi: Documentazione del portale Power Apps.
Puoi creare e gestire gli articoli della Knowledge Base impostando il campo Interno su No nell'API Web Microsoft Dataverse. Per ulteriori informazioni, vedi EntityType dell'articolo della Knowledge Base
Crea un bot Copilot Studio e un argomento al suo interno.
- Per ulteriori informazioni sulla creazione di un bot, vai a Creare ed eliminare bot Copilot Studio.
- Per ulteriori informazioni sulla creazione di un argomento, vai a Creare e modificare argomenti nel bot Copilot Studio.
Usare l'azione Cerca flusso di articoli della Knowledge Base di Dynamics 365
Esegui i seguenti passaggi se vuoi integrare un bot Copilot Studio con la gestione delle informazioni usando l'azione Cerca articoli della Knowledge Base di Dynamics 365:
- Imposta i riferimenti di connessione.
- Aggiungi l'azione all'argomento Copilot Studio.
Impostare i riferimenti di connessione
La gestione delle informazioni integrata con la soluzione Copilot Studio utilizza il flusso che utilizza connessioni, come Content Conversion e Microsoft Dataverse. È necessario configurare questi riferimenti di connessione prima di attivare l'azione Cerca flusso di articoli della Knowledge Base di Dynamics 365.
Nota
- Se disponi del ruolo Creazione ambiente e non riesci a visualizzare la notifica per i riferimenti di connessione o il flusso cloud, non hai l'autorizzazione per aggiornarli. Devi contattare l'amministratore di sistema o il responsabile della personalizzazione del sistema per impostare i riferimenti di connessione e abilitare il flusso.
- Quando la soluzione viene importata da un ambiente di test all'ambiente di produzione, devi impostare nuovamente i riferimenti di connessione in qualità di amministratore di sistema. Per ulteriori informazioni sull'importazione, vai a Esportare e importare bot usando le soluzioni.
Per impostare i riferimenti di connessione:
Vai a make.powerapps.com.
Andare a Soluzioni. Nella pagina Soluzioni, viene visualizzata una notifica con un collegamento per configurare i riferimenti a una connessione.
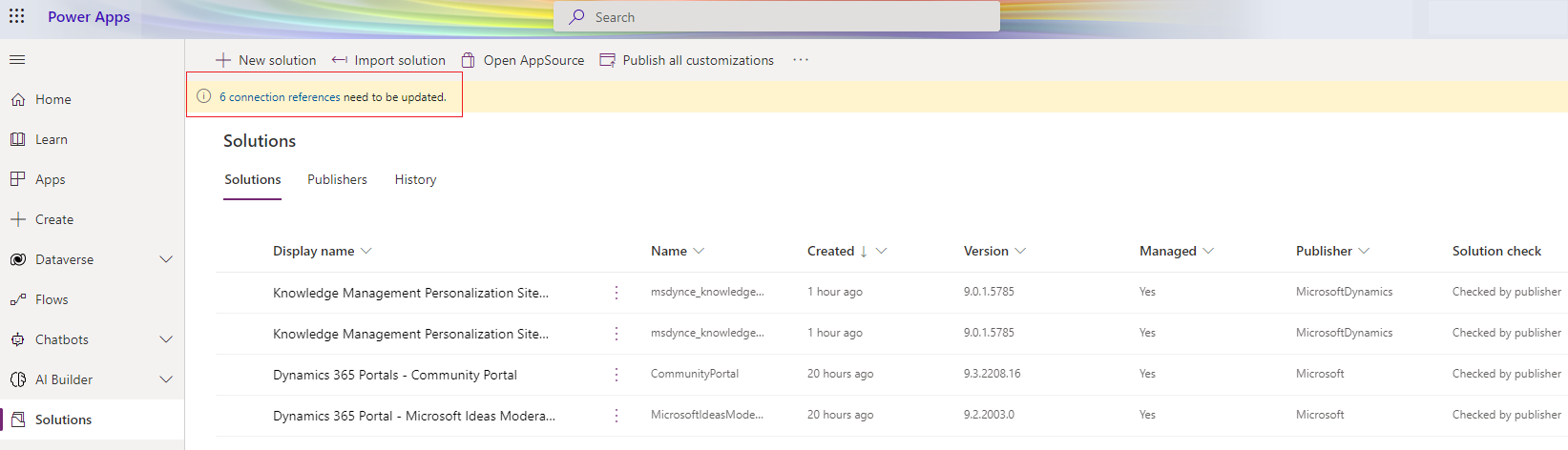
Seleziona il collegamento. Se non vedi la notifica nella pagina Soluzioni, vai a Soluzioni predefinite>Riferimenti a una connessione.
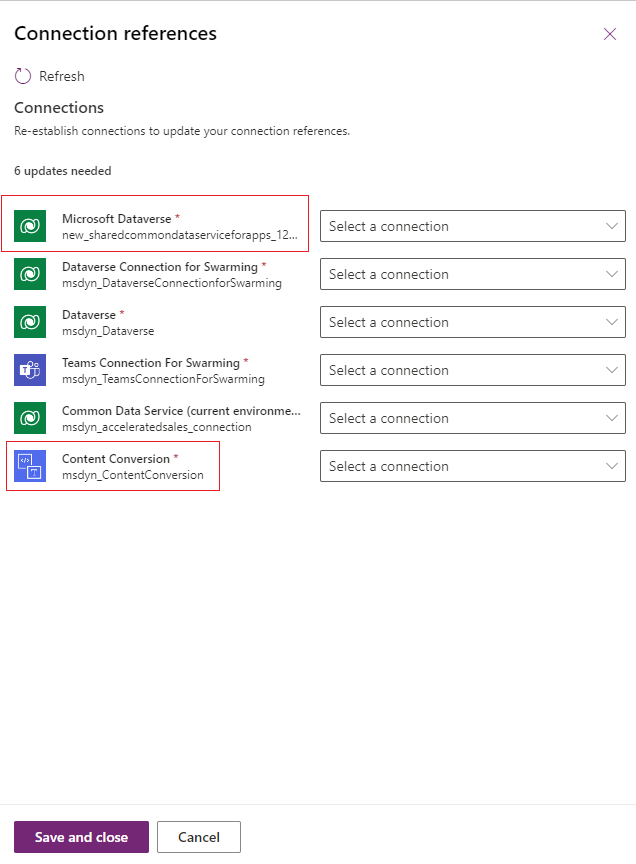
Seleziona le connessioni per Microsoft Dataverse e Content Conversion nella pagina Riferimenti a una connessione.
Selezionare Salva e chiudi.
Vai a Soluzione predefinita>Flussi cloud e attiva il flusso Cerca flusso di articoli della Knowledge Base di Dynamics 365.
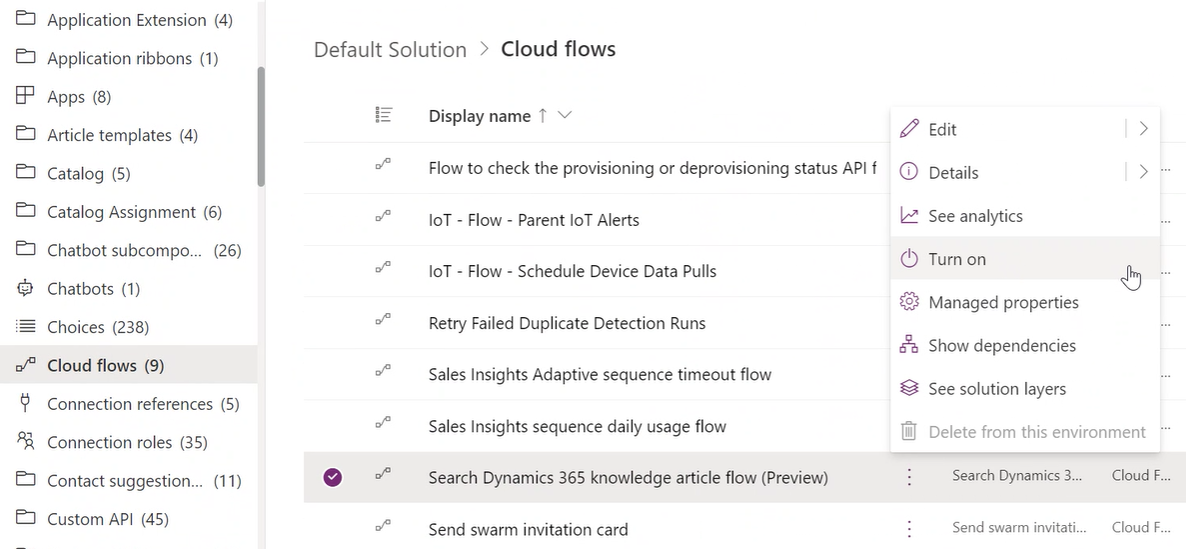
Aggiungere l'azione all'argomento Copilot Studio
Dopo aver configurato i riferimenti a una connessione in make.powerapps.com, vai a Chatbot>Elenco e seleziona il chatbot richiesto. Verrai direttamente indirizzato al portale Copilot Studio dove puoi creare un argomento. Se è necessario creare un chatbot, vedi Crea chatbot from Power Apps.
Puoi creare un argomento con due nodi di domanda per il testo di ricerca e il filtro oppure puoi configurare l'integrazione della ricerca per impostare un argomento di fallback in caso di un argomento non riconosciuto. Maggiori informazioni: Configurare l'argomento di fallback del sistema in Copilot Studio
Se stai creando un argomento con due nodi di domanda per il nodo della domanda del filtro, l'autore Copilot Studio può fornire un valore di filtro di esempio, ad esempio, codice di stato eq 3.
Esegui questi passaggi per verificare che il flusso sia configurato correttamente e che ora possa essere sostituito con l'azione Cerca flusso di articoli della Knowledge Base di Dynamics 365.
Nel portale Copilot Studio, seleziona Argomenti>Nuovo argomento.
Nell'argomento crea un nodo di domanda per chiedere all'utente di cercare il testo di input.
Crea un nodo di domanda per il filtro e fornisci il valore del filtro fittizio dopo aver attivato l'argomento.
Seleziona Aggiungi nodo (+) e scegli Chiama un'azione. Seleziona l'azione Cerca flusso di articoli della Knowledge Base di Dynamics 365.
Fornisci l'input al flusso. Potresti ricevere un errore se il filtro non viene fornito al flusso.
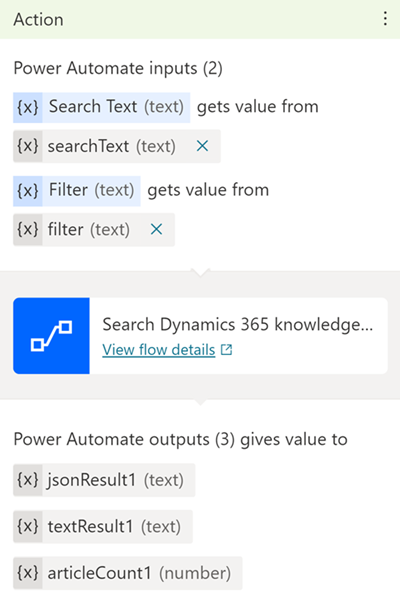
Aggiungi un nodo di messaggio per mostrare i risultati restituiti dal flusso. Maggiori informazioni: Rendering dei risultati
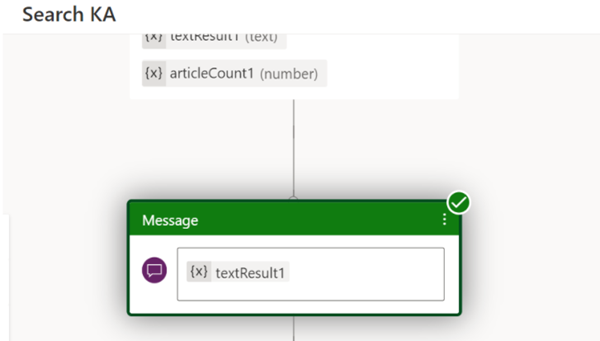
Seleziona Salva.
Usa la fase di trigger ed esegui l'argomento per verificare il flusso.
Mancia
Se la tua ricerca non restituisce alcun risultato, modifica i termini di ricerca o le condizioni del filtro. Se necessario, puoi anche aggiungere una condizione di filtro.
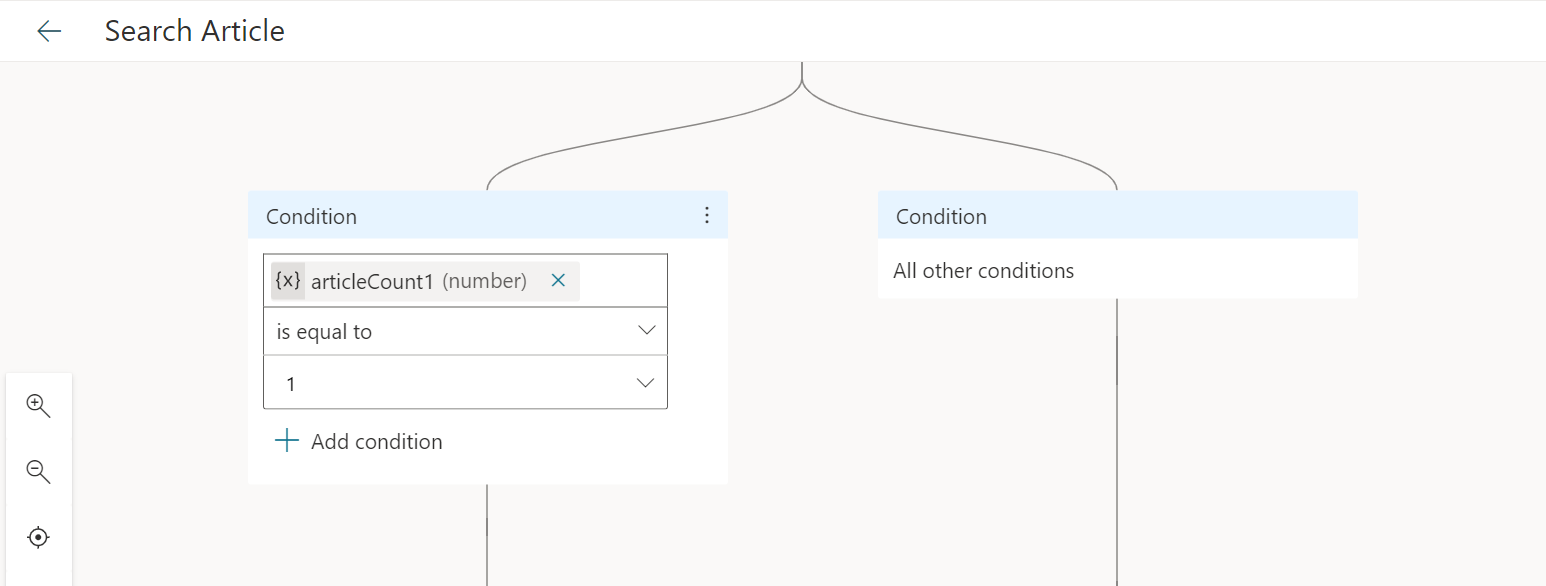
Dopo aver configurato l'argomento, sostituisci Cerca flusso di articoli della Knowledge Base di Dynamics 365 con l'azione Cerca articoli della Knowledge Base di Dynamics 365. Puoi ora configurare qualsiasi bot dell'organizzazione per accedere agli articoli della Knowledge Base utilizzando l'azione Cerca articoli della Knowledge Base di Dynamics 365 (anteprima).
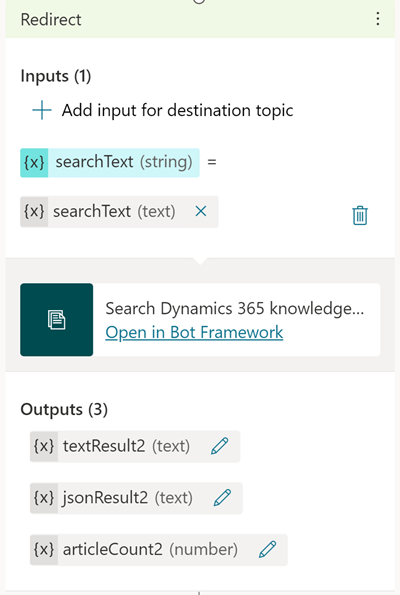
Rimuovi il nodo di domanda del filtro. Ulteriori informazioni: Uso dei filtri.
Aggiorna il nodo di messaggio con l'output dell'azione e seleziona Salva.
Utilizzare i filtri
- Per impostazione predefinita, la ricerca viene eseguita sugli articoli pubblicati all'esterno (codice di stato eq 3 e isinternal eq false). Se è necessario eseguire un filtro aggiuntivo, è possibile impostare la query del filtro desiderata come variabile di input di Filtro (testo).
- Per verificare quali filtri è possibile utilizzare e gli attributi dell'entità dell'articolo della conoscenza, vai a knowledgearticle EntityType.
- Per scrivere una query di ricerca Dataverse usando i filtri, vai a Utilizzare gli operatori.
- Per visualizzare le condizioni di filtro che non sono supportate dalla ricerca di Dataverse, vedi Configurare la ricerca di Dataverse per migliorare i risultati e le prestazioni della ricerca.
- Per filtrare un attributo di stringa come parole chiave, aggiungi il valore della stringa al testo di ricerca.
Pubblicare le modifiche
Per i dettagli sulla pubblicazione del bot, vedi Pubblica gli ultimi contenuti del bot. Se si verificano errori durante la pubblicazione, vedi Risoluzione dei problemi.
Utilizzare il modello di flusso Power Automate
Esegui questi passaggi se vuoi integrare un bot Copilot Studio con la gestione delle informazioni usando il modello di flusso Power Automate:
- Crea un flusso usando il modello.
- Aggiungi il flusso della soluzione all'argomento Copilot Studio.
Creare un flusso usando il modello
Vai a powerautomate.microsoft.com.
Nella pagina dei modelli, cerca il modello Genera risposte dagli articoli della Knowledge Base di Dataverse per Power Virtual Agent.
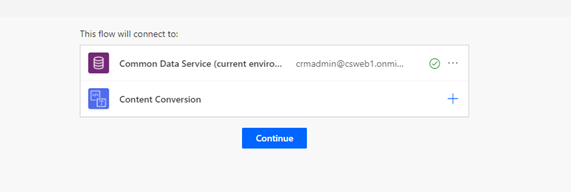
Seleziona Continua. Verrai reindirizzato al modello di flusso Power Automate.
Salva il modello e seleziona Soluzioni. Potrebbe essere richiesta la conferma con un messaggio in cui puoi selezionare OK.
Selezionare Nuova soluzione.
Immetti un nome visualizzato. L'elenco delle soluzioni include tutte le soluzioni nell'organizzazione. Scegli una convenzione di denominazione che ti aiuti a filtrare solo la tua soluzione. Ad esempio, potresti anteporre la tua e-mail al nome della tua soluzione: johndoe-power-virtual-agent-knowledgesearch-fallback.
Seleziona l'editore dall'elenco di scelte.
Accetta i valori predefiniti per nome e versione.
Selezionare Crea per completare il processo.
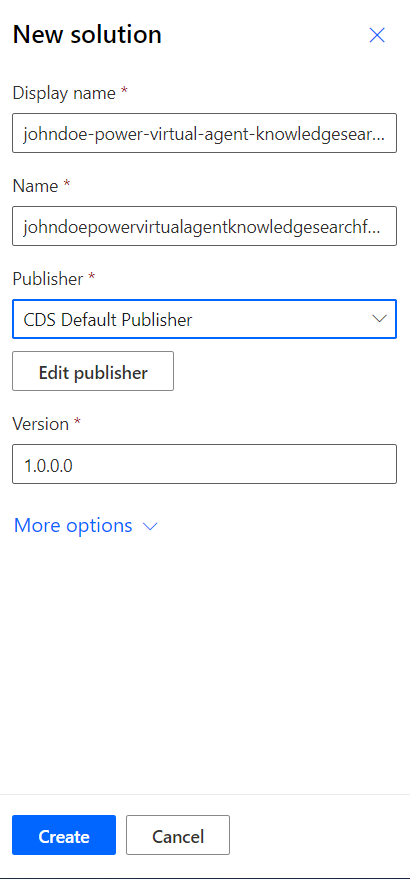
Nell'elenco delle soluzioni, seleziona la soluzione appena creata. Dovrebbe apparire in cima all'elenco. In caso contrario, cerca in base alla convenzione utilizzata nel passaggio 6 per denominare la soluzione.
Nella soluzione, seleziona Aggiungi esistente, quindi seleziona Flusso cloud dall'elenco.
Nell'elenco Soluzioni esterne seleziona il flusso, quindi seleziona Aggiungi per terminare il processo. Se ci sono più flussi, guarda la colonna Modificati per trovare la versione più recente.
Per ulteriori informazioni sulla gestione delle soluzioni Copilot Studio, vai a Esportare e importare bot usando le soluzioni.
Aggiungere il flusso della soluzione all'argomento Copilot Studio
Apri il browser con il canvas di creazione.
Sopra la casella di azione Messaggio, seleziona il connettore e seleziona Chiama un'azione.
Dalla finestra pop-up del flusso, seleziona il nuovo flusso denominato Genera risposta da articoli della Knowledge Base Dataverse per Power Virtual Agent. La nuova azione appare nel flusso.
Per impostare correttamente la variabile di input sull'azione, seleziona Seleziona una variabile, quindi seleziona bot.UnrecognizedTriggerPhrase.
Per restituire i risultati della ricerca dell'articolo della Knowledge Base al bot, vai a Rendering dei risultati.
Rendering dei risultati
Per restituire i risultati della ricerca dell'articolo della Knowledge Base al bot, procedi in uno dei seguenti modi:
Usa le miniature delle schede per mostrare l'articolo. Maggiori informazioni: Rispondere con schede
Utilizza il seguente codice di esempio per eseguire il rendering dei risultati della ricerca nelle schede adattive.
#kbcardjson()
-
{
"type": "AdaptiveCard",
"body": [
{
"type": "ColumnSet",
"columns": [
{
"type": "Column",
"items": [
{
"type": "Image",
"height": "35px",
"url": "https://th.bing.com/th/id/R4fbade037f8209666b06aa22641708fc?rik=ya%2bpnPJ41EFFMg&riu=http%3a%2f%2fmolnar-institute.com%2ffileadmin%2f_processed_%2fcsm_KnowledgeManagement_icon_forWebsite_bcda89676b.png&ehk=J%2bz2G15xtbJgd7ssSXo7X2q7LDLaMGl7EuGUSQU6P2s%3d&risl=&pid=ImgRaw",
"size": "Small"
}
],
"width": "auto"
},
{
"type": "Column",
"items": [
{
"type": "TextBlock",
"weight": "Bolder",
"text": "${json(virtualagent.jsonResult).articles[0].title}",
"wrap": true,
"size": "Large"
},
{
"type": "TextBlock",
"spacing": "None",
"text": "Last modified on ${json(virtualagent.jsonResult).articles[0].modifiedon}",
"isSubtle": true,
"wrap": true
}
],
"width": "stretch"
}
]
},
{
"type": "TextBlock",
"text": "${json(virtualagent.jsonResult).articles[0].description}",
"wrap": true,
"size": "medium"
}
],
"actions": [
{
"type": "Action.OpenUrl",
"title": "View article in Dynamics App",
"url": "${json(virtualagent.jsonResult).articles[0].crmAppUrl}"
}
],
"$schema": "http://adaptivecards.io/schemas/adaptive-card.json",
"version": "1.0"
}
Risoluzione dei problemi
Se una finestra di dialogo è collegata in modo incrociato e viene modificata, vedrai un errore di convalida alla pubblicazione e Copilot Studio bloccherà la pubblicazione. Ulteriori informazioni: Pubblica gli ultimi contenuti del bot
Se si verificano errori durante il salvataggio di un argomento, Verifica argomento mostra gli argomenti interessati. Gli errori impediranno al bot di funzionare e devono essere corretti prima di poter pubblicare il bot. Maggiori informazioni: Errori degli argomenti
Per ulteriori informazioni sui codici di errore di flusso, vai a Codici di errore: Copilot Studio