Creare modelli per articoli della Knowledge Base
I modelli per articoli della Knowledge Base consentono agli autori degli articoli di semplificare il processo di creazione degli stessi. I modelli consentono inoltre ai responsabili e agli autori degli articoli della Knowledge Base di mantenere la coerenza in branding, lingua e struttura.
Quando un autore sceglie un modello per creare un file di caratteristiche del caso, alcuni campi del modello sono precompilati con valori e ciò gli consente di concentrarsi sul contenuto principale.
Nota
Per informazioni su come utilizzare i modelli per articoli della Knowledge Base per creare articoli, vedi Creare articoli della Knowledge Base utilizzando modelli.
Prerequisiti
Prima di utilizzare i modelli, assicurati di disporre dei privilegi necessari per creare, modificare o eliminare i modelli per gli articoli della Knowledge Base. Contatta l'amministratore se non disponi di tali privilegi.
Creare un modello per articoli della Knowledge Base
Come responsabile delle informazioni, puoi creare modelli per articoli della Knowledge Base definendo i campi necessari come Lingua, Titolo, Parole chiave e Argomento. Questi campi verranno prepopolati quando l'autore crea l'articolo tramite il modello, riducendo il tempo necessario per riempire questi campi.
Puoi creare un modello di articoli nella Knowledge Base in Interfaccia di amministrazione Customer Service o nell'app Hub di Customer Service procedendo come segue:
Passa alla sezione Modelli articolo.
- Interfaccia di amministrazione Customer Service
- Hub del servizio clienti - Gestione servizi (deprecato)
- Nella mappa del sito, seleziona Knowledge Base in Esperienza agente. Viene visualizzata la pagina Knowledge Base.
- Nella pagina Knowledge Base, vai alla sezione Modelli di articoli e seleziona Gestisci.
Selezionare Nuovo.
Nella finestra di dialogo Scegli lingua, seleziona la lingua per il modello e quindi seleziona OK. In questo esempio, selezioniamo la lingua come Inglese - Stati Uniti.
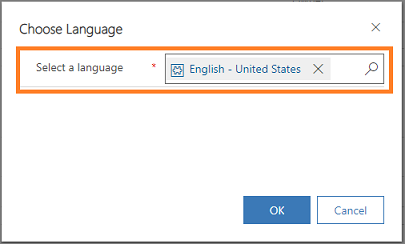
Nella pagina Nuovo modello di articolo della Knowledge Base, immetti i valori per i campi obbligatori che desideri prepopulare quando il modello è selezionato.
Sezione Campo Descrizione DATI MODELLO Nome ImmettI un nome per il modello. Proprietario Immetti il nome del proprietario che possiede il modello. Per impostazione predefinita, il nome verrà visualizzato in questo campo. DATI ARTICOLO --Definisci i campi dell'articolo come Titolo, Parole chiave e Argomento, utilizzati in qualsiasi articolo della Knowledge Base creato in base al modello. CONTENUTO --Definisci una struttura che verrà utilizzata in qualsiasi articolo della Knowledge Base creato in base a tale modello. Altre informazioni: Utilizzare l'editor RTF per creare articoli della Knowledge Base e messaggi di posta elettronica 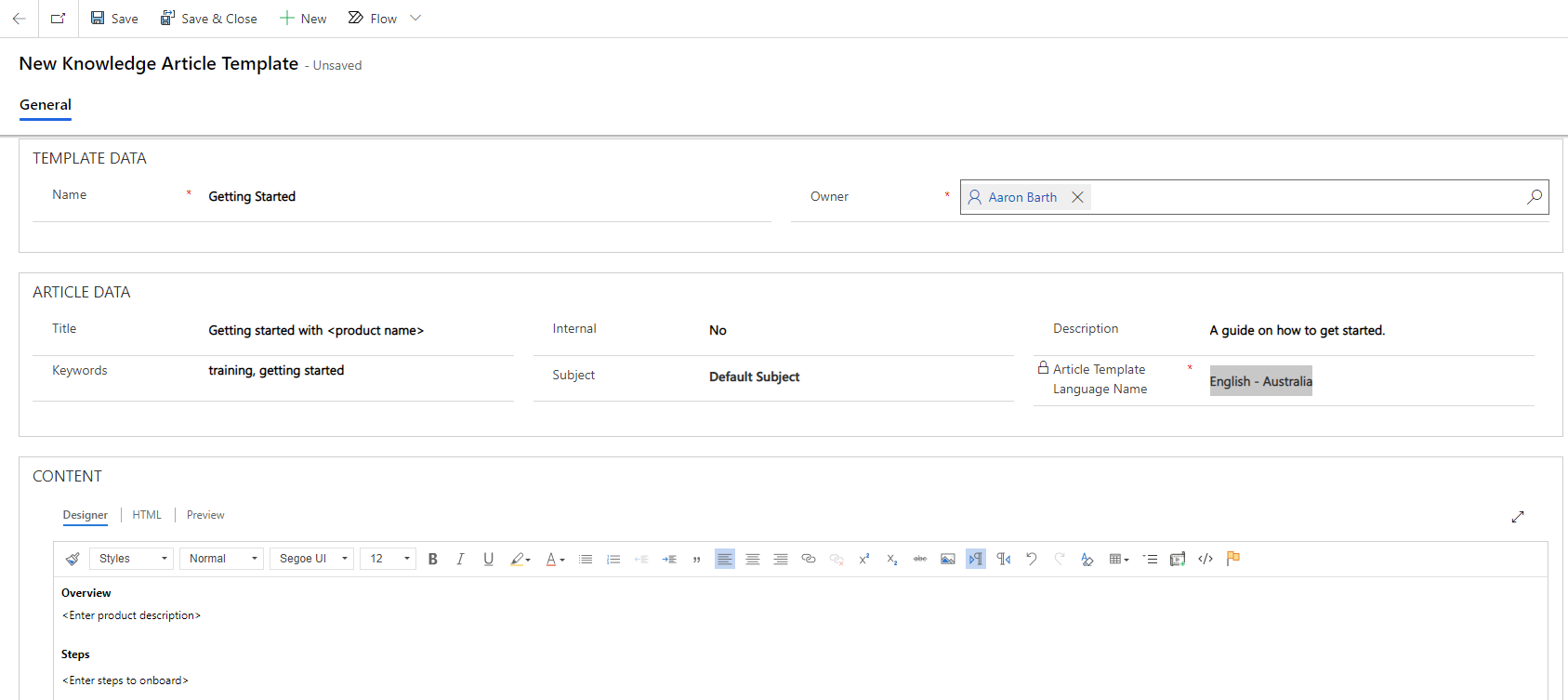
Dopo aver immesso le informazioni necessarie, seleziona Salva.
Un modello viene creato e sarà disponibile per gli autori di articoli della Knowledge Base per creare gli articoli.
Nota
Analogamente, puoi modificare o eliminare modelli per articoli della Knowledge Base nell'area Gestione servizi.
Utilizzare un modello nei moduli di Esperienza interattiva per gli articoli della Knowledge Base del portale e nei moduli personalizzati
Per aggiungere un modello per articoli della Knowledge Base ai moduli, esegui i passaggi seguenti:
In Dynamics 365, vai a Impostazioni>Impostazioni avanzate>Personalizzazioni.
Seleziona Entità articolo della Knowledge Base e quindi seleziona Moduli.
Apri Modulo Esperienza interattiva per gli articoli della Knowledge Base del portale e quindi seleziona Proprietà modulo.
Seleziona Aggiungi per aggiungere la libreria di modelli per articoli della Knowledge Base con la seguente risorsa Web:
msdyncrm_/KnowledgeManagementFeatureWebResource/KnowledgeArticleTemplate/KnowledgeArticleTemplateMainSystemLibrary.js
Sotto Gestori eventi, assicurati che il campo Evento sia impostato su Onload.
Seleziona Aggiungi. Assicurati che il campo Libreria sia popolato con la stessa risorsa web che hai aggiunto.
Nel campo Funzione, aggiungi la seguente funzione:
KnowledgeManagement.CommandBarActions.Instance.knowledgeArticle_onload
Verifica che la casella Abilitato sia selezionata.
Seleziona la casella Passa il contesto di esecuzione come primo parametro, quindi seleziona OK.
Seleziona Salva e quindi Pubblica.