Trasferisci le chiamate e consulta altri utenti nel canale vocale
Nota
Le informazioni sulla disponibilità delle funzionalità è come segue.
| Dynamics 365 Contact Center: integrata | Dynamics 365 Contact Center: standalone | Dynamics 365 Customer Service |
|---|---|---|
| Sì | Sì | Sì |
Puoi trasferire le chiamate o consultarti con altri agenti o supervisori per collaborare con loro su domande che potresti avere durante una chiamata con un cliente.
Per familiarizzare con i controlli delle chiamate, vedi Comprendere come utilizzare la dashboard dell'agente e i controlli delle chiamate.
Trasferisci chiamate
Quando si riceve una chiamata in arrivo, è possibile trasferire la chiamata a un agente, a una coda, a un utente di Teams PSTN (Public Switched Telephone Network) o a un numero PSTN esterno. Dopo aver trasferito la chiamata, si verificano le seguenti azioni:
- Il cliente viene messo automaticamente in attesa. Viene riprodotta la musica di attesa per il cliente.
- Per impostazione predefinita, il cliente viene automaticamente rimosso dall'attesa quando un agente secondario accetta la chiamata trasferita. Se l'impostazione Riprendi la chiamata con il cliente dopo l'attesa quando il trasferimento dell'agente viene accettato è disabilitata, l'agente principale deve rimuovere manualmente il cliente dall'attesa.
Trasferire la chiamata
Nella finestra della chiamata, seleziona Trasferisci.
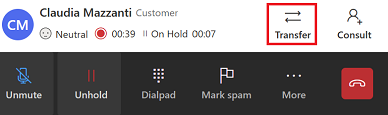
Viene visualizzata la finestra di dialogo Trasferisci. Vengono visualizzate le schede Coda, Teams e Tastierino numerico.
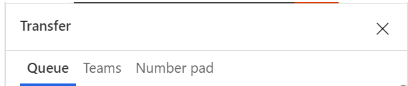
In base alle tue esigenze, esegui uno dei seguenti passaggi.
Trasferimento a una coda: seleziona Coda, cerca la coda a cui vuoi trasferire la chiamata, quindi seleziona Trasferisci. Il cliente viene messo in attesa. L'agente che risponde alla chiamata trasferita diventa l'agente principale mentre tu diventi l'agente secondario e vieni rimosso dalla chiamata.
Nota
Quando si trasferisce una chiamata a una coda che non dispone di agenti, l'applicazione termina automaticamente la chiamata e imposta lo stato su Chiuso.
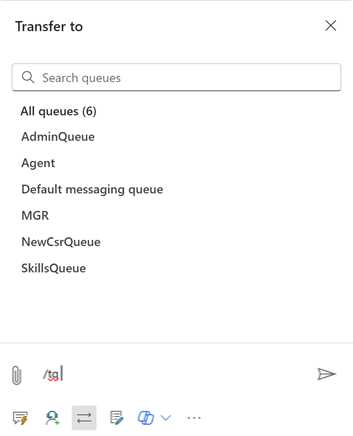
Trasferisci a un numero PSTN esterno o a un utente Teams: seleziona Tastierino numerico. Nel tastierino numerico visualizzato immetti il codice paese del cliente, il numero di telefono e quindi seleziona Chiama per effettuare la tua chiamata.
Trasferisci a utente di Teams: seleziona Teams e utilizza l'opzione di ricerca per cercare un utente Microsoft Teams. I risultati vengono filtrati per nome e presenza live dell'utente in Microsoft Teams.
I comportamenti di trasferimento e consultazione dipendono dall'esperienza del canale vocale che il tuo amministratore ha configurato.
Nota
Nelle esperienze integrate e autonome di Dynamics 365 Contact Center, sono disponibili solo le opzioni vocali avanzate.
Quando avvii un trasferimento, l'applicazione termina la chiamata non appena l'utente Teams o l'utente con il numero esterno accetta o rifiuta la chiamata. Non devi selezionare il pulsante di trasferimento accanto all'agente secondario per completare il trasferimento. Per assicurarti che l'agente secondario risponda alla chiamata, puoi utilizzare l'opzione Consultazione per collaborare con l'agente secondario prima di trasferire la chiamata.
Il cliente sente un messaggio di trasferimento e si verificano le seguenti azioni in base all'impostazione Utilizza trasferimenti a ponte:
Abilitato- Il cliente sente la suoneria di attesa.
- La chiamata originale continua.
- Se l'utente esterno non accetta la chiamata, i clienti sentiranno un messaggio di sistema prima del termine della chiamata.
- Il sondaggio post-chiamata viene inviato al cliente se l'utente esterno o l'utente Teams termina la chiamata.
Disabilitato
- Il cliente sente squillare.
- La chiamata originale termina e inizia una nuova chiamata.
- i clienti non sentiranno un messaggio prima del termine della chiamata se l'utente esterno non accetta la chiamata.
Utilizza consulenza per collaborare con altri agenti o supervisori
L'opzione consulenza ti consente di collaborare con un altro agente, un supervisore o un partecipante esterno (un numero PSTN o un numero PSTN di Teams). Puoi avviare una chat, una consulenza telefonica o entrambi.
Quando si avvia una consulenza, si verificano le seguenti azioni:
- Tu sei l'agente principale.
- Puoi cercare agenti da consultare all'interno della stessa coda o di altre code. Inoltre, puoi filtrare gli agenti all'interno di una coda in base alle loro competenze. L'applicazione visualizza gli agenti le cui competenze corrispondono completamente o parzialmente ai criteri selezionati, insieme al loro nome e allo stato di presenza attuale.
- Il cliente viene messo automaticamente in attesa. Viene riprodotta la musica di attesa per il cliente.
- Quando il collaboratore invitato si unisce alla chiamata, ha un ruolo di consulente. La consulenza durante una chiamata non influisce sulla capacità disponibile del collaboratore.
- L'agente principale deve rimuovere manualmente il cliente dall'attesa. Durante una consulenza, l'agente principale può scegliere di trasferire la chiamata al nuovo partecipante.
- Se l'agente principale termina la chiamata, la chiamata termina per tutti.
- Se l'agente principale aggiorna il browser, tutti i partecipanti vengono messi in attesa finché l'agente principale non riprende la chiamata.
Consulenza con un altro utente
Nella finestra della chiamata, seleziona Consulta.
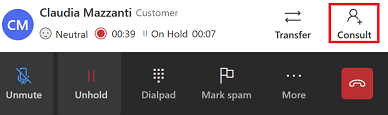
Viene visualizzata la finestra di dialogo Consultazione. Le schede Agente, Teams e Numero esterno vengono visualizzate.
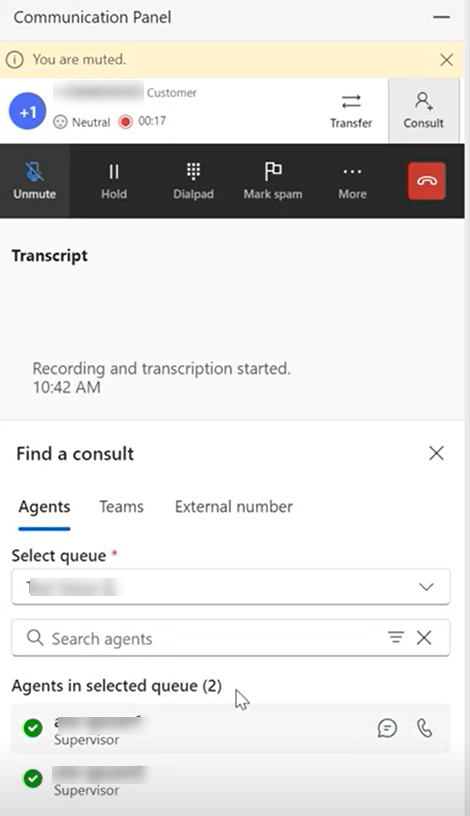
In base alle tue esigenze, esegui uno dei seguenti passaggi.
Consulenza di un agente interno o un supervisore: seleziona Agente. Puoi effettuare una chiamata o chattare con un agente o supervisore interno. Seleziona il canale di conversazione, quindi cerca l'agente che desideri consultare.
Consulenza, quindi trasferimento: l'agente principale che ha avviato la consultazione può trasferire la chiamata a qualsiasi partecipante coinvolto nella consultazione. Per trasferire una conversazione all'agente di consulenza nella conversazione, attieniti alla seguente procedura:
- Se la consulenza è con un partecipante esterno (PSTN o Teams tramite PSTN), seleziona Trasferisci accanto al numero di telefono esterno nella finestra della chiamata. Una volta trasferita la chiamata, l'agente secondario diventa l'agente primario.
- Se la consulenza è con un agente interno o un supervisore, seleziona Trasferisci nei controlli di chiamata. L'applicazione visualizza la scheda Agente con l'agente o il supervisore nella consulenza.
- Dopo che la chiamata è stata trasferita, l'agente principale diventa l'agente consulente e può abbandonare la chiamata senza terminarla. L'agente consulente diventa l'agente principale. Se l'agente principale lascia la chiamata, la chiamata termina per il cliente.
- Se il tuo amministratore non ha abilitato Utilizza trasferimenti a ponte, l'utente esterno riceve una nuova richiesta di chiamata. Il cliente sente un messaggio che lo informa che è in corso il trasferimento e quindi lo squillo. Non parteciperai alla nuova chiamata.
Consulenza con il numero PSTN esterno: seleziona Tastierino numerico. Nel tastierino numerico visualizzato immetti il codice paese del cliente, il numero di telefono e quindi seleziona Chiama per effettuare la tua chiamata. Per impostazione predefinita, la consulenza è privata, il cliente è in attesa mentre l'agente principale parla con il nuovo partecipante. Puoi anche avere una consulenza pubblica in cui il cliente è attivamente coinvolto nella conversazione.
Per rendere pubblica la consulenza, seleziona Attesa per mettere in attesa la chiamata. Quando l'agente secondario si unisce alla conversazione, rimuovi il cliente dalla messa in attesa per continuare la consultazione.Consulta utente Teams: seleziona Teams e utilizza l'opzione di ricerca per cercare e selezionare l'utente Microsoft Teams che desideri consultare. Vedi: Abilitare la consulenza vocale con gli utenti Microsoft Teams
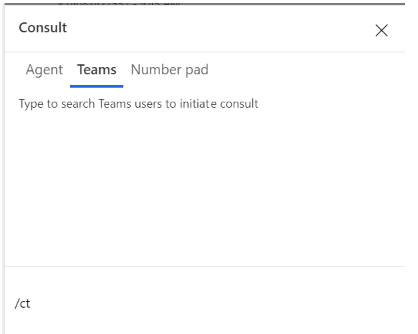
La registrazione della chiamata e la trascrizione della conversazione con l'utente di Teams vengono salvate nell'applicazione per il report e la conformità.
Vedi anche
Panoramica del canale vocale
Abilitare la consulenza vocale con gli utenti Microsoft Teams
Chiamare un cliente