Creare o modificare una visualizzazione pubblica o di sistema utilizzando la finestra di progettazione app
Questo argomento si applica a Dynamics 365 Customer Engagement (on-premises). Per la versione Power Apps di questo argomento, vedi: Utilizzare le visualizzazioni in progettazione app
In Dynamics 365 Customer Engagement (on-premises), le visualizzazioni definiscono la modalità di visualizzazione dei record per una specifica entità. Una visualizzazione definisce quanto segue:
- Le colonne (attributi) da visualizzare
- La larghezza delle colonne
- Il metodo di ordinamento dei record predefinito
- I filtri da applicare per determinare i record da visualizzare nell'elenco per impostazione predefinita
In genere, esistono tre categorie di visualizzazioni:
- Personale: singoli utenti possono creare visualizzazioni personali in base alle esigenze personali. Queste visualizzazioni sono disponibili solo per l'utente che le ha create e per coloro con cui ha scelto di condividerle.
- Pubblica: come creatore di app, puoi creare e modificare visualizzazioni pubbliche per soddisfare i requisiti dell'organizzazione. Queste visualizzazioni sono disponibili nel selettore di visualizzazione e puoi usarle nelle griglie secondarie in un modulo o come elenco in un dashboard.
- Sistema: come creatore di app, puoi anche modificare le visualizzazioni di sistema per soddisfare i requisiti dell'organizzazione. Queste sono visualizzazioni speciali da cui dipende l'applicazione ed esistono per le entità di sistema o vengono create automaticamente quando si creano entità personalizzate. Queste visualizzazioni sono disponibili per alcuni o tutti gli utenti, a seconda delle relative autorizzazioni.
Ulteriori informazioni: Tipi di viste
Creare una visualizzazione pubblica
Come creatore di app, puoi creare e modificare visualizzazioni pubbliche utilizzando progettazione app.
Aprire una visualizzazione nello strumento di progettazione app.
Nella scheda Componenti seleziona Crea nuova.
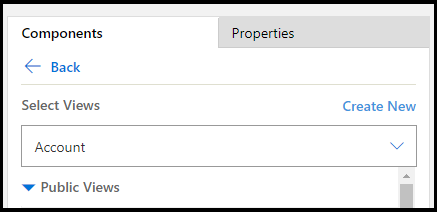
Aggiungi le colonne da visualizzare nella visualizzazione. Ulteriori informazioni: Aggiungere una colonna alla visualizzazione
Applica i criteri di filtro per ridefinire i dati da visualizzare nella visualizzazione. Ulteriori informazioni: Definire i criteri di filtro
Raggruppa i filtri utilizzando le opzioni AND o OR per ridefinire ulteriormente i dati da visualizzare nella visualizzazione. Ulteriori informazioni: Raggruppare più filtri
Stabilisci l'ordine dei dati configurando l'ordinamento primario e secondario per le colonne. Ulteriori informazioni: Impostare l'ordinamento primario e secondario per le colonne
(Facoltativo) Configura la larghezza delle colonne:
a. Seleziona una colonna. Viene visualizzata la scheda Proprietà.
b. In Imposta larghezza digita la larghezza desiderata.
Nota
Puoi immettere un valore da 25 a 300 pixel.
(Facoltativo) Riordina le colonne trascinandole nella posizione desiderata.
Quando la colonna che stai trascinando si trova in una posizione in cui può essere spostata, viene visualizzato un indicatore visivo.
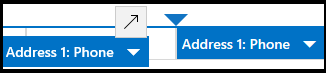
Nota
Puoi anche modificare l'ordine delle colonne utilizzando i tasti di scelta rapida. Taglia la colonna selezionando CTRL + X, seleziona una colonna e incollala selezionando CTRL + V. La colonna verrà stata spostata a destra della colonna selezionata.
(Facoltativo) Associa un'icona o un file a una colonna per differenziarla dalle altre colonne durante la fase di esecuzione. Ulteriori informazioni: Definire una risorsa Web
Salva e chiudi la visualizzazione.
Scegli Pubblica per rendere la visualizzazione disponibile agli altri utenti nell'organizzazione.
Aprire e aggiungere una visualizzazione nello strumento di progettazione app
I passaggi seguenti descrivono come aprire e aggiungere una visualizzazione nello strumento di progettazione app.
In Esplora soluzioni selezionare App e quindi selezionare l'app che si desidera modificare per aprirla in progettazione app.
Nella sezione Visualizzazione entità, seleziona Visualizzazioni.
In questo esempio, Visualizzazioni è stato selezionato nell'entità Account.
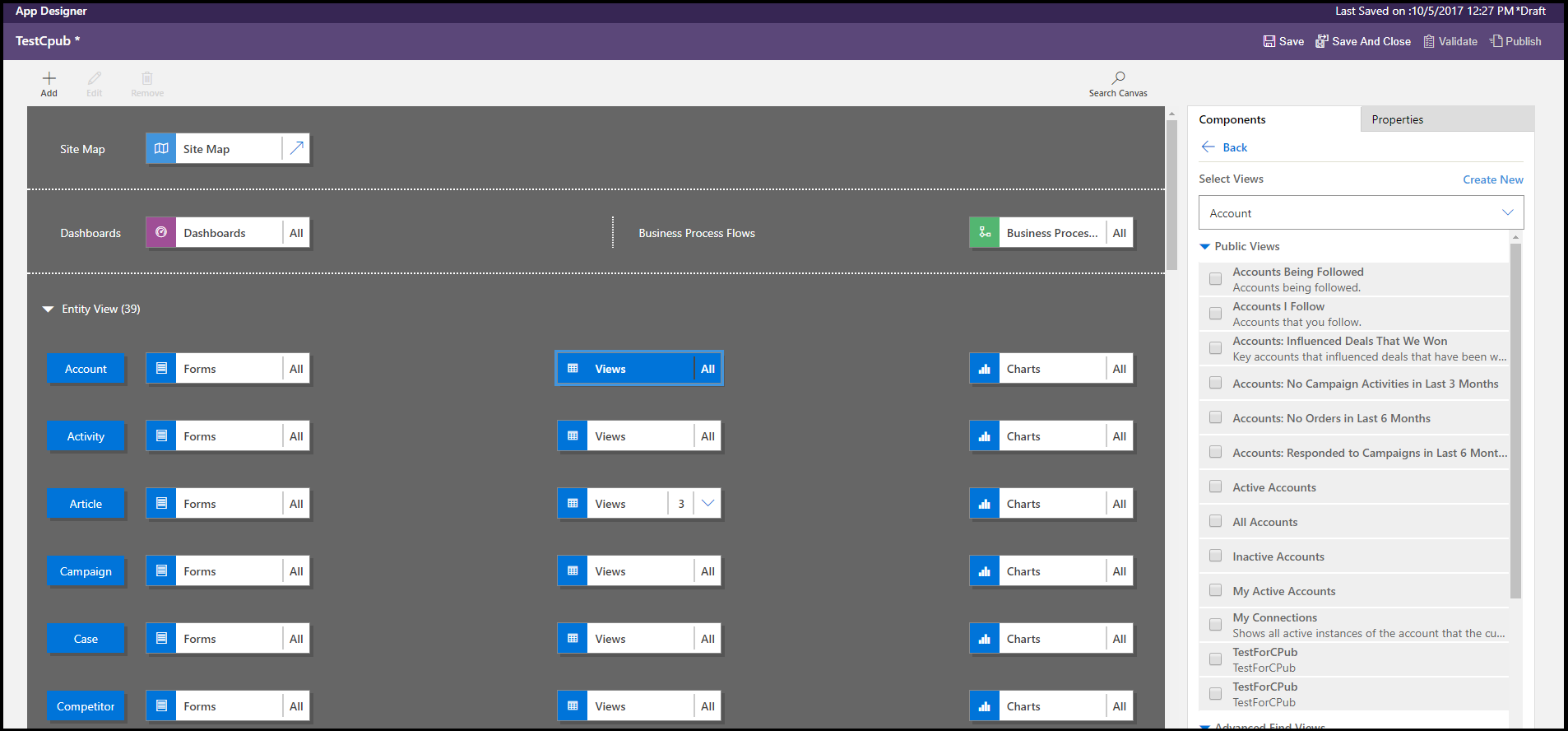
Per aggiungere una visualizzazione, selezionarla usando un tipo di visualizzazione, ad esempio Pubblica, Ricerca avanzata, Associata e Ricerca. La visualizzazione viene automaticamente aggiunta all'elenco Visualizzazioni.
Nota
Le visualizzazioni sono visualizzate in base all'entità selezionata. Ad esempio, se si seleziona Account, vengono visualizzate le visualizzazioni correlate all'entità Account.
Ulteriori informazioni sullo strumento di progettazione app: Progettare app aziendali personalizzate tramite lo strumento di progettazione app
Aggiungere una colonna alla visualizzazione
Le visualizzazioni mostrano record in una tabella con righe e colonne. Ogni riga è un record e i campi visualizzati dal record sono determinati dalle colonne che si aggiungono alla visualizzazione.
In progettazione app, nella scheda Componenti, seleziona l'elenco Attributi colonna per l'Entità primaria o l'Entità correlata.
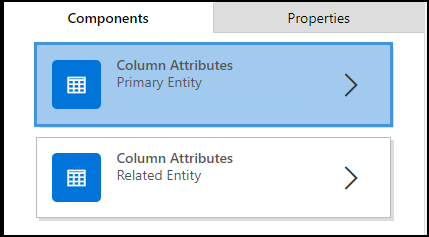
Nell'elenco, selezionare l'attributo desiderato e trascinarlo sull'intestazione della colonna. Puoi anche aggiungere l'attributo facendolo doppio clic sullo stesso.
Ripeti il passaggio 2 fino a che non hai aggiunto tutti gli attributi da visualizzare nella visualizzazione.
Quando aggiungi gli attributi, puoi trascinarli in qualsiasi posizione tra le intestazioni di colonna esistenti. Puoi anche spostare le colonne dopo averle aggiunte alla visualizzazione.
Definire i criteri di filtro
È possibile impostare i criteri di filtro in modo da visualizzare soltanto un sottoinsieme di record in una visualizzazione. Quando un utente apre la visualizzazione, solo i record che soddisfano i criteri di filtro definiti vengono visualizzati. Puoi selezionare i campi delle entità principali e di quelle correlate.
In progettazione app, espandi la sezione Criteri filtro.

Selezionare Aggiungi filtro.
Seleziona un attributo dall'elenco a discesa nella prima colonna.
Seleziona un operatore dall'elenco a discesa nella seconda colonna.

Nella terza colonna, immetti un valore in base al quale filtrare i dati.
Puoi filtrare i dati in base agli attributi delle entità correlate oltre che all'entità primaria.
Nella scheda Componenti, seleziona l'elenco Attributi colonna per Entità correlata, seleziona la freccia giù Scegli un'entità nel campo più in alto e quindi scegli l'entità desiderata.
Questa operazione aggiunge una sezione distinta.
Ripeti i passaggi da 2 a 5 della procedura precedente.
Ulteriori informazioni: Creare e modificare relazioni tra entità
Raggruppare più filtri
Puoi aggiungere più filtri alla visualizzazione se desideri filtrare i record utilizzando più di un campo.
- Seleziona i filtri che intendi raggruppare.

- Seleziona Raggruppa con E o Raggruppa con O per raggruppare i filtri.
 Quando selezioni Raggruppa con E, solo i record che soddisfano entrambi i criteri sono visualizzati nella visualizzazione. Quando selezioni Raggruppa con O, vengono selezionati i record che soddisfano qualsiasi criterio di filtro. Ad esempio, per visualizzare solo i record con priorità Alta o Normale e il cui stato è Attivo, seleziona Raggruppa con E.
Quando selezioni Raggruppa con E, solo i record che soddisfano entrambi i criteri sono visualizzati nella visualizzazione. Quando selezioni Raggruppa con O, vengono selezionati i record che soddisfano qualsiasi criterio di filtro. Ad esempio, per visualizzare solo i record con priorità Alta o Normale e il cui stato è Attivo, seleziona Raggruppa con E.
Per rimuovere un filtro da un gruppo, seleziona il gruppo e quindi Separa.
Impostare l'ordinamento primario e secondario per le colonne
Quando si apre una visualizzazione, i record visualizzati sono elencati nell'ordine impostato alla creazione della visualizzazione. Per impostazione predefinita, i record sono ordinati in base alla prima colonna della visualizzazione se non è stato selezionato un ordinamento. Puoi scegliere di ordinare i record in base a una singola colonna oppure due, un primaria e una secondaria. Quando si apre la visualizzazione, i record vengono innanzitutto ordinati in base alla colonna che si desidera utilizzare per l'ordinamento primario e quindi in base alla colonna che si desidera utilizzare per l'ordinamento secondario.
Nota
Puoi impostare l'ordinamento primario e quello secondario per gli attributi delle colonne aggiunti dall'entità primaria.
Seleziona la colonna da utilizzare per l'ordinamento.
Seleziona la freccia giù e quindi scegli Ordinamento primario o Ordinamento secondario.

Se rimuovi la colonna scelta per l'ordinamento primario, la colonna scelta per l'ordinamento secondario diventa quella primaria.
Definire una risorsa Web
Specifica una risorsa Web del tipo di script da associare a una colonna nella visualizzazione. Questi script consentono di visualizzare le icone per le colonne.
- Seleziona la colonna alla quale desideri aggiungere una risorsa Web.
- Nella scheda Proprietà seleziona Avanzate.
- Nell'elenco a discesa Risorsa Web seleziona la risorsa Web che desideri utilizzare.
- Nella casella Nome funzione immetti il nome della funzione.
Modificare una visualizzazione pubblica o di sistema
Puoi modificare il metodo di visualizzazione di una visualizzazione pubblica o di sistema aggiungendo, configurando o rimuovendo colonne.
Nell'elenco Visualizzazioni per un'entità, seleziona la freccia giù Mostra elenco dei riferimenti
 .
.
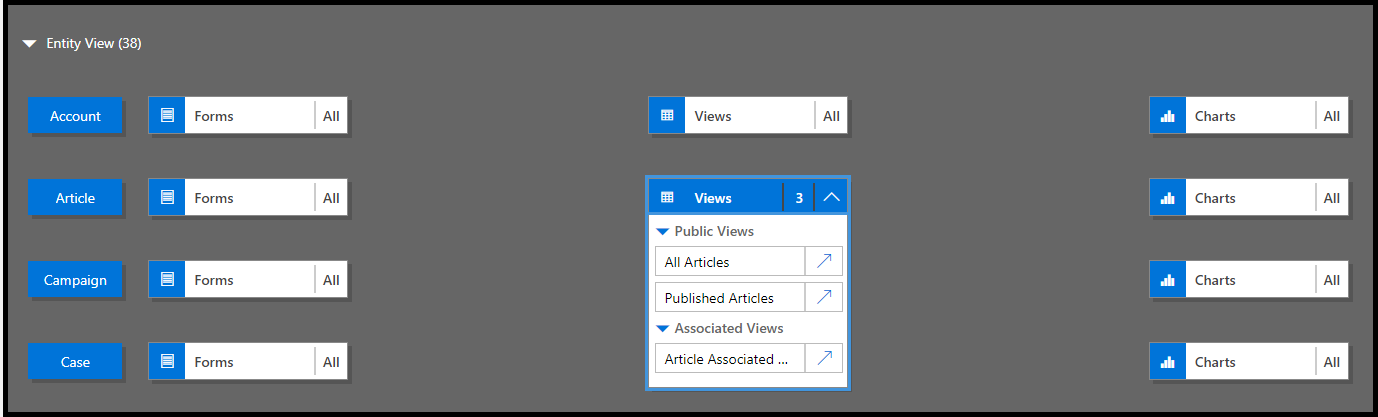
Accanto alla visualizzazione da modificare, seleziona Apri progettazione vista
 .
.La visualizzazione viene aperta nella finestra di progettazione.
Quando si modifica una visualizzazione pubblica o di sistema, è necessario salvare e pubblicare le modifiche perché siano visibili nell'applicazione.
Strumenti della community
View Lyout Replicator e Progettazione vista sono strumenti sviluppati dalla community di XrmToolbox per Customer Engagement.
Ulteriori informazioni: Strumenti di sviluppo.
Nota
Questi strumenti sono forniti da XrmToolBox e non sono supportati da Microsoft. In caso di domande sullo strumento, contatta l'autore. Ulteriori informazioni: XrmToolBox.