Aggiungere ispezioni agli ordini di lavoro
Crea ispezioni e aggiungile agli ordini di lavoro affinché i tecnici dell'assistenza sul campo possano compilarle online. Per saperne di più, consulta la Panoramica delle ispezioni.
In questo articolo viene illustrato un esempio di creazione di un'ispezione utilizzando un elenco di controllo di manutenzione per un cespite del cliente.
Prerequisiti
Dynamics 365 versione 9.1.0000.15015+.
La conoscenza dei tipi di incidente e delle attività di servizio dell'ordine di lavoro è auspicabile.
Ruolo Amministratore di Field Service per creare modelli di ispezione e associarli a tipi di attività di servizio.
Il ruolo di dispatcher di Field Service per aggiungere attività di servizio con ispezioni agli ordini di lavoro.
Il ruolo Risorsa di Field Service per visualizzare gli ordini di lavoro a cui sono assegnate, insieme alle attività di servizio degli ordini di lavoro e alle relative ispezioni.
Creare l'ispezione
Crea un'ispezione che può essere riutilizzata e aggiunta a più ordini di lavoro. Si sconsiglia di aggiungere pagine vuote senza domande durante un'ispezione, poiché ciò potrebbe causare errori deserializzazione nei flussi predefiniti.
In Field Service, modifica l'area Impostazioni.
Accedi a Ordini di lavoro>Modelli di ispezione e seleziona Nuovo.
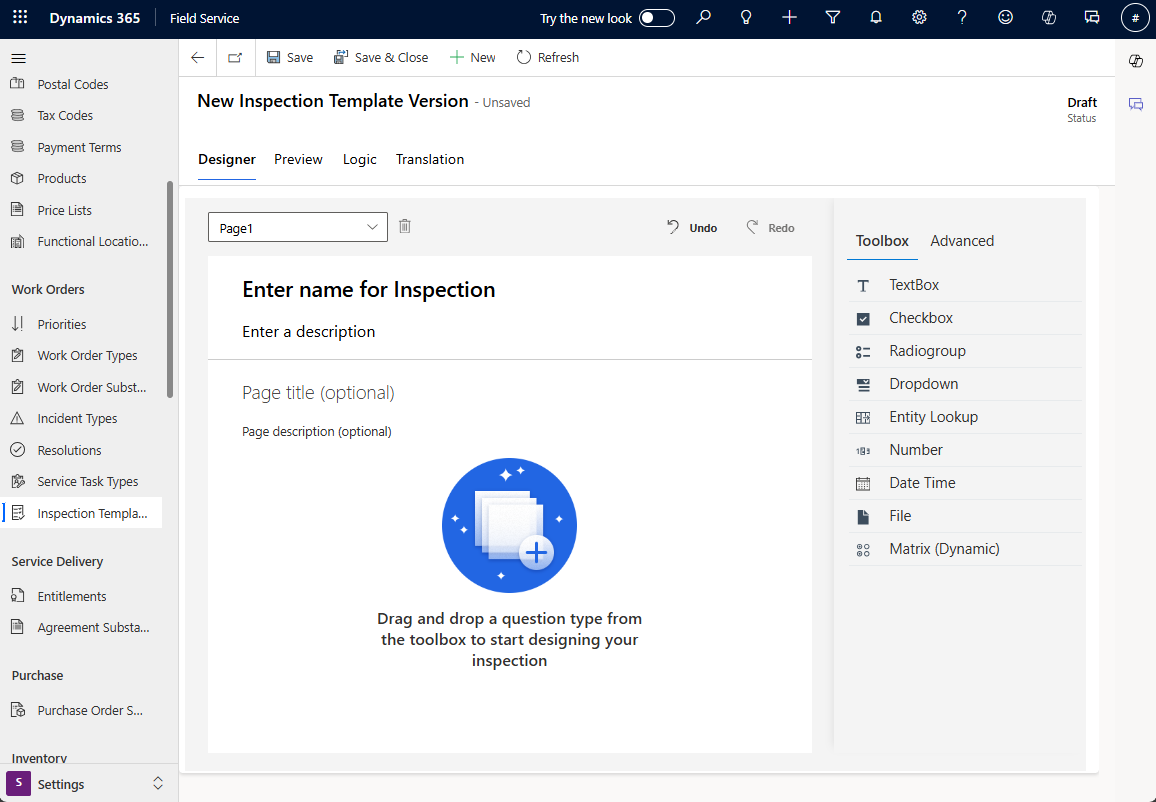
Specifica un Nome per il modello di ispezione e aggiungi eventualmente una descrizione. Non puoi modificare il nome dopo la pubblicazione del modello.
Seleziona Avanzato e scegli l'aspetto dell'ispezione dal punto di vista del tecnico.
- Mostra titolo e descrizione: mostra o nasconde il titolo e la descrizione dell'ispezione.
- Densità layout: per visualizzare le aree di risposta sotto le domande, seleziona Confortevole. Per visualizzare le aree di risposta a destra delle domande, seleziona Compatta.
- Mostra numeri di domanda: mostra o nasconde i numeri di domanda nell'ispezione.
Seleziona Casella degli strumenti e compila le domande di ispezione:
- Immetti i tipi di domande.
- Utilizza l'interruttore Obbligatorio per rendere obbligatoria la domanda di ispezione.
- Per aggiungere ulteriori dettagli per una domanda di ispezione, seleziona l'icona Ingranaggio e immetti i dettagli.
Per raggruppare le domande in modo organizzato, aggiungi le pagine dal menu a discesa Pagina . Puoi anche utilizzare le pagine per renderlo più semplice aggiungere logica a più domande contemporaneamente.
Nella sezione Anteprima, testa l'ispezione dal punto di vista di un tecnico.
Nella sezione Finestra di progettazione, apporta le modifiche se necessario. Quindi seleziona Salva. L'ispezione è nello stato bozza di modo che tu possa continuare ad apportare modifiche e aggiungere logica. Quando ritieni che l'ispezione sia pronta, vai al passaggio successivo.
Per aggiungere l'ispezione al processo dell'ordine di lavoro, è necessario associarvi un tipo di attività di servizio.
Per creare automaticamente il tipo di attività di servizio, seleziona Pubblica e genera nuovo tipo di attività di servizio e conferma.
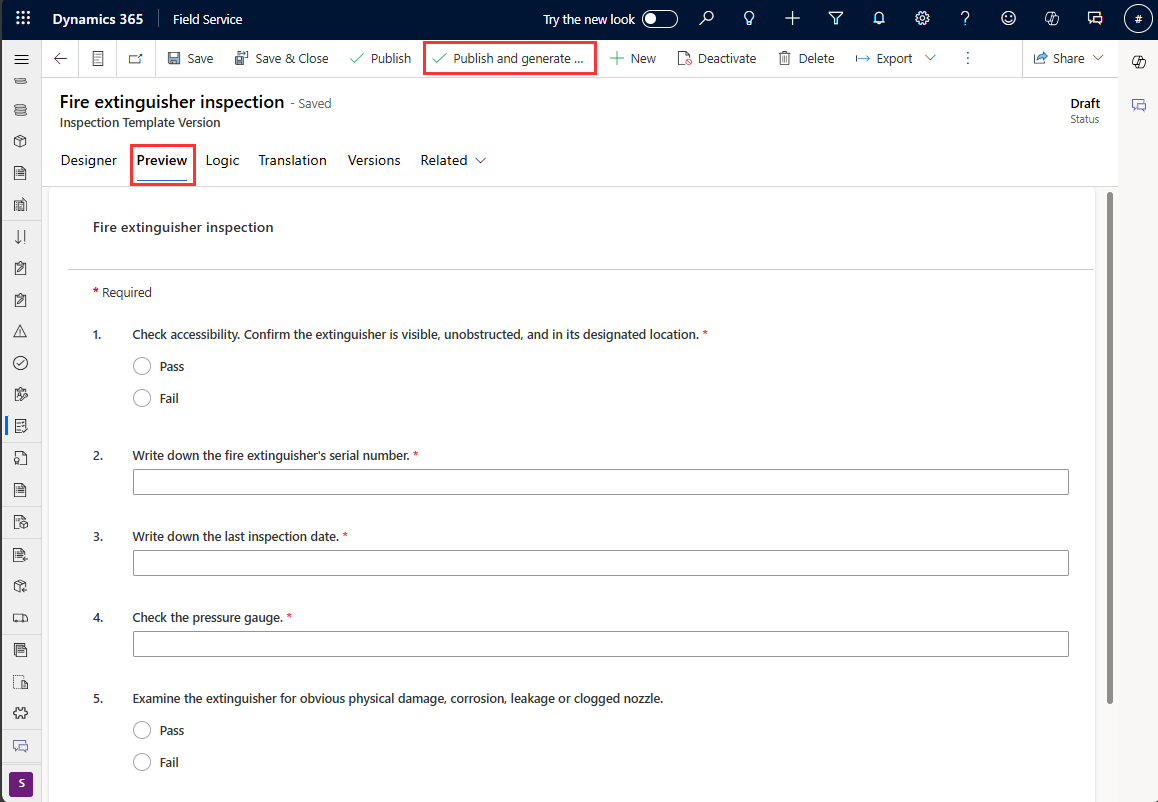
Per associare l'ispezione a un tipo di servizio attività esistente o creare manualmente il tipo di servizio attività, Seleziona Pubblica, conferma e quindi associa l'ispezione a un tipo di servizio attività.
Tipi di domande
Aggiungere una domanda all'ispezione facendo doppio clic o trascinando un tipo di domanda dal lato destro.
Casella di testo: consente ai tecnici di immettere testo dalla tastiera in formato libero risposta. C'è un'opzione nel pannello avanzato per ingrandire la casella di testo per consentire risposte su più righe. Nella versione di attivazione dell'accesso in anteprima, è possibile inserire una casella di testo con un valore predefinito e può anche essere resa di sola lettura.
Casella di controllo, Gruppo di pulsanti di opzione, Elenco a discesa: consente ai tecnici di scegliere una risposta da opzioni predefinite. I tipi di domanda Casella di controllo, Gruppo di pulsanti di opzione e Elenco a discesa sono simili. Il tipo di domanda Casella di controllo è a selezione multipla, mentre Gruppo di pulsanti di opzione ed Elenco a discesa consentono una risposta unica. La differenza tra Gruppo di pulsanti di opzione ed Elenco a discesa è cosmetica quindi scegli in base all'esperienza utente desiderata.
Ricerca entità: consente ai tecnici di scegliere un record di Dynamics 365. Nell'interfaccia della progettazione dell'ispezione, gli amministratori devono selezionare un'entità e un campo da visualizzare. Per un'entità scelta, il campo Nome e i campi obbligatori sono gli attributi dell'entità che possono essere visualizzati nella ricerca. Quando l'utente digita, nell'elenco a discesa vengono visualizzati fino ai primi 50 record che iniziano con la stringa di ricerca. I primi risultati potrebbero non contenere tutte le corrispondenze, quindi continua ad aggiungere alla stringa di ricerca fino a che il risultato corrispondente non inizia a essere visualizzato in alto. La ricerca delle entità rispetta i ruoli di sicurezza dell'utente che ha effettuato l'accesso, il che significa che alcune entità e record potrebbero non essere visualizzati.
- Aggiungi filtri per rivedere i record visualizzati nelle opzioni di ricerca entità. Ad esempio, una domanda di ispezione di ricerca di entità creata per il tipo di record risorsa prenotabile. Puoi filtrare l'elenco delle risorse prenotabili in base a quelle con il tipo di risorsa impostato su Utente per rimuovere subappaltatori e macchine dall'elenco.
Numero: limita l'input al valore numerico o restituisce un errore. Tipicamente rappresenta una misura o un valore di classificazione numerico.
Data e ora: consente ai tecnici di immettere una data e un'ora.
File: consente ai tecnici di caricare un file, scattare una foto o scegliere più foto dal loro rullino Fotocamera.
Scansione codice a barre: consente ai tecnici di popolare il campo con il numero del codice a barre eseguendo la scansione di un codice a barre con l'Fotocamera del proprio dispositivo. Scegli il tipo di domanda "Casella di testo", quindi seleziona Codice a barre come tipo di input nella sezione Avanzate.
Matrice (dinamica): aggiunge un griglia di domande. È possibile aggiungere dinamicamente più righe durante l'esecuzione dell'ispezione. Vedi lo screenshot seguente per un esempio.
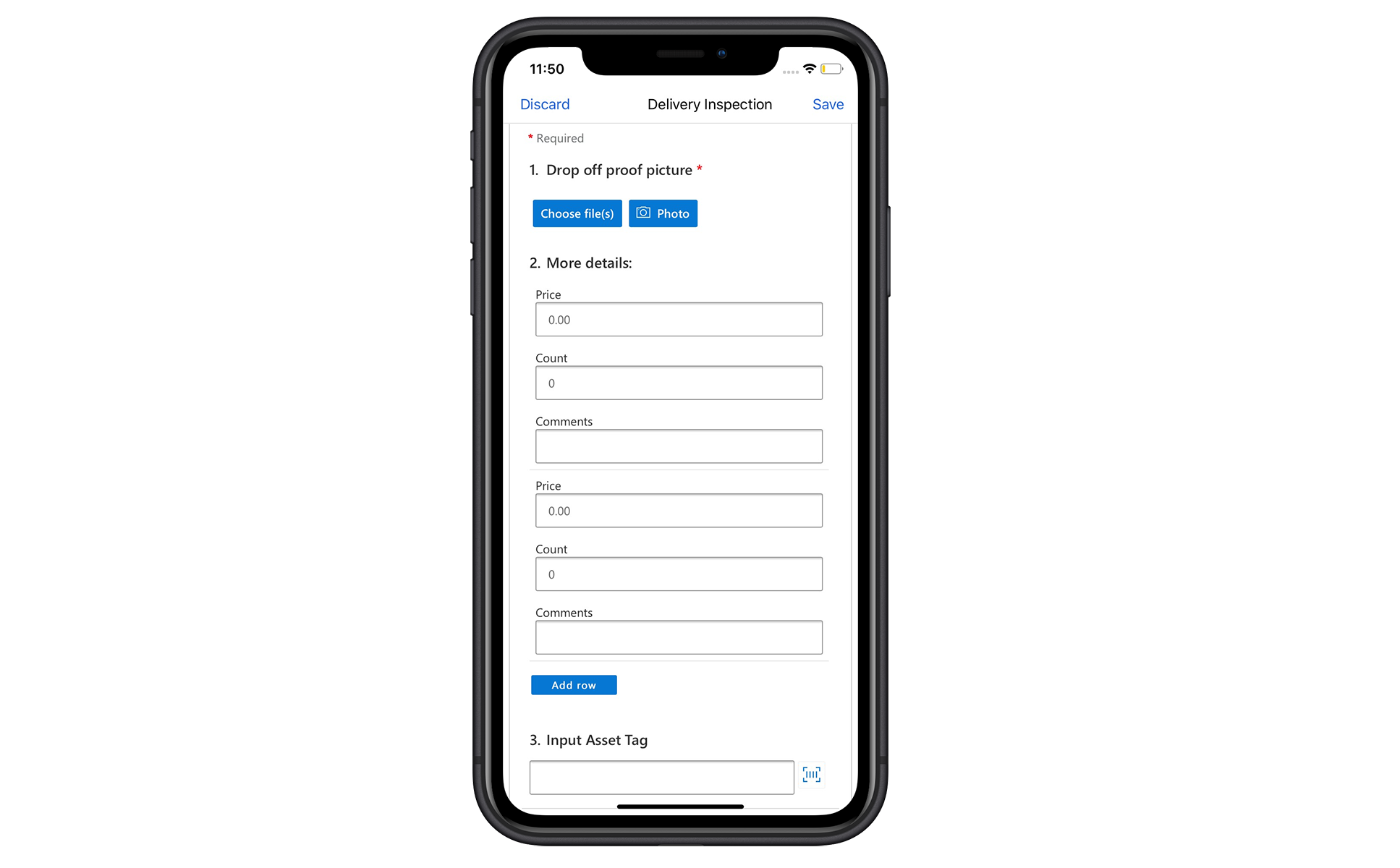
Associa l'ispezione a un servizio di tipo attività
Associa l'ispezione a un tipo di attività servizio. Questa associazione è necessaria perché le ispezioni non vengono aggiunte direttamente agli ordini di lavoro, vengono aggiunte come parte di Attività servizio ordine di lavoro.
In Impostazioni, seleziona Tipi di attività servizio.
Seleziona un tipo di attività di servizio esistente o creane uno nuovo.
Immettere le informazioni seguenti:
Include ispezione: imposta Sì.
Modello di ispezione: seleziona l'ispezione che hai creato. Viene visualizzato il modulo di ispezione.
Selezionare Salva e chiudi.
È comune aggiungere tipi di attività di servizio ai tipi di incidente al fine di raggruppare il lavoro insieme. Tuttavia, non è indispensabile perché puoi aggiungere singole attività di servizio agli ordini di lavoro.
Aggiungi l'ispezione a un ordine di lavoro
Crea un nuovo ordine di lavoro e seleziona Salva.
Seleziona la sezione Attività e seleziona Aggiungi attività.
Per Tipo di attività, seleziona il tipo di attività di servizio che hai creato e a cui è associata un'ispezione.
Selezionare Salva e chiudi. L'ispezione non può essere compilata finché l'attività non viene salvata. Una volta che il tecnico ha completato l'ispezione, viene visualizzata l'ispezione completata.
In alternativa, l'attività di servizio dell'ispezione può essere aggiunta all'ordine di lavoro tramite un tipo di incidente dell'ordine di lavoro.
Eseguire ispezioni su dispositivo mobile
I tecnici possono visualizzare e completare le ispezioni sull' Dynamics 365 Field Service app mobile, anche in modalità offline. Le ispezioni inattive e le relative attività di servizio ordine di lavoro non sono disponibili in modalità offline.
Accedi e vai all'ordine di lavoro assegnato.
Seleziona l'attività di servizio con l'ispezione correlata.
Trova il modulo di ispezione e immetti le risposte. Se è necessaria una domanda di ispezione, devi rispondere oppure non puoi contrassegnare l'attività come completata.
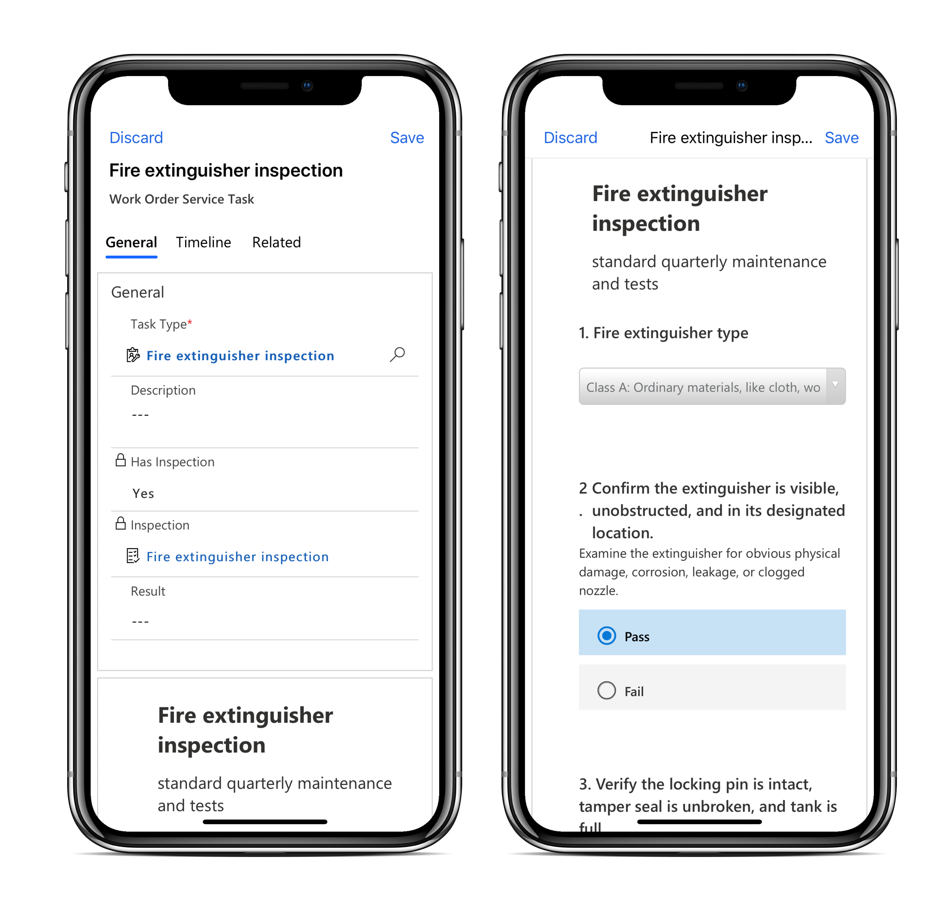
Se necessario, carica i file, scatta foto o carica foto dal rullino del telefono. Quando carichi un file o un'immagine, seleziona l'icona della didascalia per aggiungere un commento. Gli allegati sono limitati a 3 MB per file, a meno che un amministratore non modifichi il limite. Le ispezioni con un numero elevato di file richiedono tempo per essere caricate.
Al termine, seleziona Contrassegna come completato o impostare % completamento su 100.
Immetti un Risultato per riferire sull'ispezione generale:
- Riuscito
- Non riuscito
- Operazione riuscita parzialmente
- ND
Immetti la durata effettiva necessaria per completare l'attività.
Selezionare Salva e chiudi.
Se necessario, puoi selezionare Altro>Cancella risposte per ricominciare ed eliminare definitivamente tutte le risposte per questa ispezione dell'attività di servizio.
Nota
Sono supportate solo risposte singole e non puoi compilare la stessa ispezione due volte per una singola attività. Se le risposte vengono cancellate o ripetute, le risposte originali vengono eliminate e vengono salvate solo le ultime risposte.
Visualizza risposte
Nell'app Web Field Service, un dispatcher può vedere le risposte di ispezione visualizzando l'attività nell'ordine di lavoro. Gli operatori non possono eliminare singoli allegati in un'ispezione risposta. Il ruolo predefinito Field Service-Dispatcher non ha la possibilità di eliminare gli allegati di ispezione. Tuttavia, possono Cancellare le risposte e Cancellare i file, che cancella tutti gli allegati. Se un dispatcher desidera eliminare singoli allegati da un'ispezione, deve disporre dei privilegi di eliminazione per l'entità Note .