Configurare le opzioni avanzate per le ispezioni
Insieme a semplici elenchi di domande, le ispezioni possono incorporare scenari più avanzati come diramazione e logica condizionale. Altri modi avanzati di utilizzare le ispezioni includono la copia delle ispezioni, l'aggiunta di traduzioni, l'importazione e l'esportazione di ispezioni e la correlazione delle ispezioni ai cespiti per creare cronologie dei servizi.
Guarda una breve panoramica video:
Aggiungi diramazione e logica condizionale
Un'ispezione può avere un aspetto e agire in modo diverso a seconda di come risponde il tecnico. Aggiungi diramazione e logica condizionale alla sezione Logica della finestra di progettazione dell'ispezione. L'ispezione deve essere nello stato Bozza.
Apri un'ispezione in stato bozza e seleziona Logica.
Per definire una condizione, seleziona una domanda e una risposta.
Definisci l'azione per la risposta selezionata.
Rendi visibile la pagina: se un'ispezione include più di una pagina, mostra una pagina specifica quando la condizione è vera.
Mostra la domanda: mostra una domanda specifica quando la condizione è vera.
La visibilità di una domanda è mappata su una singola regola. Se desideri più domande per determinare se la domanda viene mostrata, aggiungi più condizioni alla regola.
Imposta come obbligatoria: la domanda diventa obbligatoria quando la condizione è vera.
Passa alla domanda: Passa alla domanda specifica quando la condizione è vera.
Continua ad aggiungere condizioni e azioni se necessario, quindi seleziona Applica regola e chiudi.
Aggiungi altre regole se necessario.
Copia un'ispezione
Copia un'ispezione per creare rapidamente ispezioni simili.
Apri l'elenco delle ispezioni e selezionane una.
Nella barra dei comandi, seleziona Copia.
Modifica la nuova bozza di ispezione secondo necessità.
Salva e pubblica l'ispezione.
Crea una nuova versione di un'ispezione
Una volta pubblicata, un'ispezione diventa di sola lettura. Per modificarla, crea una nuova versione. Le versioni di un'ispezione sono elencate nella scheda Versioni.
La revisione di un'ispezione non modificherà retroattivamente le attività di servizio. Le attività di servizio mantengono sempre la versione di ispezione che era attiva quando è stata creata l'attività.
Apri l'elenco delle ispezioni e selezionane una.
Seleziona Aggiorna nella barra dei comandi.
Il sistema crea una nuova versione dell'ispezione in stato bozza.
Modifica la bozza secondo necessità.
Per utilizzare la nuova versione e disattivare quella attuale, seleziona Pubblica.
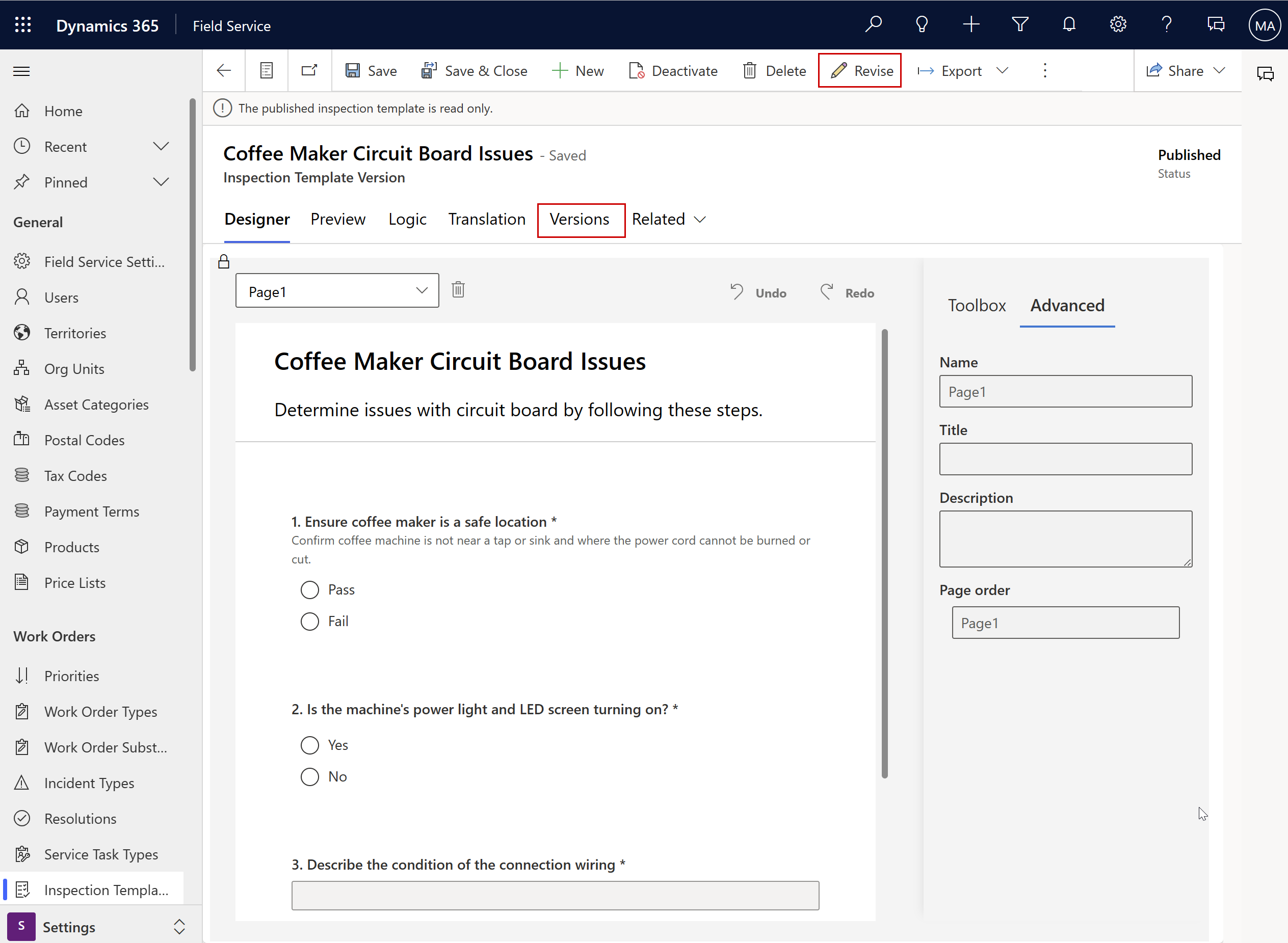
Esporta un'ispezione come file PDF
Esporta un'ispezione come file PDF per inviare le domande in un'e-mail. Anche se è possibile rispondere alle domande nel file, non interagiscono più con il sistema Dynamics 365 (ad esempio, le ricerche non funzionano) e non ritornano in Field Service.
Apri l'elenco delle ispezioni e selezionane una.
Seleziona Esporta>Esporta in PDF per scaricare il file.

Esportare le risposte dell'ispezione come file PDF
Esporta le risposte dell'ispezione come file PDF per condividerle, ad esempio, tramite e-mail. Questa opzione non supporta i formati di data o i numeri personalizzati, le lingue da destra a sinistra, l'hindi o il cinese.
Apri l'attività di servizio dell'ordine di lavoro in una nuova finestra e seleziona Esporta risposte per scaricarla come file PDF.
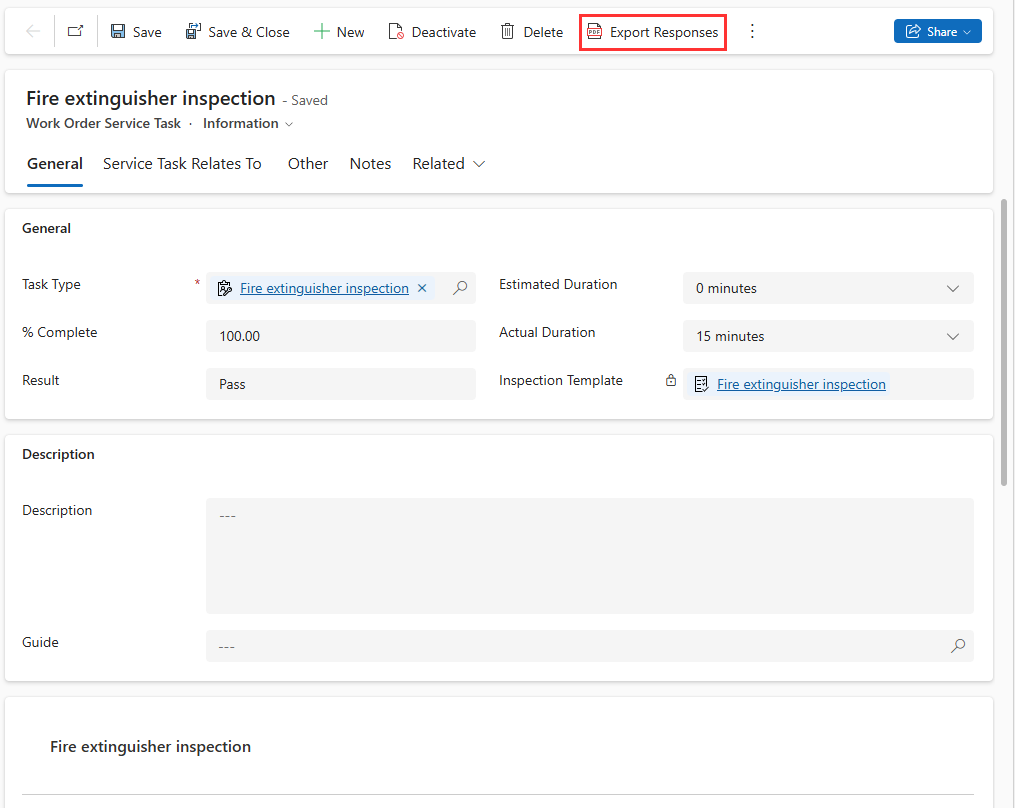
Esportare e importare le ispezioni
Gli amministratori possono esportare le ispezioni come oggetti JSON per importarle in un altro ambiente; ad esempio, da un ambiente di test a un ambiente di produzione.
Apri l'elenco delle ispezioni e selezionane una.
Seleziona Esporta>Esporta in json per scaricare il file in formato JSON.
Aggiungere le traduzioni
Aggiungi una variazione di un'ispezione per ogni lingua parlata dai tuoi tecnici.
Importante
Attiva le lingue nel tuo ambiente per consentire ai tecnici di visualizzare le ispezioni tradotte nell'app per dispositivi mobili.
Apri l'elenco delle ispezioni, selezionane una, quindi seleziona la scheda Traduzione.
Seleziona una lingua dall'elenco e inserisci la traduzione per ogni domanda.
Salva e pubblica l'ispezione.
Associazione di ispezioni ai cespiti cliente
Associa un'ispezione a un cespite del cliente per consentire ai tecnici di sapere quale cespite ispezionare e per creare una cronologia dei servizi. Immettere il cespite cliente nella scheda Attività di servizio correlata a dell'attività di servizio dell'ordine di lavoro che usa l'ispezione.
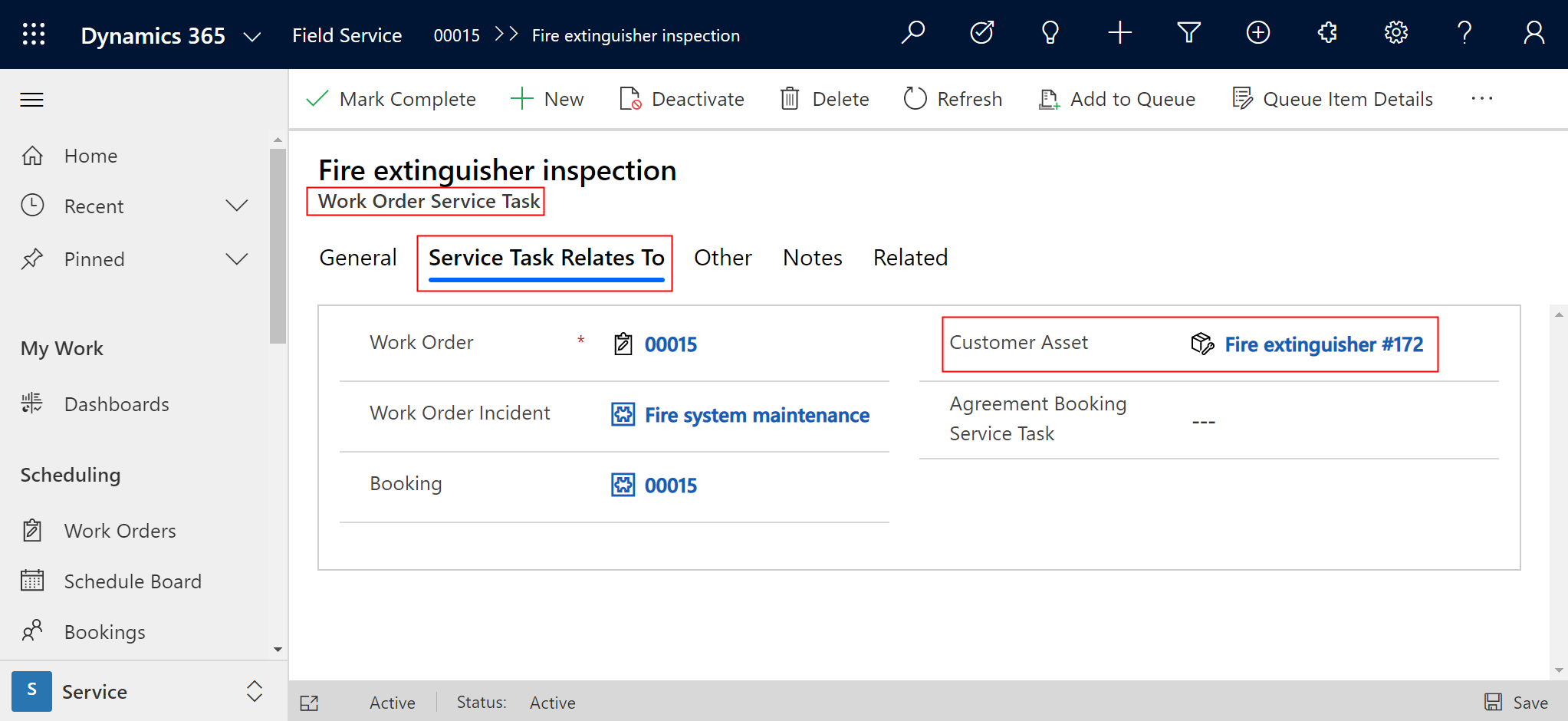
Suggerimento
Se effettui la correlazione tra un tipo di incidente di ordine di lavoro a un cespite del cliente, le attività di servizio dell'ordine di lavoro correlate vengono automaticamente correlate al cespite del cliente.
Ispezione di più cespiti in una posizione
Esistono due opzioni quando un tecnico deve ispezionare più cespiti del cliente presso una sede:
- Creare un'ispezione con una domanda, una per ogni cespite, e associare l'ispezione a una singola attività di servizio. Una singola attività di servizio con più domande è più rapida da compilare.
- Creare un'attività di servizio per gli ordini di lavoro per ciascun cespite, ognuna con un'ispezione. Le attività di servizio dell'ordine di lavoro relative ai cespiti del cliente possono creare una cronologia del servizio. La creazione di attività di servizio per i cespiti del cliente aiuta a costruire la cronologia del servizio.