Installare e configurare Connected Field Service per l'hub IoT di Azure
Seguire i passaggi contenuti in questo articolo per configurare Connected Field Service per l'uso con l'hub IoT di Azure.
- Passaggio 1: distribuire le risorse di Azure e Connected Field Service da un template ARM
- Passaggio 2: creare un'istanza del provider IoT
- Passaggio 3. Configurare un endpoint IoT
- Passaggio 4: autorizzare la connessione dell'app Azure
- Passaggio 5: aggiornare devicerules.json
- Passaggio 6: avviare i processi di Analisi di flusso di Azure
Importante
La tabella delle letture del dispositivo non è più disponibile. Si basava su Azure Time Series Insights, che è stato ritirato il 7 luglio 2024. Altre informazioni: Eseguire la migrazione da Time Series Insights.
Prerequisiti
Assicurati di disporre del ruolo di sicurezza Amministratore di sistema e Amministratore IoT.
Hai un abbonamento di Azure attivo con privilegi per creare risorse e servizi.
Suggerimento
Le immagini che includono un'icona simile a questa:  possono essere espanse per mostrare più dettagli. Seleziona l'immagine per espanderla. Per chiuderla, premi il tasto ESC.
possono essere espanse per mostrare più dettagli. Seleziona l'immagine per espanderla. Per chiuderla, premi il tasto ESC.
Distribuire le risorse di Azure e Connected Field Service da un modello di ARM
Usa un modello di gestione delle risorse di Azure (Azure Resource Manager) per distribuire l'hub IoT di Azure e connetterlo all'ambiente Field Service.
Seleziona Distribuisci in Azure nella pagina https://github.com/microsoft/Dynamics-365-Connected-Field-Service-Deployment.
Seleziona la tua sottoscrizione di Azure.
Seleziona un gruppo di risorse o creane uno.
Imposta l'area geografica sulla stessa regione del tuo ambiente Field Service.
Inserisci il nome univoco della tua organizzazione e l'URL dell'organizzazione dell'ambiente Field Service.
Seleziona le risorse facoltative che desideri distribuire.
- Seleziona Distribuire SQL Server per Power BI (opzionale) e inserisci il server SQL e le credenziali per creare i tuoi report Power BI.
Seleziona Rivedi e crea.
Assicurati che la distribuzione sia completa prima di procedere.
Creazione di un'istanza del provider IoT
Accedi a Dynamics 365 e apri l'app Connected Field Service.
In Connected Field Service, accedi all'area Impostazioni.
Seleziona Provider, quindi seleziona Nuovo.
Immettere le informazioni seguenti:
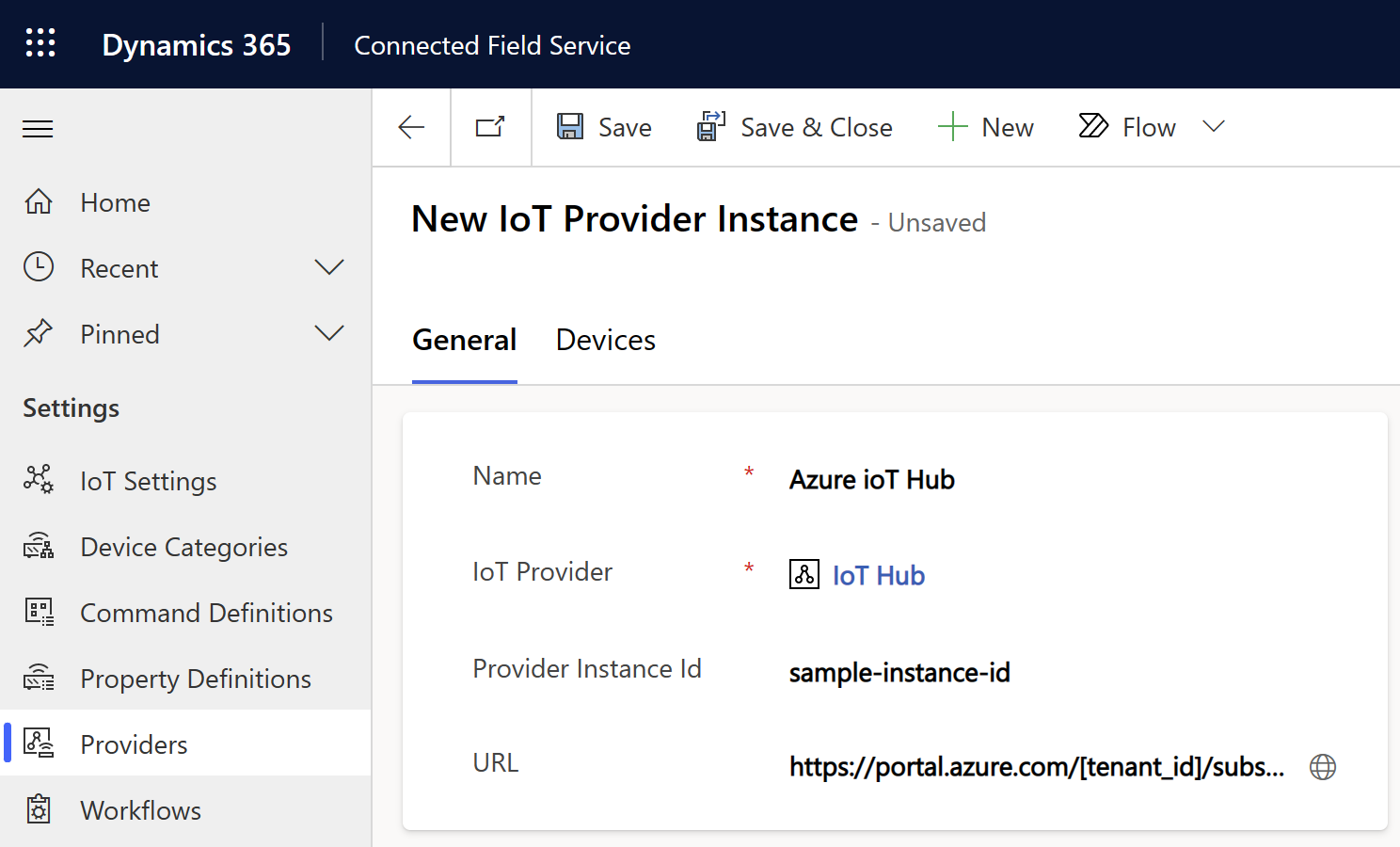
- Nome: il nome del gruppo di risorse in Azure dove si sono distribuite le risorse di IoT
- Provider IoT: il provider IoT per l'hub IoT
- ID istanza provider: il nome della risorsa dell'hub IoT distribuita nel gruppo di risorse in Azure
- URL: l'URL della panoramica per il gruppo di risorse nel portale di Azure, ad esempio,
https://portal.azure.com/[tenant_id]/subscriptions/[subscription_id]/resourceGroups/[resource_group_name]/overview.
Seleziona Salva.
Aggiornare le impostazioni per la nuova istanza del provider.
Nell'area Impostazioni, seleziona Impostazioni IoT>Impostazioni provider IoT.
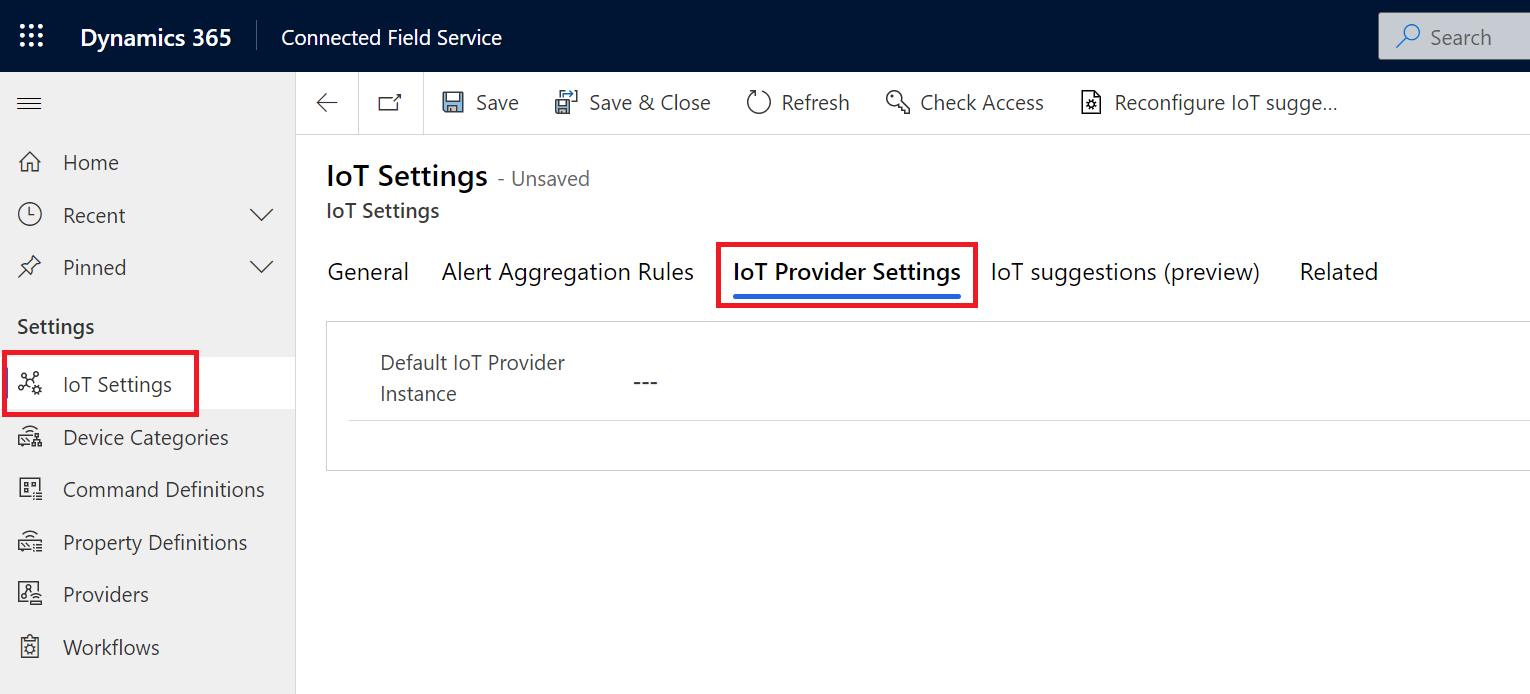
Per Provider IoT predefinito, seleziona l'istanza del provider IoT creata.
Selezionare Salva e chiudi.
Per un passaggio successivo, trova la riga Istanza del provider IoT nella tabella
msdyn_iotproviderinstancee copia il GUID.
Configurazione di un endpoint IoT
Per questo passaggio è necessario conoscere il nome host dello Spazio dei nomi del bus di servizio distribuito nel gruppo di risorse.
Scarica la Power Platform CLI e installala.
Apri la CLI e avvia Plugin Registration Tool (PRT) utilizzando il comando
pac tool prt.Nella finestra PRT, seleziona Crea nuova connessione.
In Visualizza l'elenco delle organizzazioni disponibili, seleziona Office 365.
Seleziona Visualizza elenco delle organizzazioni disponibili e Mostra avanzate.
Seleziona l'area geografica dell'ambiente Field Service, inserisci le tue credenziali Field Service e seleziona Accedi.
Se hai accesso a più organizzazioni Dynamics 365, seleziona il nome dell'organizzazione con cui desideri collaborare.
Aggiornare l'endpoint del servizio Messaggi IoT.
Dopo esserti connesso all'organizzazione, trova e seleziona l'endpoint del servizio Messaggio dell'IoT.
Selezionare Aggiorna.
Per Indirizzo spazio dei nomi, immetti il nome host dello spazio dei nomi del bus di servizio nello strumento di registrazione del plug-in, con il prefisso
sb://; ad esempio,sb://myServiceBusNamespace.servicebus.windows.net.Nella risorsa Spazio dei nomi del bus di servizio, vai a Code e trova la coda con un nome che termina con
-crm. Copia il nome completo e inseriscilo come Nome argomento nello strumento per la registrazione di plug-in.Per Formato messaggio, scegli XML.
Nella risorsa Spazio dei nomi del bus di servizio, vai a Criteri di accesso condivisi>RootManageSharedAccessKey.
Copia il nome e incollalo in Nome chiave SaS.
Copia la chiave primaria e incollala in Chiave SAS.
Seleziona Salva.
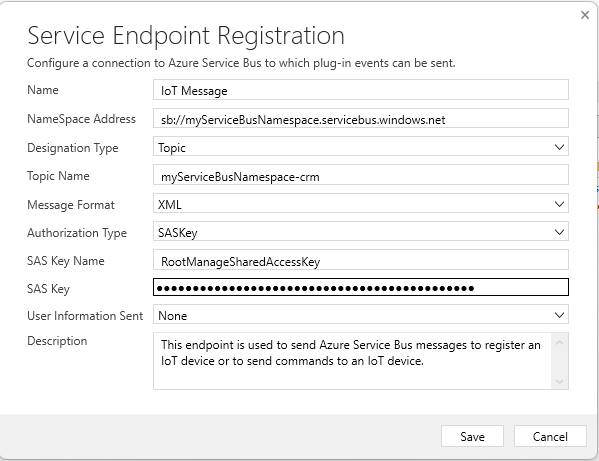
Autorizzare la connessione dell'app Azure
Accedi al tuo account Azure e vai al portale di Azure.
Vai a Gruppi di risorse e cerca il gruppo di risorse su cui hai distribuito di recente l'hub IoT.
Seleziona e modifica la risorsa Connessione API commondataservice.
In Generale, seleziona Modifica connessione API, quindi seleziona Autorizza.
Accedi con le credenziali di Dynamics 365 che si usano per accedere all'ambiente Connected Field Service.
Potrebbero essere diverse dalle credenziali utilizzate per accedere al portale Azure.
Seleziona Salva.
Aggiornamento di devicerules.json
Il processo Analisi di flusso distribuito nel tuo gruppo di risorse fa riferimento a un file denominato devicerules.json. Questo file definisce una regola per la creazione di avvisi IoT.
Per utilizzare la regola, carica il file devicerules.json. È necessario riprodurre l'esatta struttura della directory affinché l'avviso di esempio funzioni.
Scarica il file
devicerules.jsondal Repository di GitHub.Apri il gruppo di risorse nel portale di amministrazione di Azure e seleziona l'account di archiviazione distribuito nel gruppo di risorse.
Seleziona Contenitori e crea un contenitore chiamato
devicerules.Apri il nuovo contenitore
devicerulese seleziona Carica.Accedi e seleziona
devicerules.json.Espandi sezione Avanzate. Nel campo Carica nella cartella, inserisci 2016-05-30, quindi seleziona Carica.
Apri la nuova cartella
2016-05-30e seleziona Carica.Accedi e seleziona
devicerules.json.Espandi sezione Avanzate. Nel campo Carica nella cartella, inserisci 22-40, quindi seleziona Carica.
Avviare i processi di Analisi di flusso di Azure
Nel portale di Azure, vai a Gruppi di risorse e cerca il gruppo di risorse su cui hai distribuito l'hub IoT.
Seleziona ogni processo di Analisi di flusso distribuito, nella scheda Panoramica seleziona Avvia.
A questo punto sei pronto per trasferire i dati tra l'hub IoT di Azure e Dynamics 365 per utilizzare Connected Field Service.
