Panoramica sulla creazione di un file guida in Dynamics 365 Guides
Nota
Azure Active Directory è ora Microsoft Entra ID. Altre informazioni.
Per autore a guida in Microsoft Dynamics 365 Guides, utilizza due app:
Applicazione per PC. Si inizia con l'applicazione per PC. È possibile usare questa applicazione per creare la guida, scegliere un metodo di ancoraggio, aggiungere attività e passaggi, scrivere le istruzioni per i passaggi e assegnare diversi tipi di risorse per supportare i passaggi. Le risorse di supporto sono:
I tuoi oggetti 3D personalizzati.
Oggetti 3D dal toolkit, una libreria di oggetti predefiniti inclusi nelle Guide come frecce e numeri.
2D media (immagini e video).
HoloLens app. Dopo aver creato il guida con l'app per PC, utilizza l'app HoloLens in modalità Autore per testare il flusso del tuo guida, posiziona il tuo Ologrammi nel mondo reale, aggiungi olografico linee tratteggiate per mostrare agli operatori dove per mettere a fuoco e aggiungere stili per gli oggetti 3D (avviso o attenzione, ad esempio).
Suggerimento
Puoi utilizzare entrambe le app per modificare lo stesso guida contemporaneamente per il flusso di lavoro più veloce. Crea la struttura e il testo nell'app per PC, esegui il posizionamento 3D nell'app HoloLens , quindi lavora avanti e indietro finché non ottieni il tuo guida proprio come lo desideri.
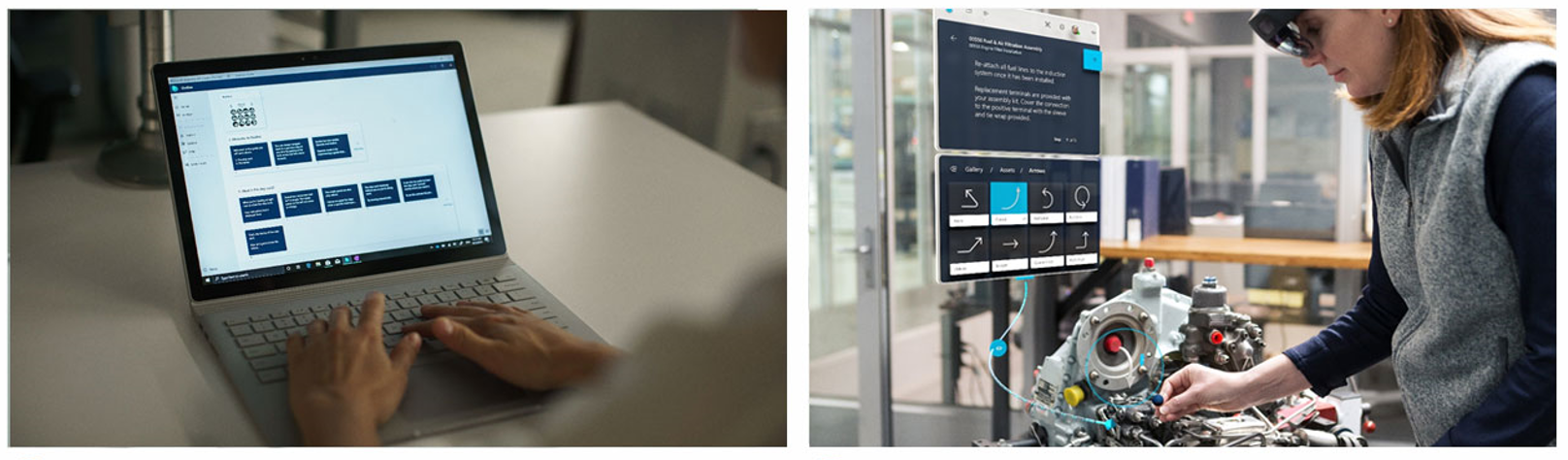
Nota
Puoi aggiungere un utente guest in Dynamics 365 Guides per gli utenti che hanno un account Microsoft Entra ma non sono membri dell'organizzazione. Gli utenti guest possono solo utilizzare le guide nell'app HoloLens; non possono creare guide nell'app per PC o nell'app HoloLens.
Come funzionano insieme l'app per PC e l'app HoloLens
Quando modifichi un guida contemporaneamente nel PC e nelle HoloLens app, il salvataggio automatico sincronizza le modifiche su entrambe le app. Le modifiche vengono automaticamente salvate e sincronizzate sul server ogni pochi secondi. Puoi anche Seleziona Salvare in qualsiasi momento. Le app si aggiornano automaticamente quando rilevano eventuali modifiche apportate a guida da un altro dispositivo.
Dopo aver modificato Fatto, ti consigliamo di fare una pausa per un paio di secondi prima di chiudere l'app per assicurarti che l'app abbia il tempo di sincronizzarsi con il server.
Nell' HoloLens applicazione, se lasci l'app, va in standby (non Chiudi). Quando esegui Seleziona il riquadro dell'app, tornerai al punto in cui ti trovavi prima e nessuna modifica andrà persa.
Guida non sincronizzato... aggiornamento
Questo messaggio indica che tu e un altro utente state modificando lo stesso guida su dispositivi separati. Il guida viene prima salvato automaticamente sull'altro dispositivo, quindi aggiornato sul server. Quando il dispositivo corrente viene a conoscenza dell'aggiornamento, ricarica l'ultima versione di guida dal server.
Come posso trasmettere in streaming la mia HoloLens vista su un PC utilizzando Miracast?
L'app Connetti per la proiezione wireless tramite Miracast non è più installata di default sul PC, ma è disponibile come funzionalità opzionale. Per aggiungere la funzionalità al PC, Seleziona Impostazioni>Sistema>Funzionalità opzionali>Aggiungi una funzionalità, quindi aggiungere la funzione Display wireless.
L'app Connetti viene installata automaticamente per impostazione predefinita su HoloLens. Per avviare la condivisione da HoloLens:
Dal menu Start del sistema operativo, Seleziona Trasmetti schermo .
.
