Come creare una guida di realtà mista efficiente
Altra documentazione online disponibile in Dynamics 365 Guides contiene informazioni su come utilizzare le applicazioni Dynamics 365 Guides e le numerose funzionalità relative. Questo documento è incentrato sulla creazione di contenuto efficiente della guida per comunicare meglio le istruzioni agli operatori. Consigliamo di leggere prima tutta l'altra documentazione per ottenere una chiara descrizione dell'utilizzo delle applicazioni Dynamics 365 Guides e quindi di fare riferimento a questa documento per iniziare a creare guide di qualità elevata.
Introduzione
Preparare il contenuto
Prepara il maggior numero di contenuti possibili prima di iniziare a creare la guida. Sono incluse le immagini, i video, i contenuti 3D (se presenti) e gli oggetti fisici (se applicabili). Non preoccuparti se non hai contenuti 3D. In Guides è inclusa una raccolta (ad esempio semplici oggetti come frecce, mani, zone e così via) che puoi utilizzare per iniziare.
Comprendere lo spazio
Assicurati di comprendere lo spazio, la procedura e il flusso di lavoro per i quali stai creando contenuti. Programma l'accesso allo spazio per capire l'ambiente nel mondo reale. Avrai anche bisogno dell'accesso allo spazio per allineare la guida e posizionare gli ologrammi in seguito.
Creare riferimenti
Un buon modo per iniziare è creare un video della procedura che desideri mostrare o chiedere a qualcuno (ad esempio un esperto del processo) di crearne uno. Puoi fare riferimento al video mentre crei la guida. Se utilizzi un video come punto di partenza, assicurati che rappresenti la guida che desideri creare. Ad esempio, stai creando una guida per un esperto o un principiante?
Comprendere gli obiettivi e i destinatari della lezione
È fondamentale comprendere gli obiettivi e i destinatari della lezione prima di creare la Guida. Gli obiettivi della lezione includono diversi obiettivi secondari necessari per raggiungere un obiettivo di Dynamics 365 Guides complessivo. La conoscenza dei destinatari consente inoltre di personalizzare la guida per specificare la quantità esatta di complessità necessaria per comunicare le informazioni agli operatori. I tuoi destinatari, ad esempio, sono in grado di comprendere come utilizzare gli strumenti specifici o i nomi di determinate macchine?
Funzionalità di creazione che è possibile utilizzare per creare una guida efficiente
Struttura della guida
Attività
Quando organizzi per la prima volta la struttura di una guida, suddividi il processo di assemblaggio in obiettivi chiave logici (attività).
- Pensa alle attività come a punti di controllo chiave in tutta la guida.
- Al termine di ogni attività, l'operatore deve raggiungere un obiettivo specifico.
Le attività devono includere solo un obiettivo principale. Se un'attività contiene più di un obiettivo principale, suddividila in una o più attività. Questa operazione facilita l'operatore a mantenere l'organizzazione della guida, determinando una migliore fidelizzazione.
Le attività devono seguire una sequenza logica di azioni.
Quando inizi la creazione di una guida, spieghi il processo di assemblaggio a voce alta. Come comunicheresti verbalmente tale processo a un utente di persona?
Per fornire il contesto complessivo, aggiungi un'attività di panoramica e/o di benvenuto all'inizio della guida.
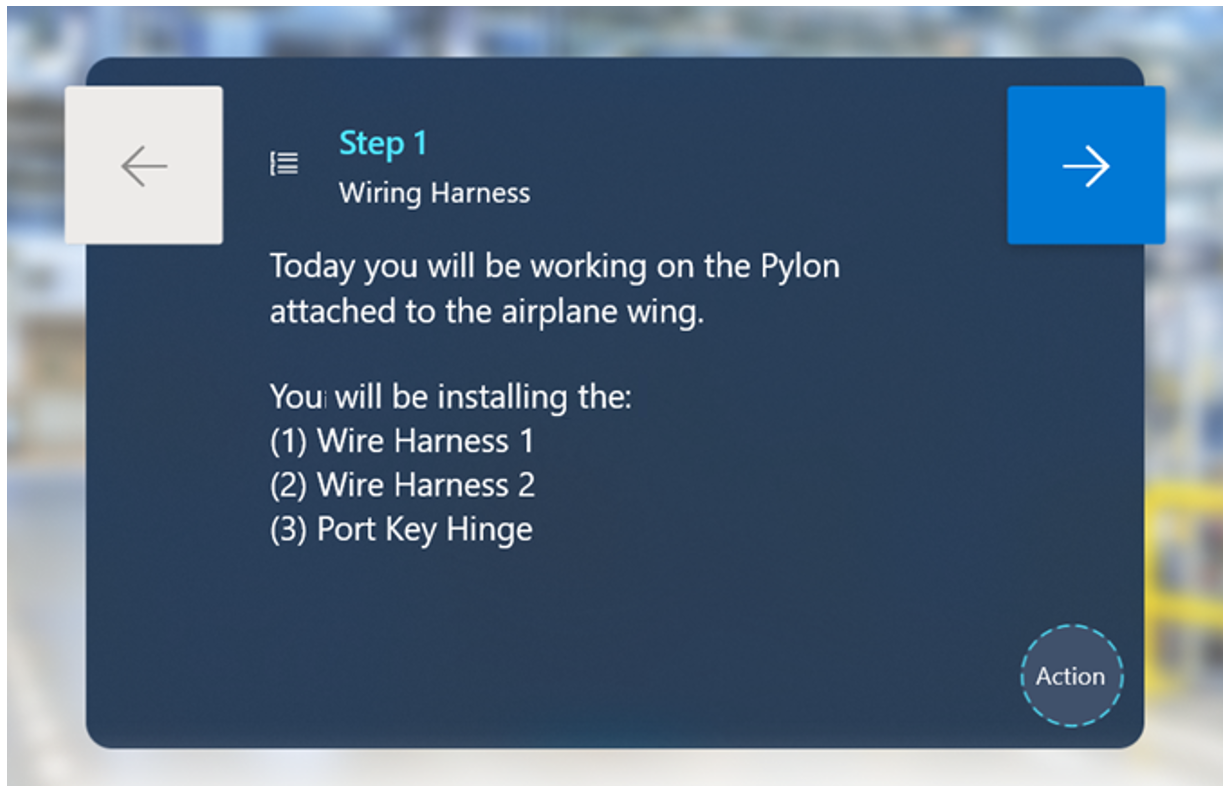
Questa attività può includere i passaggi seguenti:
Passaggio che descrive il contenuto della guida.
Passaggio con un elenco di tutte le attività nella guida. In questo modo è possibile creare una roadmap del processo di assemblaggio per l'operatore, determinando una maggiore fidelizzazione.
Se la sicurezza è un aspetto critico, puoi aggiungere un altro passaggio specifico per le misure di sicurezza che gli operatori devono prendere prima di avviare la guida.
Le attività non devono includere più di 30 passaggi. Se un'attività contiene più di 30 passaggi, suddividila in una o più attività. Le nostre ricerche indicano che la presenza di troppi passaggi in un'unica attività può sovraccaricare un operatore, soprattutto nella fase di apprendimento della procedura per la prima volta.
Passaggi
A differenza delle istruzioni tradizionali, il testo del passaggio in Dynamics 365 Guides non deve essere inteso come una descrizione completa perché sono disponibili anche oggetti visivi, ad esempio immagini, video e ologrammi 3D.
- Quando scrivi un passaggio, valuta tutte le diverse forme di comunicazione che utilizzi.
- Prova a limitarti a un solo tipo di risorsa (immagine, video oppure ologramma 3D) per passaggio. Troppi file multimediali o troppo contenuto 3D possono essere difficili da gestire per l'operatore e richiedere troppo tempo per essere assorbiti. Pensa a quale tipo di contenuto arriva subito al punto.
- In generale, gli operatori leggono il testo, guardano le immagini o i video, seguono la linea punteggiata e osservano gli ologrammi 3D. Quando scrivi un passaggio, tieni presente questo ordine per le operazioni.
Quando scrivi un passaggio, è fondamentale inoltre tenere in considerazione i destinatari. I destinatari:
- Conoscono i nomi degli strumenti specifici e le relative funzioni?
In caso affermativo, puoi utilizzare meno dettagli perché non è necessario spiegare cosa sono strumenti e componenti.
In caso negativo, è opportuno aggiungere ulteriori descrizioni e oggetti visivi chiarificatori di supporto per gli operatori.
Per un pubblico di destinatari generale, descrivi elementi univoci (componenti o strumenti personalizzati) e non descrivere elementi generici (strumenti generici).
- Comprendono i requisiti di sicurezza di base?
- Comprendono indicazioni e condizioni ambientali diverse?
Puoi aggiungere un numero elevato di passaggi.
- Ricorda di mantenere i passaggi brevi per garantire un maggior effetto.
- Se sono presenti più frasi in un unico passaggio, abbiamo rilevato che gli operatori leggono spesso la prima frase, provano a completare l'azione e ignorano il resto del contenuto del passaggio.
Esempio non corretto:
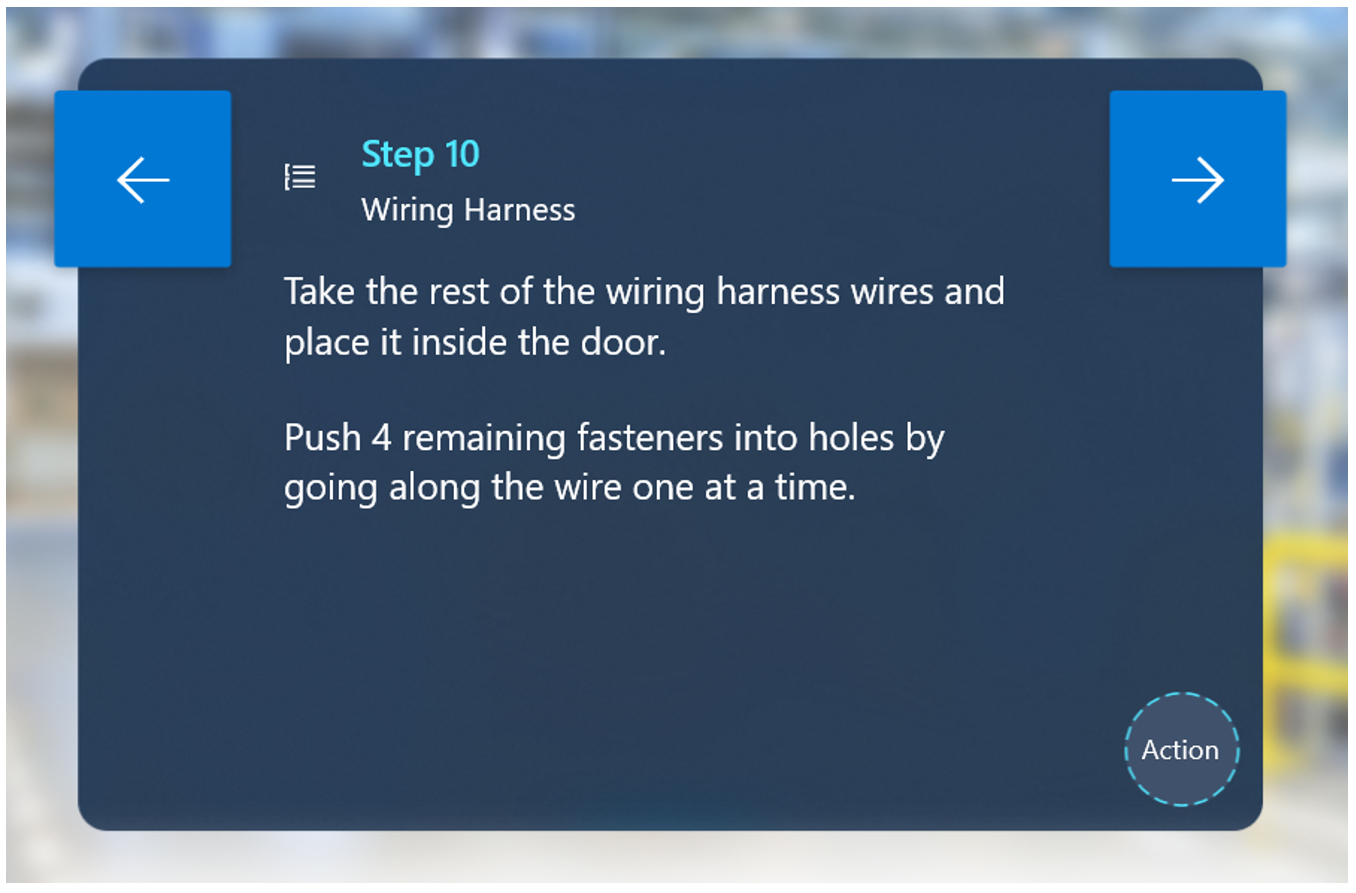
In questo esempio, molti operatori potrebbero ignorare la seconda frase e procedere con il passaggio successivo.
Esempio corretto:
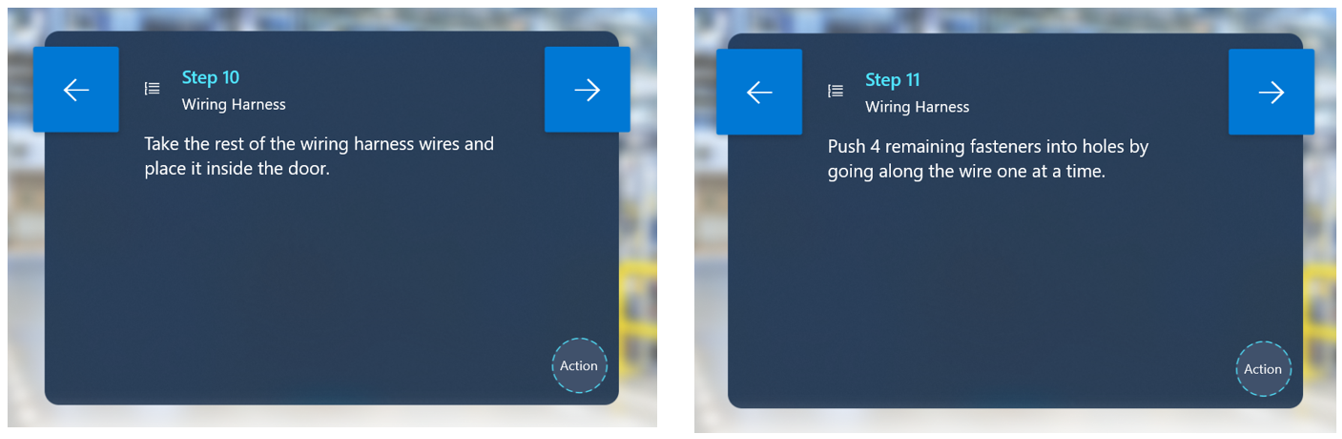
Mantieni il testo semplice e colloquiale.
- Non essere prolisso.
- Scrivi la guida in un linguaggio colloquiale e comprensibile per ottenere risultati migliori. Non utilizzare gergo tecnico incomprensibile o sconosciuto per le persone comuni.
- Prova a eliminare le parole non necessarie.
- Assicurati di utilizzare un linguaggio comprensibile ai destinatari previsti.
- Sul PC, l'app ti avvisa se il testo supera il limite di 280 caratteri. Se ti avvicini al limite di 280 caratteri, si tratta di una chiara indicazione che stati tentando di inserire troppe informazioni in un unico passaggio.
- Dynamics 365 Guides attualmente non supporta alcuna formattazione di testo (ad esempio la dimensione o lo stile dei caratteri), ma puoi utilizzare la capitalizzazione per evidenziare parole o frasi importanti.
- L'aggiunta di passaggi numerati o di più passaggi secondari in un unico passaggio spesso può comportare la perdita di azioni specifiche per un operatore. Ti consigliamo di creare passaggi separati per garantire che l'operatore completi la sequenza corretta di azioni.
Utilizza parole descrittive per le azioni, ad esempio "individuare", "trovare", "ottenere", "passare a", "prelevare", "posizionare", "inserire", "collegare" e "rimuovere".
Mantieni il linguaggio coerente in tutta la guida. Gli elementi particolarmente importanti per la coerenza del linguaggio sono i seguenti:
- Nomi di componenti
- Verbi di azione
- Riferimento a nomi di attività
Valuta la possibilità di aggiungere altri passaggi separati che indicano singoli suggerimenti e trucchi. L'aggiunta di suggerimenti/trucchi un passaggio di azione spesso ne comporta la perdita da parte di un operatore.
Può essere utile aggiungere suggerimenti/trucchi come passaggio separato prima del passaggio di azione.
L'aggiunta del passaggio NOTA è utile per i controlli di qualità. Questo tipo di passaggio può precedere o seguire un altro passaggio, in base al contesto specifico.
Aggiungi un passaggio AVVISO per gli elementi che potrebbero risultare pericolosi o causare un problema di qualità. Questo tipo di passaggio può precedere o seguire un altro passaggio, in base al contesto specifico. In HoloLens, puoi aggiungere uno stile Avvertenza in un ologramma 3D per rafforzare il testo del passaggio di avviso.
Esempio corretto:
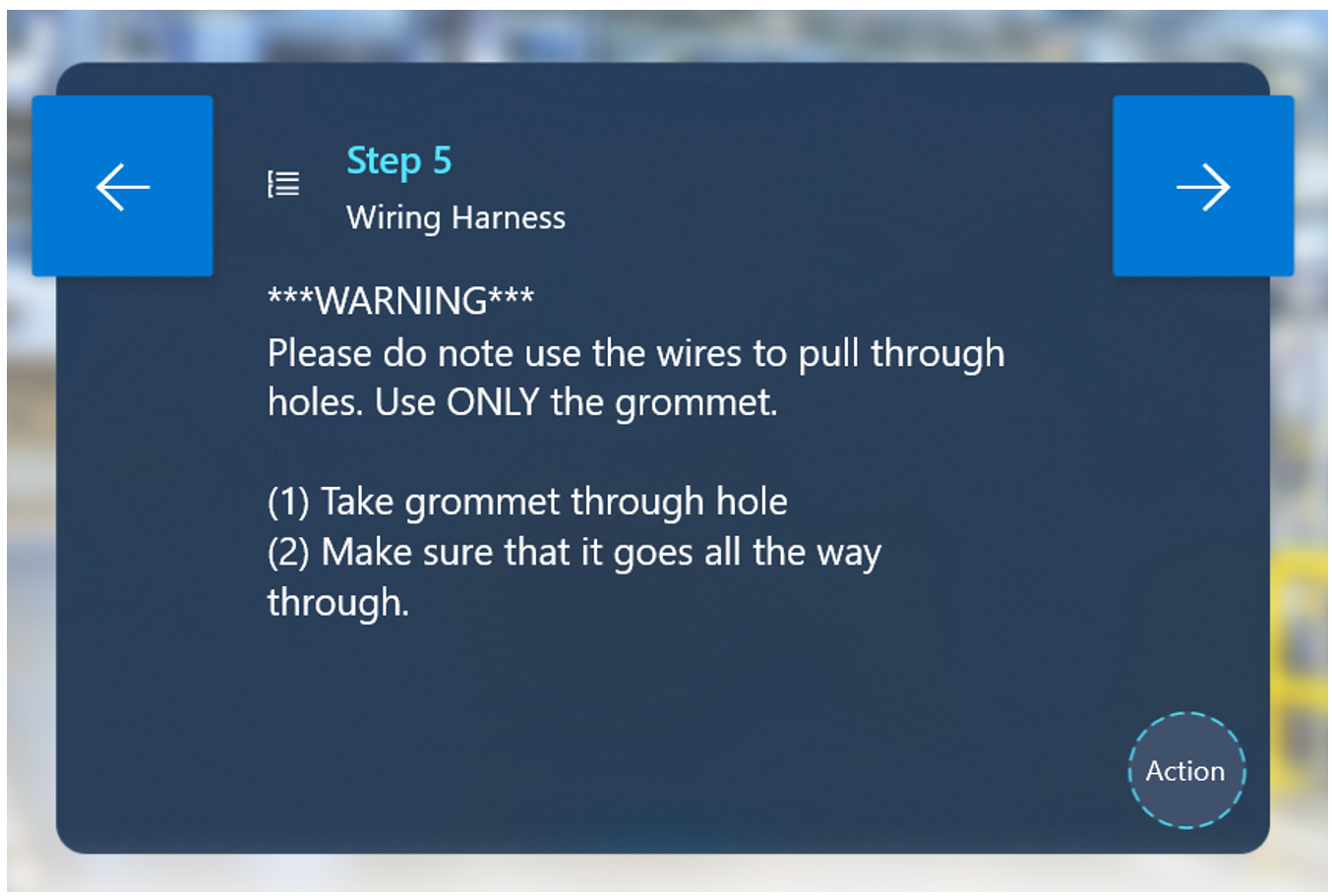
Esempio non corretto:
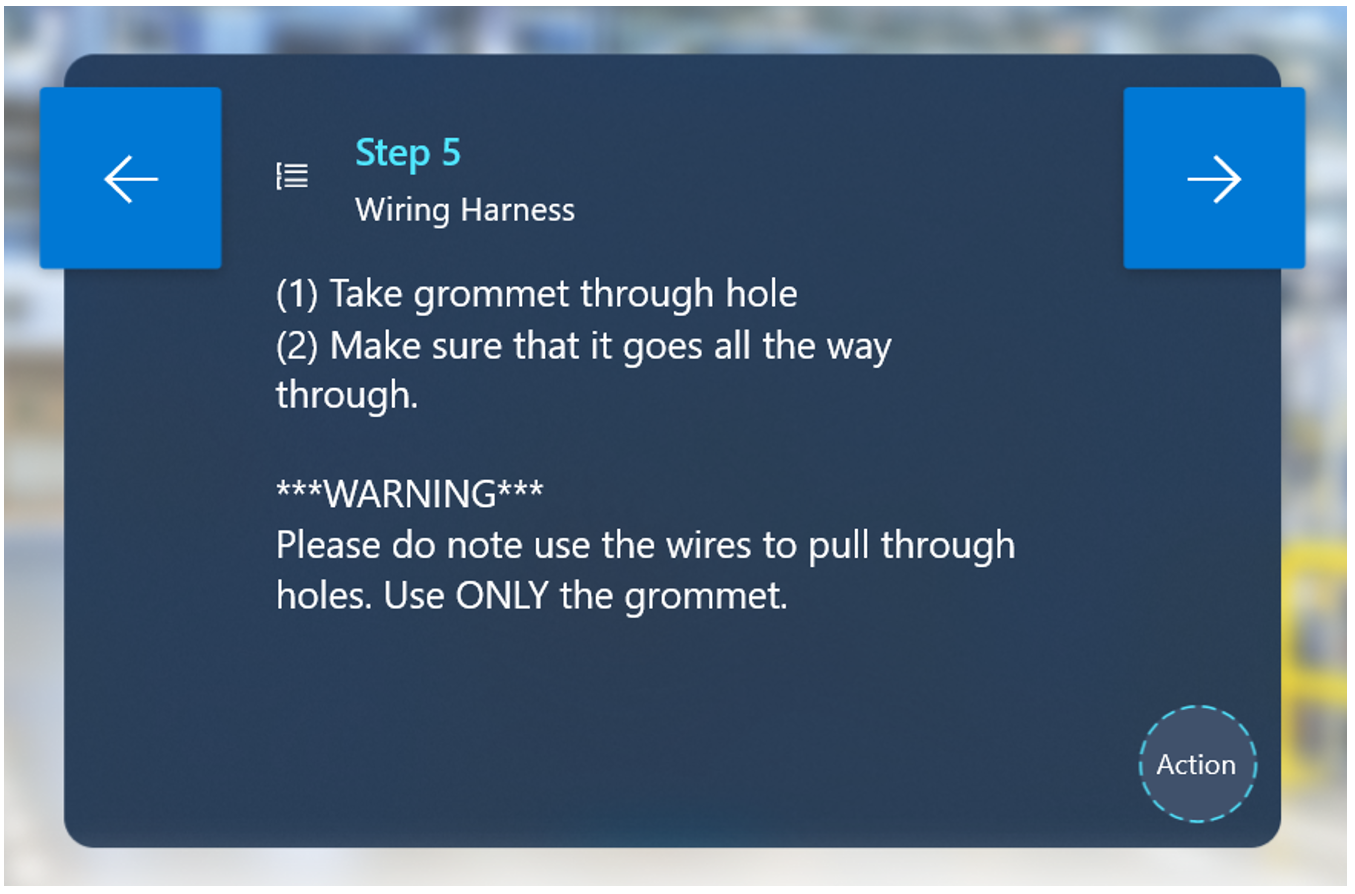
Aggiungi un passaggio alla fine di ogni attività per consentire all'operatore di sapere quando sta terminando l'attività e per introdurre l'attività successiva. In questo modo l'operatore si forma un modello mentale della struttura della guida ed è in grado di comprenderla meglio.
In caso di strumento/componente non generico (ad esempio cacciavite, chiave a bussola, rondella), assicurati di etichettarlo e definirlo la prima volta che lo presenti all'operatore. Dopo aver etichettato e descritto lo strumento o il componente la prima volta, non devi definirlo nella parte rimanente della guida.
Convalida. Se determinate azioni sono critiche per il completamento delle operazioni successive, aggiungi un passaggio di convalida. Alcuni esempi di convalida sono i seguenti:
- Convalida visiva
"Verificare che il lato verde sia rivolto verso l'alto."
"Verificare che il testo sia capovolto quando lo si organizza."
"Verificare che la parte anteriore della macchina sia rivolta verso l'utente e allineata all'angolo superiore destro della tabella prima di procedere con il passaggio successivo."
- Convalida uditiva
- "Girare la manopola a destra fino a quando non si sentono 2 scatti evidenti."
- Convalida riferimenti
- "Fare riferimento all'immagine per un corretto orientamento prima di continuare con il passaggio successivo. I passaggi seguenti si basano sul corretto orientamento del pannello elettrico."
Mani
- Non specificare la mano da utilizzare (sinistra/destra), ad eccezione delle condizioni seguenti:
L'utilizzo di una mano è importante per il processo (ad esempio: "Premere sul lato sinistro con la mano sinistra e utilizzare la mano destra per ruotare la manopola contemporaneamente")
È necessario applicare forza. Se è necessario applicare forza, assicurati di specificare la mano dominante/non dominante nelle istruzioni del passaggio. Esempio: "Ruotare la manopola tre volte con la mano dominante applicando forza."
Linea punteggiata (collegamento tether)
Lo scopo principale della linea punteggiata è quello di aiutare l'operatore a individuare la posizione in cui si svolge il lavoro.
Utilizza la linea punteggiata per le operazioni seguenti:
- Avvio di una guida. In questo modo l'operatore viene orientato nell'ubicazione generale corretta in cui il lavoro verrà svolto.
- Spostamento in un'area diversa in un nuovo passaggio.
- Individuazione di un componente.
- Spostamento in un'area diversa di un pezzo di macchinario di grandi dimensioni, ad esempio maggiore di 2' rispetto al passaggio precedente.
- Quando utilizzi la linea punteggiata per puntare a qualcosa di piccolo (1-2 cm), aggiungi un ologramma 3D, ad esempio una zona o una freccia, all'estremità della linea punteggiata per puntare all'area specifica.
– Utilizza la linea punteggiata per il prelievo di componenti nei modi seguenti:
- Al primo prelievo del componente, per indicare la posizione all'operatore.
- La seconda volta o quando si riposiziona il componente non è necessario utilizzare di nuovo la linea punteggiata (a meno che la posizione non sia diversa).
Immagini 2D
Si consiglia di utilizzare le immagini 2D negli scenari seguenti:
Operazioni da eseguire e da non eseguire. Quando gli operatori eseguono di frequente un'operazione in modo non corretto, è utile disporre un'immagine che mostri il modo corretto di operare accanto a un'immagine che mostri quello non corretto. Evidenzia la differenza principale.
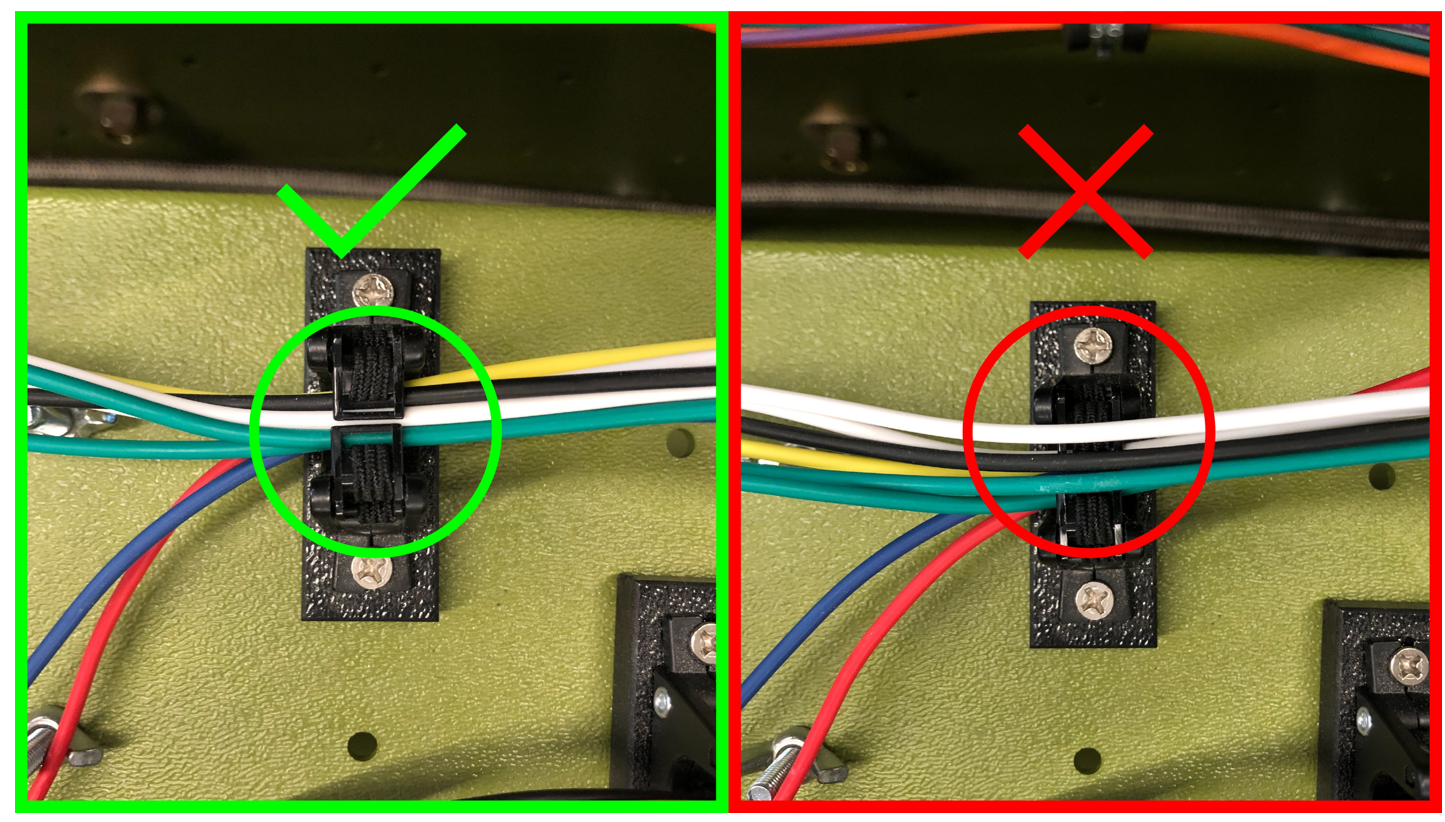
Convalida
- Convalida dell'orientamento. L'utilizzo di un'immagine è un modo efficace per controllare l'orientamento corretto di componenti e macchinari. Ciò può essere molto importante se i passaggi successivi si basano sull'orientamento corretto per un componente o un pezzo specifico. Verifica di fornire un sufficiente contesto ambientale per comunicare visivamente agli l'orientamento corretto nell'ambiente.
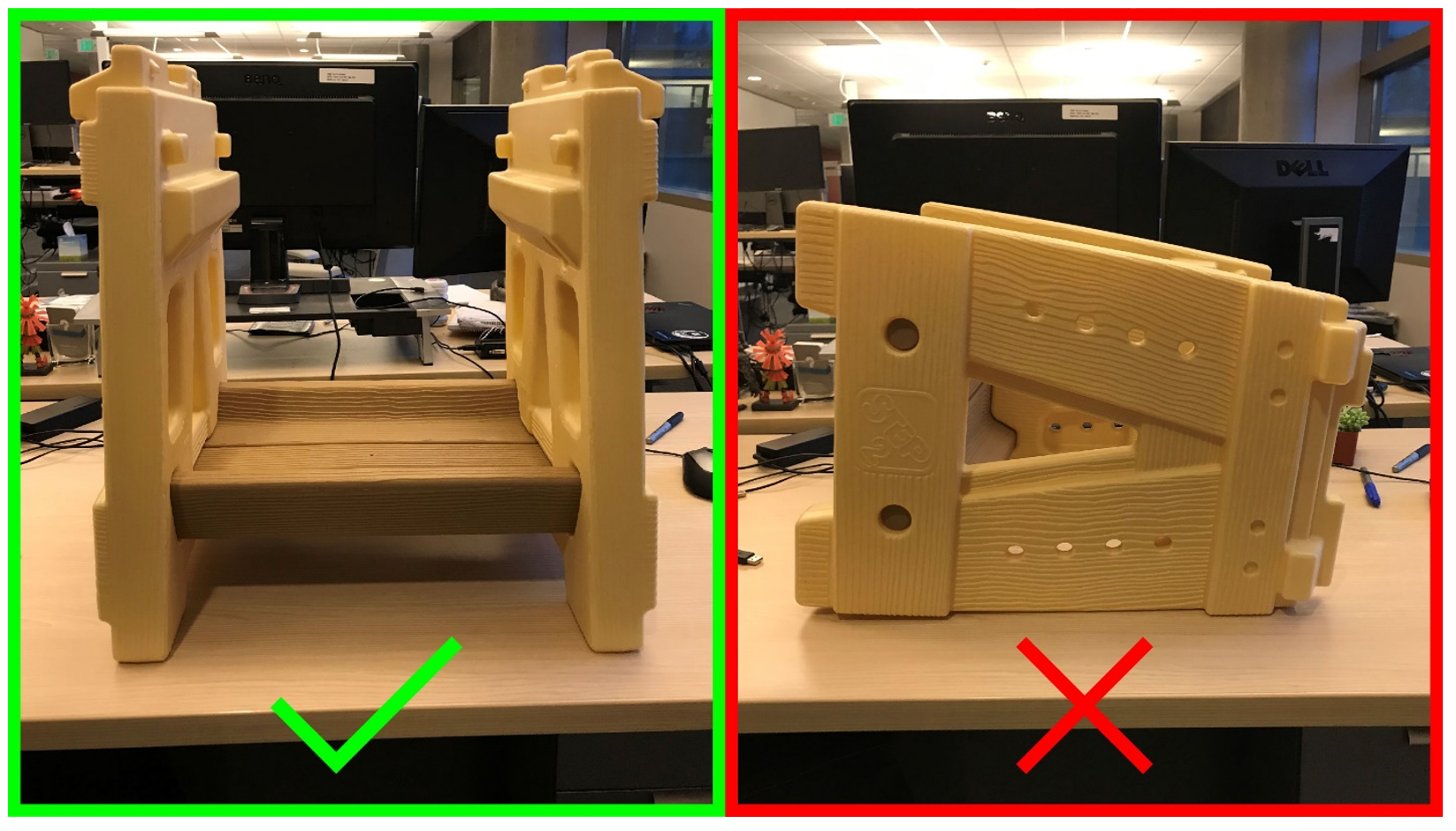
- Convalida delle parti. Utilizza le immagini per identificare le parti nei casi in cui una workstation abbia più parti che potrebbero essere confuse visivamente. Questa procedura risulta particolarmente utile quando due o più parti hanno un aspetto simile con differenza minima.
Verifica che un operatore prelevi la parte corretta confrontandola con un'immagine o un numero di riferimento.
Note generali per le immagini. Verifica che le immagini:
Siano chiare.
Siano di alta qualità. Si consiglia un valore di 1080 px. Immagini di 4K non sono necessarie.
Acquisiscano contesto sufficiente per orientare l'operatore nell'ambiente.
Vengano visualizzate dal punto di vista dell'operatore.
Non contengano rumore visivo che possa confondere o distrarre l'operatore dalle informazioni che tenti di comunicare.
Mantengano un rapporto 16:9 per riempire l'intero pannello del supporto multimediale.
Mostrino in modo sufficientemente dettagliato le informazioni che tenti di comunicare. Non utilizzare immagini prese da troppo lontano.
Siano tutte disponibili in anteprima in HoloLens prima di utilizzare una guida. Il livello di dettaglio e il colore possono essere diversi in HoloLens.
Se un'immagine è di importanza critica, includi le parole Fare riferimento all'immagine prima di aggiungere altro testo di azione nelle istruzioni del passaggio. Se immetti il riferimento dopo un'azione, gli operatori possono ignorarlo. Puoi anche creare un passaggio separato prima dell'azione per verificare che l'operatore veda l'immagine.
Esempio corretto:
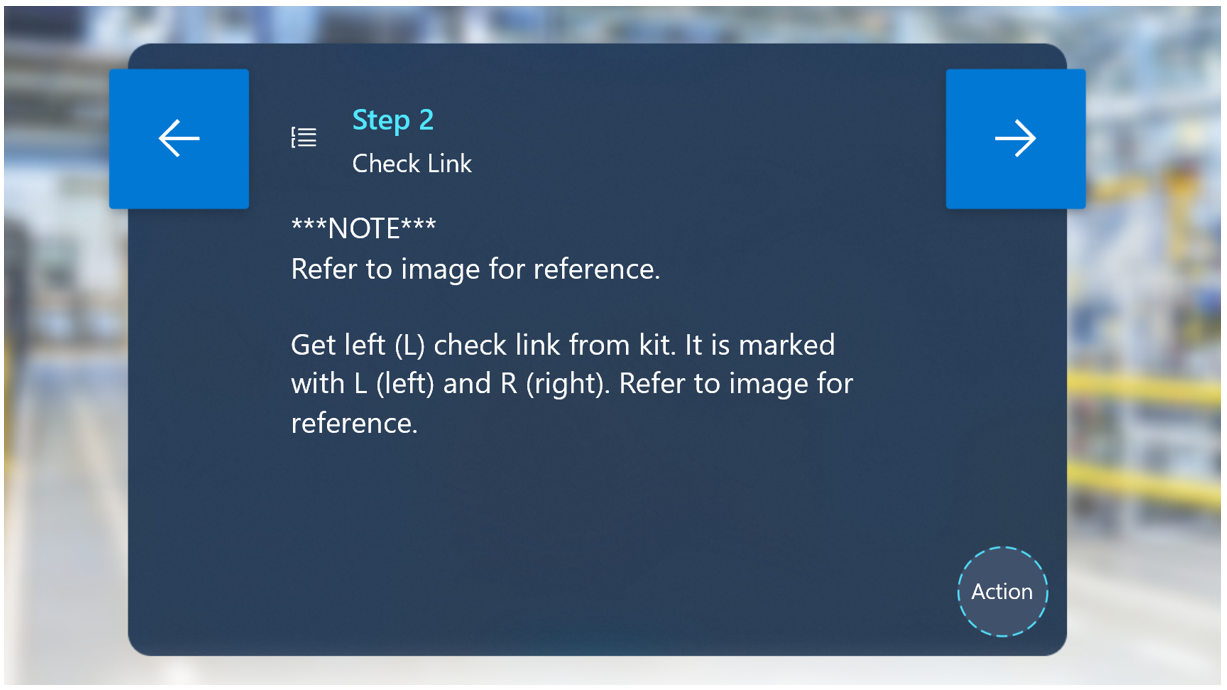
Esempio non corretto:
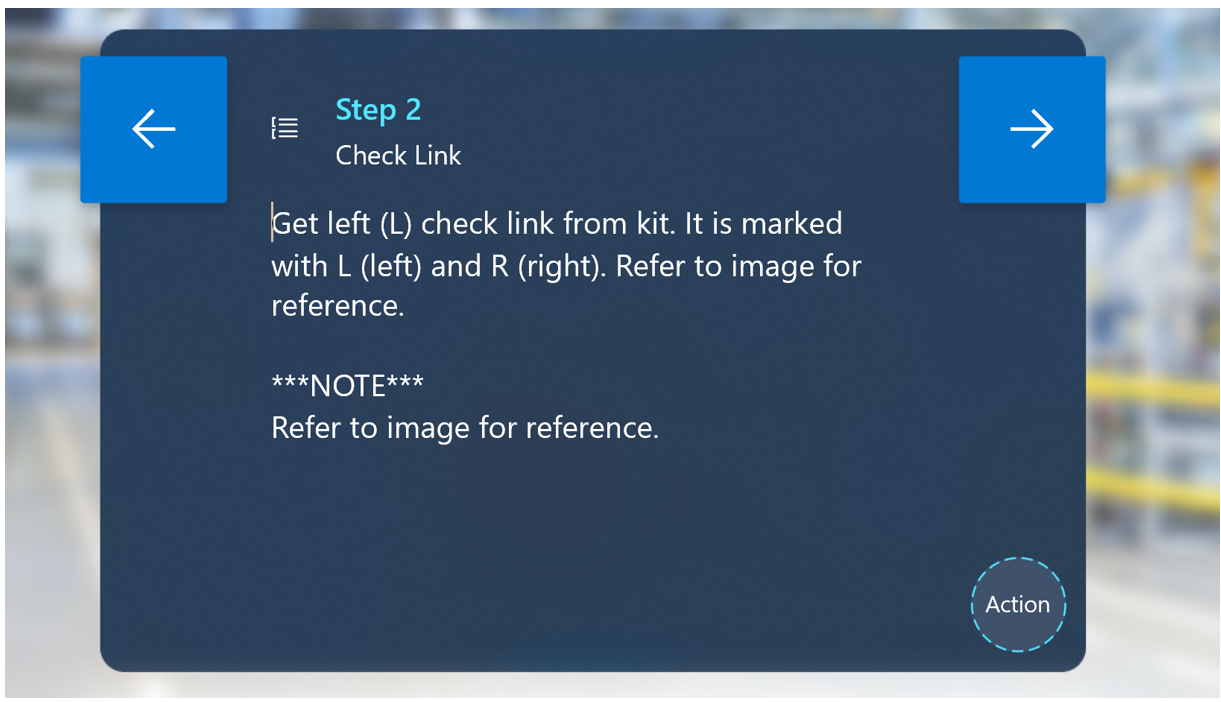
Video
Si consiglia di utilizzare i video per interazioni univoche, ad esempio:
- Processi manuali dettagliati.
- Passaggi in cui l'assoluta precisione è un aspetto cruciale e gli ologrammi 3D potrebbero non essere abbastanza precisi.
- Processi in cui gli ologrammi standard sono troppo astratti, ma quelli personalizzati sono troppo complessi per la produttività del team.
Mostra solo un modo per eseguire un'operazione. La descrizione di più modalità per completare un passaggio può causare confusione negli operatori. Scegli il metodo più appropriato per il completamento del passaggio.
Video in prima persona e in terza persona
Riprendi i video dal punto di vista di una persona o di una terza persona.

I video in terza persona sono più efficaci per:
Mostrare il contesto ambientale in cui eseguire il lavoro.
Comprendere l'interazione tra operatore e macchina.
Nei video girati in terza persona, è possibile iniziare da lontano (per visualizzare il contesto completo) e quindi avvicinarsi per comprendere le operazioni dettagliate.
Puoi facilmente girare video in terza persona con una telecamera portatile.
I video in prima persona sono più efficaci per:
Spazi stretti e di piccole dimensioni
Operazioni di precisione
La comunicazione del lavoro dal punto di vista dell'operatore è essenziale per la riuscita della procedura.
Per i video in prima persona, si consiglia di montare una telecamera sulla testa degli autori utilizzando un dispositivo GoPro o simile.
Raccolta
Categorie di raccolte:
Frecce
Utilizza le frecce:
Per comunicare informazioni spaziali semplici come posizione, direzione e traslazione.
Quando desideri che l'operatore inserisca una parte in un elemento:
- Le frecce sono strumenti ottimali per puntare a una posizione specifica.
- Le frecce consentono di indicare la direzione. Esempio: "Stringi la leva" con una freccia che compie un mezzo giro per mostrare la direzione del movimento
- Puoi utilizzare una combinazione di frecce diverse per visualizzare una sequenza di azioni differenti, ad esempio "Oscilla, quindi tira". Puoi associare numeri alle frecce.
- Puoi utilizzare le frecce con altri ologrammi 3D, ad esempio segni di spunta e croci, per indicare il punto in cui inserire o non inserire un elemento.

Mani
Le mani sono ottimali per comunicare gli orientamenti o i movimenti manuali specifici.
Utilizza le mani quando vuoi che l'operatore utilizzi le proprie in un modo specifico per afferrare o manipolare qualcosa. Sono disponibili diverse pose per interazioni specifiche nella raccolta, ad esempio Pull, Push, Avvicina le dita, Afferra e altre. Combina le mani con le frecce e/o altri ologrammi 3D per aggiungere significato.
In genere, gli shader "Preleva" o "Posiziona" funzionano meglio con le mani perché consentono agli operatori di allineare visivamente le mani all'ologramma.
Numeri
Utilizza i numeri per ordinare in sequenza le istruzioni in un passaggio. Esempio: "Prima tira la leva (1) e quindi posizionala nel foro principale (2)."
Non utilizzare numeri per identificare i componenti nel mondo. Esempio: "Prendi il cacciavite (1) e la chiave a bussola (2)."
Non utilizzare i numeri per comunicare il numero di elementi da prendere. Esempio: "Prendere 3 viti" in cui il numero olografico 3 si trova accanto alle viti.
Zone
Le zone sono efficaci per comunicare il punto in cui inserire gli elementi.

Le zone possono essere utilizzate per visualizzare l'orientamento e la posizione degli oggetti.
Le zone animate sono utili per ottenere l'attenzione degli operatori.
Se utilizzi le zone per comunicare l'orientamento, è utile associarle a un'immagine di riferimento.
Strumenti generici
Gli strumenti generici possono essere utilizzati in due modi:
- Simboli. Utilizza la versione in dimensione ridotta di uno strumento generico, ad esempio un cacciavite, accanto a un componente del mondo reale per indicare all'operatore il tipo di strumento da prelevare o utilizzare.
- Modelli. Utilizza una versione ingrandita di uno strumento generico per indicare all'operatore la dimensione effettiva di uno strumento specifico da prelevare o utilizzare.
Simboli
I simboli segno di spunta e croce sono efficaci per comunicare:
Il punto in cui posizionare e non posizionare gli elementi
Il punto in cui riposizionare e non riposizionare gli elementi
Aree libere
Parte di macchinari o strumento da prelevare da una matrice di opzioni
Il punto esclamativo è efficace per comunicare le informazioni importanti o di avviso.
Si consiglia di utilizzare il punto esclamativo con lo stile Evita o Avvertenza.
Non esagerare con l'uso del punto esclamativo, poiché perderà l'urgenza dopo un utilizzo ripetuto.
Il fulmine è efficace per comunicare rischi elettrici potenziali.
Si consiglia di utilizzare il fulmine con lo stile Evita o Avvertenza.
Ologrammi 3D personalizzati
In generale, prova a completare un passaggio utilizzando la raccolta. Se non riesci a ottenere il risultato desiderato con le risorse della raccolta, puoi utilizzare una risorsa, un'immagine o un video personalizzato.
Utilizza risorse ad alta fedeltà in cui i dettagli sono importanti e risorse a bassa fedeltà personalizzate per i principi di alto livello in cui i dettagli non sono così importanti. Se la precisione dei dettagli è importante, ad esempio quando si fa riferimento a una porta o a una leva specifica, possono essere necessarie risorse personalizzate con un elevato livello di dettaglio. D'altra parte, se si tenta di mostrare come allineare un oggetto, una forma generale può ottenere l'effetto desiderato.
Le risorse personalizzate sono efficaci per comunicare le parti univoche o i comportamenti di animazione insoliti.
Gli ologrammi personalizzati animati rappresentano uno strumento ottimale per visualizzare gli schemi di flusso o di movimento in un passaggio.
Utilizza un ologramma personalizzato dell'intero oggetto per i passaggi di orientamento e allineamento.
Puoi sempre utilizzare una combinazione di risorse personalizzate con la raccolta in ogni passaggio.
Stili degli ologrammi
Utilizza gli stili per rafforzare le azioni.
Sii coerente nell'uso dei tuoi stili. Una volta che gli operatori apprendono il linguaggio visivo degli stili, inizieranno a comprendere quali stili si devono trasmettere, velocizzando in tal modo il processo di apprendimento.
Opzioni di stile degli ologrammi
Originale
Per le risorse della raccolta, lo shader Originale è un materiale bianco.
- Il materiale bianco Originale è uno stile generico ottimale perché non dispone di alcuna forte connotazione preesistente per gli operatori.
- Se il tuo interesse è rivolto più all'allineamento o al posizionamento, lo shader Originale è una scelta ottimale perché non indica alcuna azione decisiva all'operatore.
Per le risorse personalizzate, lo shader Originale è qualsiasi elemento importato con l'oggetto 3D.
- In base alle esigenze o ai requisiti dell'autore, è possibile importare un oggetto personalizzato con qualsiasi stile applicato. Alcuni esempi efficaci sono i seguenti:
Colori specifici nelle sezioni di un oggetto per identificare componenti o pezzi. Puoi quindi aggiungere istruzioni dettagliate che fanno riferimento alle sezioni colorate.
Stile realistico per visualizzare l'aspetto dell'oggetto effettivo.
Rosso
Rosso è uno stile lampeggiante rosso che puoi utilizzare per indicare all'operatore che:
- Deve evitare di toccare un'area o componente specifico o di interagirvi.
- Deve evitare un'area libera.
- Qualcosa è pericoloso o elettrico. Puoi anche utilizzare lo stile Avvertenza in base al contesto specifico.
Verde
Verde è uno stile lampeggiante verde che puoi utilizzare per indicare all'operatore che:
Deve visualizzare un'area.
Deve avvicinarsi a una cosa o un'area.
Attenzione
Lo stile Attenzione è giallo con fasce nere, ovvero sinonimo di avviso.
Utilizza lo stile Attenzione quando un ologramma rappresenta un elemento potenzialmente:
- Pericoloso
- Elettrico
- Rischioso
Raggi X
Lo stile Raggi assomiglia all'effetto di una scansione a raggi X.
Utilizzare questo stile quando un ologramma viene inserito in un altro oggetto, in modo che l'operatore comprenda l'ordine di profondità dei componenti.
Struttura
Lo stile Struttura mostra un profilo intorno all'ologramma.
Si consiglia di utilizzare lo stile Struttura per:
- Consentire all'operatore di prelevare un componente/pezzo. Il funzionamento è particolarmente efficiente su:
- Ologrammi di mani nella raccolta perché gli operatori possono allineare la propria mano all'ologramma, posizionandola con l'orientamento e nel punto corretti.
- Prelevare componenti perché il profilo intorno all'oggetto del mondo reale si distingue visivamente dal resto dell'ambiente.
Struttura tratteggiata
Lo stile Struttura tratteggiata è analogo allo stile Struttura, ma ha un profilo tratteggiato anziché continuo.
Si consiglia di utilizzare lo stile Struttura tratteggiata per provare ad allineare un oggetto del mondo reale a un ologramma, poiché gli operatori possono inserire l'oggetto reale nell'ologramma per verificarne la corrispondenza visiva.
Oscuro e Pass-through
Gli stili Oscuro e Pass-through possono essere usati per gestire ciò che viene condiviso dalla tua fotocamera HoloLens durante una chiamata, quando scatti una foto o registri un video.
In modalità Operatore, lo stile Oscuro applica uno stile bianco brillante al 90% a un oggetto 3D, oscurando efficacemente il mondo reale nella vista condivisa sia davanti che dietro l'oggetto 3D.
In modalità operatore, lo stile Pass-through rende trasparente un oggetto 3D e la sua forma passa attraverso tutti gli ologrammi retrostanti, liberando la visuale della telecamera fino al mondo reale.
Gli stili Oscuro e Pass-through possono essere usati insieme per consentire ai collaboratori remoti a concentrarsi su specifici elementi del mondo reale oscurandone altri durante le chiamate di Teams o quando scattano foto e registrano video in ambienti sensibili.
Trasparente 50% e 75%
Lo stile Trasparente 50% è efficace per ridurre l'enfasi agli ologrammi nel mondo reale poiché rende l'ologramma semi-trasparente e più scuro.
Quando si crea una gerarchia visiva degli ologrammi, utilizza lo stile Trasparente 50% per attenuare gli ologrammi meno importanti nella scena.
Lo stile Trasparente 50% è meno opaco del Trasparente 75%.
Metallico
- Lo stile Metallico rappresenta un metallo particolarmente lucido e può essere utilizzato per assegnare a un ologramma un materiale brillante realistico.
Ancoraggio
Posiziona l'ancora sull'oggetto di base (anziché su un oggetto statico, come un tavolo o un carrello), in modo che se l'orientamento dell'oggetto di base non è corretto l'operatore può eseguire nuovamente la scansione e correggere le posizioni degli ologrammi.
Esempio corretto:
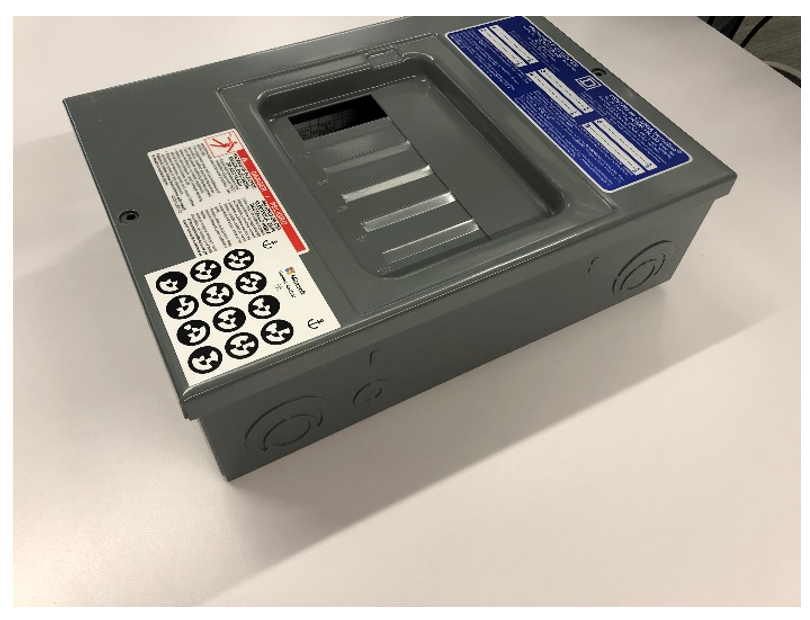
Esempio non corretto:
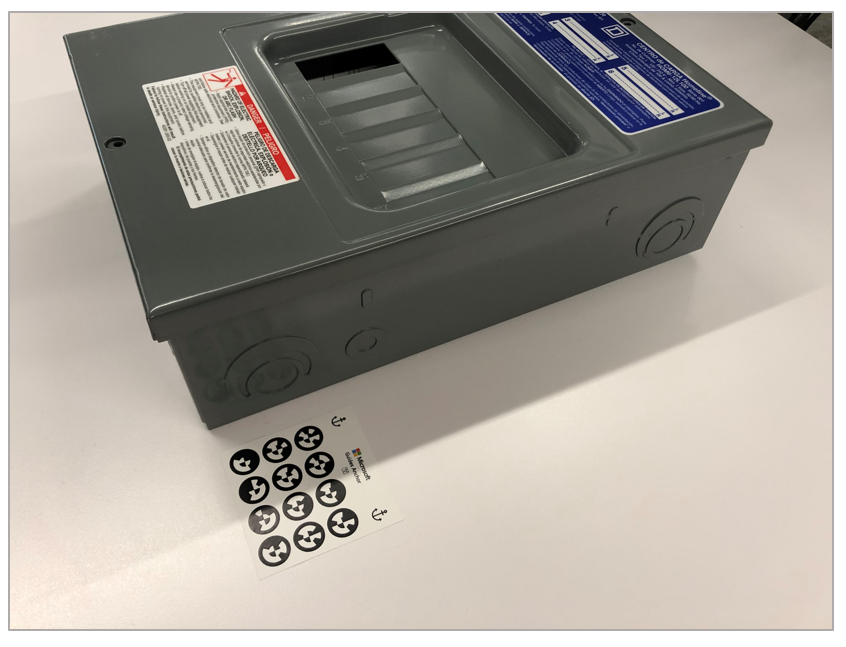
Un orientamento importante che può influire sull'allineamento dei passaggi futuri può essere associato con guide visive tramite foto oppure ologrammi personalizzati e promemoria di testo per verificare il posizionamento.
Assicurati di spiegare i concetti di base sull'ancoraggio agli operatori per non confonderli sulle modalità di correzione qualora eseguano l'allineamento di oggetto del mondo reale in modo non corretto.