Avviare una chat e condividere un file in Dynamics 365 Guides in HoloLens
Quando un utente di Dynamics 365 Guides su HoloLens è in chiamata con collaboratori remoti in Microsoft Teams desktop, Teams per dispositivi mobili o Dynamics 365 Remote Assist, i partecipanti alla chiamata possono chattare tra loro. Uno o più collaboratori remoti su Teams o Dynamics 365 Remote Assist possono condividere file o collegamenti a pagine nella finestra Chat. Gli esperti remoti possono condividere un diagramma o altre illustrazioni per aiutare l'utente di Dynamics 365 Guides a diagnosticare e/o risolvere un problema. I partecipanti possono anche condividere collegamenti diretti alle guide in una chat. Un autore di Dynamics 365 Guides, ad esempio, potrebbe voler collaborare con un utente remoto condividendo un collegamento diretto o anche un passaggio in una guida.
Nota
Un amministratore può rimuovere la possibilità per un utente di chattare modificando i criteri di Microsoft Teams. Altre informazioni sui criteri di Teams supportati da Dynamics 365 Guides.
La condivisione dei file per gli utenti guest ed esterni è determinata dalle impostazioni di Teams, OneDrive per lavoro e SharePoint. Altre informazioni sull'accesso degli utenti guest. I file non possono essere condivisi se un utente esterno è presente alla chiamata o se un utente non è membro di un canale di Teams in una riunione del canale.
Avviare una chat da Dynamics 365 Guides
Seleziona Teams nel menu Principale. Quindi seleziona il pulsante Chat per avviare una chat.
Nota
Se ricevi un invito alla chat da un collaboratore remoto, viene visualizzato un cerchio rosso sul pulsante Chat e il pulsante Chat si anima.
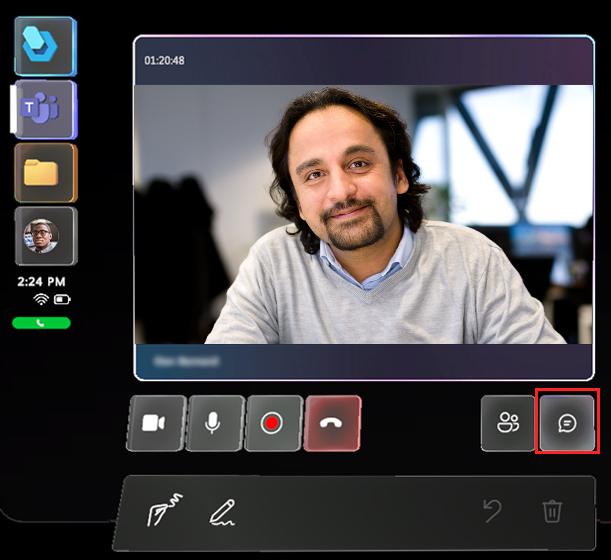
Una nuova finestra Chat viene visualizzata a destra del feed video.
Per rispondere alla chat, posiziona il cursore dello sguardo sulla casella "Digita un nuovo messaggio".
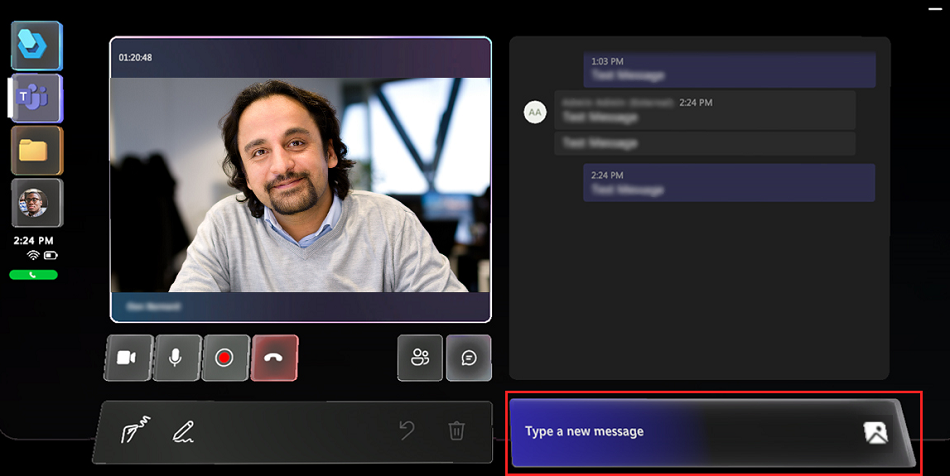
Nella tastiera olografica visualizzata inserisci il tuo messaggio o usa il pulsante Microfono per dettare un messaggio. Seleziona il pulsante Invia (o premi Invio sulla tastiera olografica) quando il messaggio può essere inviato.
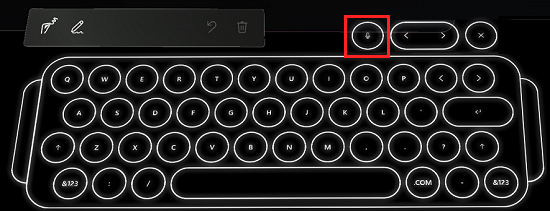
Se un collaboratore remoto condivide un file o un collegamento a una pagina, il file o la pagina viene visualizzato automaticamente in una nuova finestra nel tuo spazio. Puoi spostare questa finestra dove preferisci o ridimensionarla direttamente con le mani.
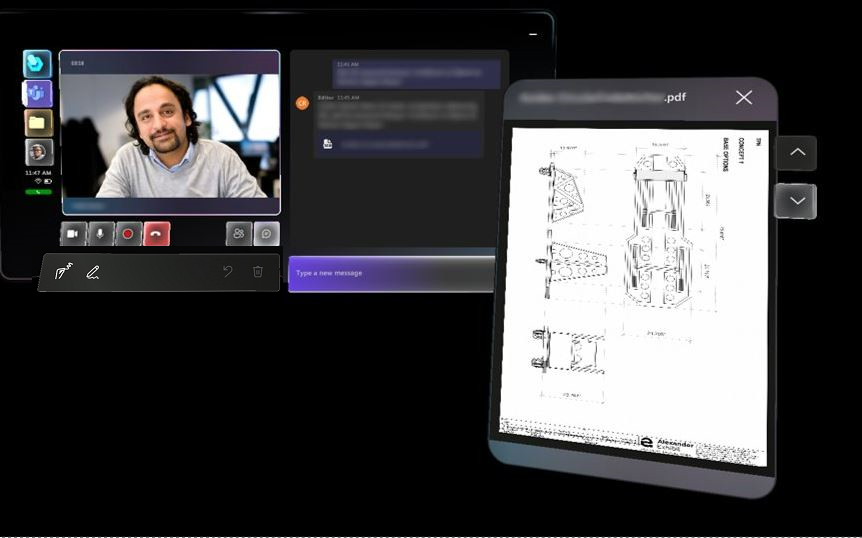
Il collaboratore remoto può anche incollare un collegamento nella finestra Chat per condividere un file.
Nota
Un collaboratore remoto può condividere un file con un utente di Dynamics 365 Guides, ma l'utente di Dynamics 365 Guides non può condividere alcun file con altri partecipanti alla chiamata. Un utente di Guides può condividere foto da un dispositivo HoloLens.
Avviare una chat da Teams
Teams per desktop (PC o Mac)
Durante una chiamata con un utente di Dynamics 365 Guides, i partecipanti possono comunicare tramite la chat di testo. L'utente di Dynamics 365 Guides può vedere solo i messaggi scambiati durante la chiamata. Il registro della chat sarà disponibile tramite Teams al termine della chiamata.
Per avviare una chat:
Nei controlli di chiamata seleziona il pulsante Chat.

Per inviare un file OneDrive o locale, seleziona il pulsante Allega file o incolla il file direttamente nella finestra Chat.
Nota
La chat di Dynamics 365 Guides supporta determinati formati, tra cui grassetto, corsivo, barrato e sottolineato. Sono supportati anche i collegamenti ipertestuali. Gli elenchi o il testo in formato HTML, come un passaggio copiato e incollato da un sito Web, non sono invece supportati.
Ad esempio, se copi e incolli il testo da un sito Web con formattazione HTML e lo invii durante una chiamata in Dynamics 365 Guides, l'utente di Dynamics 365 Guides vedrà il testo nella finestra Chat, ma la formattazione potrebbe non essere quella prevista.
Teams per dispositivi mobili
Seleziona il pulsante Chat  per aprire la chat di testo e inviare messaggi di testo.
per aprire la chat di testo e inviare messaggi di testo.
Dopo la chiamata, tutti i partecipanti possono accedere ai messaggi e ai collegamenti dei file OneDrive e Teams tramite la chat di Teams.
Condividere un file da Teams
Un collaboratore remoto in Teams (PC, Mac o dispositivo mobile) può condividere un file durante una chiamata con un utente di Dynamics 365 Guides in HoloLens. Un collaboratore remoto, ad esempio, desidera condividere un file in formato PDF di un diagramma per aiutare l'utente di Dynamics 365 Guides a risolvere un problema. Il collaboratore remoto può condividere file in formato JPG, BMP, PNG, TIF/TIFF, PDF e gif inanimate.
Per condividere un diverso tipo di file, ad esempio un video didattico o una serie di istruzioni in una presentazione PowerPoint, il collaboratore remoto può condividere il desktop o la finestra dell'applicazione.
Guides non può condividere file se alla chiamata è presente un utente esterno. Se provi a condividere un file, viene visualizzato l'errore "Controlla la tua connessione Internet".
Nota
Dopo che un file è stato condiviso da Teams, solo l'utente di Dynamics 365 Guides può spostare, ridimensionare o eliminare il file dal proprio spazio.
Criteri di Teams e condivisione di file
Dynamics 365 Guides applica i criteri di Teams per la condivisione dei file. Se i criteri di Teams sono configurati per impedire la condivisione di file, gli utenti non possono condividere file. Per altre informazioni, vedi:
Usare l'accesso guest e l'accesso esterno per collaborare con persone esterne all'organizzazione.
Esperienza di chat nativa per utenti esterni (federati) in Microsoft Teams
Usare Teams per desktop (PC o Mac) per condividere un file
Puoi condividere un file di OneDrive per lavoro oppure un file locale con un utente di Dynamics 365 Guides. Dynamics 365 Guides non supporta la condivisione da una cartella SharePoint condivisa o da una cartella OneDrive personale.
Usa uno dei metodi seguenti per condividere un file:
Sulla barra degli strumenti Realtà mista seleziona il pulsante Aggiungi file.

Il file viene caricato nella tua cartella OneDrive per lavoro e le autorizzazioni per accedere a quel singolo file vengono concesse a tutti i partecipanti alla chiamata.
Nella finestra Chat di Teams seleziona il pulsante Allega file.
Copia e incolla il file nella finestra Chat.
Nota
Se incolli un file bitmap in questo modo, l'utente di Dynamics 365 Guides non à in grado di visualizzarlo. Per condividere un file bitmap, utilizza un altro modo per allegare il file.
Il file condiviso viene visualizzato come una nuova finestra nello spazio dell'utente di Dynamics 365 Guides e un collegamento al file viene condiviso nella chat. Tutti partecipanti alla chiamata possono aggiungere annotazioni a un file visualizzato nello spazio dell'utente di Dynamics 365 Guides. Gli utenti di Teams per dispositivi mobili possono aggiungere annotazioni durante le chiamate individuali.
Usare Teams per dispositivi mobili per condividere un file
Condividere un file OneDrive per lavoro
Nota
Dynamics 365 Guides non supporta la condivisione da una cartella SharePoint condivisa o da una cartella OneDrive personale.
Nei controlli di chiamata seleziona il pulsante Altre informazioni […].
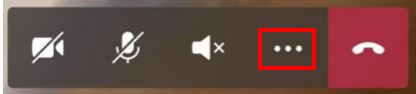
Seleziona Inserisci file, quindi scegli se inserire il file da OneDrive per lavoro oppure da un team o un canale di Teams. Puoi inserire un'immagine, una gif inanimata, video o un file in formato PDF.
Il file viene visualizzato come nuova finestra nell'ambiente dell'utente di Dynamics 365 Guides. Attualmente, l'utente di Dynamics 365 Guides non può salvare il file condiviso nella propria cartella di OneDrive per lavoro.
Condividere una foto dal telefono
Nei controlli di chiamata seleziona il pulsante Altre informazioni […].
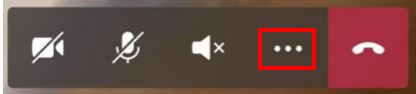
Seleziona Inserisci file, quindi seleziona Foto.
Scatta una foto o seleziona una foto dalla raccolta del tuo dispositivo mobile.
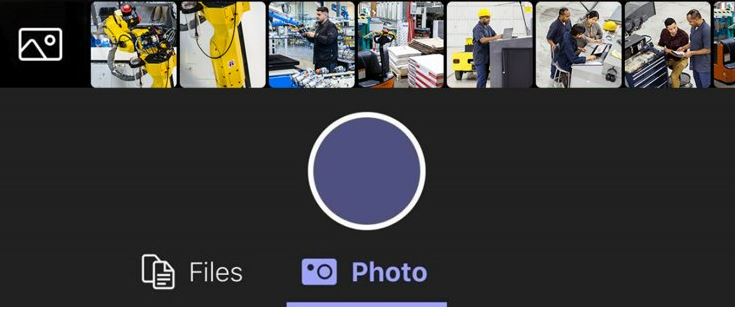
Seleziona la chat di testo. La foto viene allegata a un messaggio vuoto.
Invia la foto.
Il file viene visualizzato come nuova finestra nell'ambiente dell'utente di Dynamics 365 Guides. Attualmente, l'utente di Dynamics 365 Guides non può salvare il file condiviso nella propria cartella di OneDrive per lavoro.
Seleziona la chat di testo. La foto viene allegata a un messaggio vuoto.
Invia la foto.