Condividere il desktop o la schermata di un'applicazione con un utente di Dynamics 365 Guides in HoloLens
Un collaboratore remoto in Microsoft Teams (per PC, Mac o dispositivi mobile) può condividere il proprio desktop o la schermata di un'applicazione per aiutare un utente di Dynamics 365 Guides a identificare o risolvere un problema. Il collaboratore remoto, ad esempio, può desiderare di condividere un video o una serie di istruzioni in una presentazione PowerPoint.
Nota
Dynamics 365 Guides non supporta il contenuto interattivo di condivisione dello schermo. Non è possibile, ad esempio, condividere una presentazione PowerPoint nella visualizzazione Relatore.
Per altri tipi di file, il collaboratore remoto può condividere un file tramite la chat di Teams. Il collaboratore remoto può condividere file in formato JPG, BMP, PNG, TIF/TIFF, PDF e gif inanimate tramite la chat di Teams.
Questo articolo mostra come condividere lo schermo con un utente di Dynamics 365 Guides. Per informazioni su come condividere un file in una chat, vedi Avviare una chat e condividere un file.
Nota
Dynamics 365 Guides applica i criteri di Teams per la condivisione dei file. Se i criteri di Teams sono configurati per impedire la condivisione di file, gli utenti non potranno condividere file. Per altre informazioni, seleziona i seguenti collegamenti:
Usare Teams per desktop (PC o Mac) per condividere lo schermo
Seleziona Condividi.

Seleziona la finestra dell'applicazione da condividere o condividi la schermata del desktop.
Nota
Puoi condividere solo una finestra dell'applicazione o una schermata per volta. Se desideri condividere una schermata diversa, seleziona il pulsante Chiudi pannello di condivisione per interrompere la condivisione, selezionare una schermata diversa, quindi ricominciare.
La schermata condivisa e il feed video live seguono il comportamento descritto più avanti in questo articolo.
Usare Teams per dispositivi mobili per condividere lo schermo
Nei controlli di chiamata seleziona il pulsante Altre informazioni […].
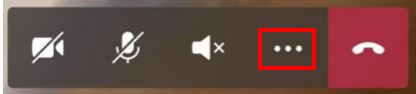
Seleziona Condividi, quindi seleziona Avvia trasmissione.
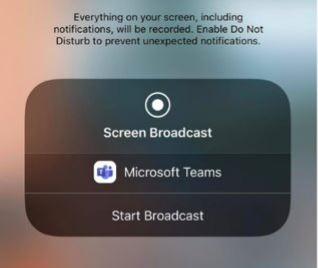
Dopo alcuni secondi, viene visualizzata una vista live dello schermo come una nuova finestra nell'ambiente dell'utente di Dynamics 365 Guides.
La schermata condivisa e il feed video live seguono il comportamento descritto più avanti.
Usare lo schermo condiviso in Dynamics 365 Guides in HoloLens
Quando un collaboratore remoto condivide il proprio schermo, quest'ultimo viene visualizzato come una nuova finestra nell'ambiente dell'utente di Dynamics 365 Guides.
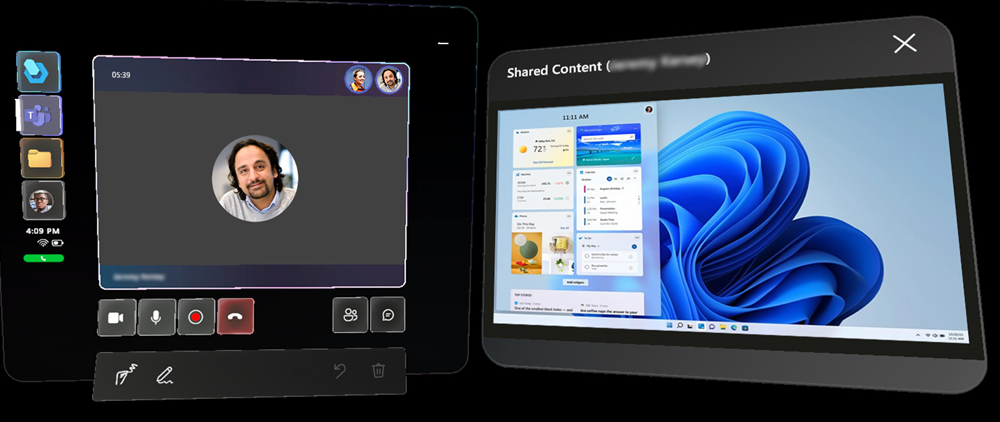
In questo caso, il feed video live della persona che condivide il proprio schermo è sospeso. Il feed video e lo schermo condiviso non possono essere entrambi attivi contemporaneamente.
Puoi usare il tocco diretto per spostare la schermata condivisa e per ridimensionarla.
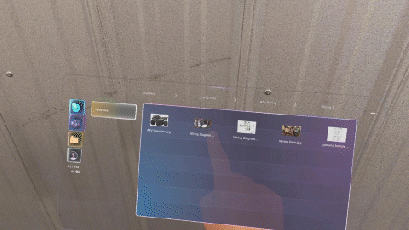
Puoi anche interagire con lo schermo usando i raggi della mano e il tocco simulato (interazioni a distanza). L'uso delle interazioni a distanza è particolarmente utile per le situazioni in cui desideri allontanare da te la finestra.
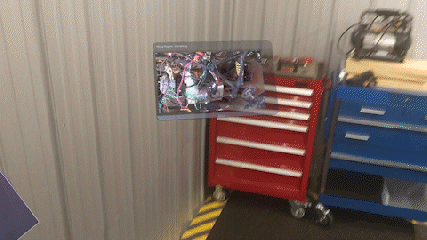
Cambiare feed video
Se il feed video viene trasferito a un'altra persona durante la chiamata e durante la condivisione dello schermo, il feed video di tale persona viene visualizzato e lo schermo condiviso viene sospeso (diventa grigio). Sullo schermo sospeso viene visualizzato un pulsante che puoi selezionare per rendere nuovamente attivo lo schermo condiviso.
Puoi anche rendere attivo lo schermo condiviso selezionando un pulsante simile nel feed video live.
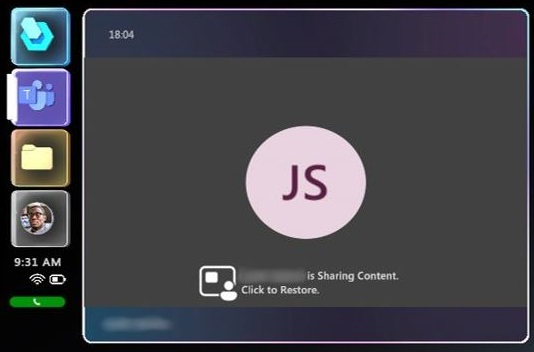
Se rendi attivo lo schermo condiviso tramite uno di questi pulsanti, il feed video per la persona visualizzata viene nuovamente sospeso.
Se la persona che ha condiviso il proprio schermo interrompe la condivisione, lo schermo condiviso scompare e viene visualizzato di nuovo il feed video per la persona che condivide il proprio schermo.