Aggiungere un'immagine o un video a un passaggio nell'app per PC Dynamics 365 Guides
In qualità di autore, aggiungi un'immagine o un video nell'app per PC Dynamics 365 Guides per aiutare un operatore in un passaggio complesso. Ad esempio, aggiungi un diagramma o un breve video per spiegare un processo difficile.
Nota
L'app per PC converte e ridimensiona i video quando vengono caricati per garantire prestazioni ottimali in HoloLens. Questo processo di transcodifica dipende dai codec installati nel PC e possono verificarsi errori se i codec vengono rimossi dal PC.
Nell'app per PC, seleziona sul lato destro della pagina la scheda I miei file.
Trova e seleziona la tua immagine o il tuo video.
Suggerimento
Per trovare rapidamente gli elementi, puoi filtrare per tipo di risorsa (oggetti 3D, immagini, video e ancoraggi di oggetti) o ordinare per nome, data o tipo in ordine crescente o decrescente. Se ti trovi in una cartella che non contiene la risorsa, viene visualizzato un messaggio. Spostati nella gerarchia delle cartelle o vai alla cartella padre e riprova a filtrare o ordinare.
Trascina l'immagine o il video nella casella Pannello file multimediali.
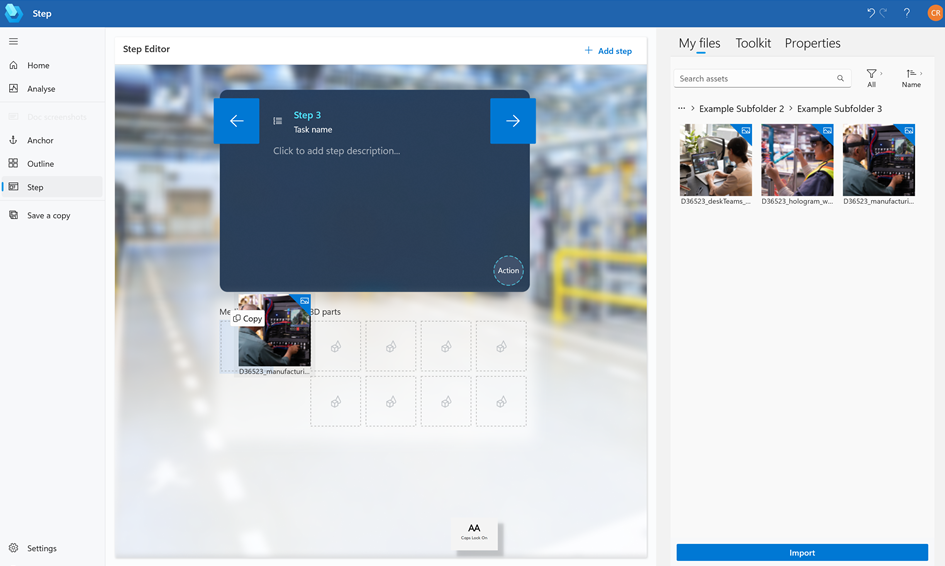
Suggerimento
Puoi visualizzare in anteprima l'immagine o il video sul lato destro dello schermo selezionandolo (facendo clic o doppio clic) nella scheda I miei file.
Importare un'immagine o un video
Puoi importare le tue immagini e i tuoi video e aggiungerli a I miei file o una cartella in I miei file. Per importare i file, puoi trascinarli da una cartella di file locale o utilizzare il comando Importa.
Importare un file utilizzando un'operazione di trascinamento della selezione
Apri Esplora file di Windows e vai alla cartella contenente gli oggetti 3D, le immagini o i video da importare.
Nell'app per PC, seleziona sul lato destro della pagina la scheda I miei file.
Apri la cartella in cui vuoi importare l'elemento. Puoi importare nella cartella radice o nella sottocartella.
Trascina i file nella cartella.
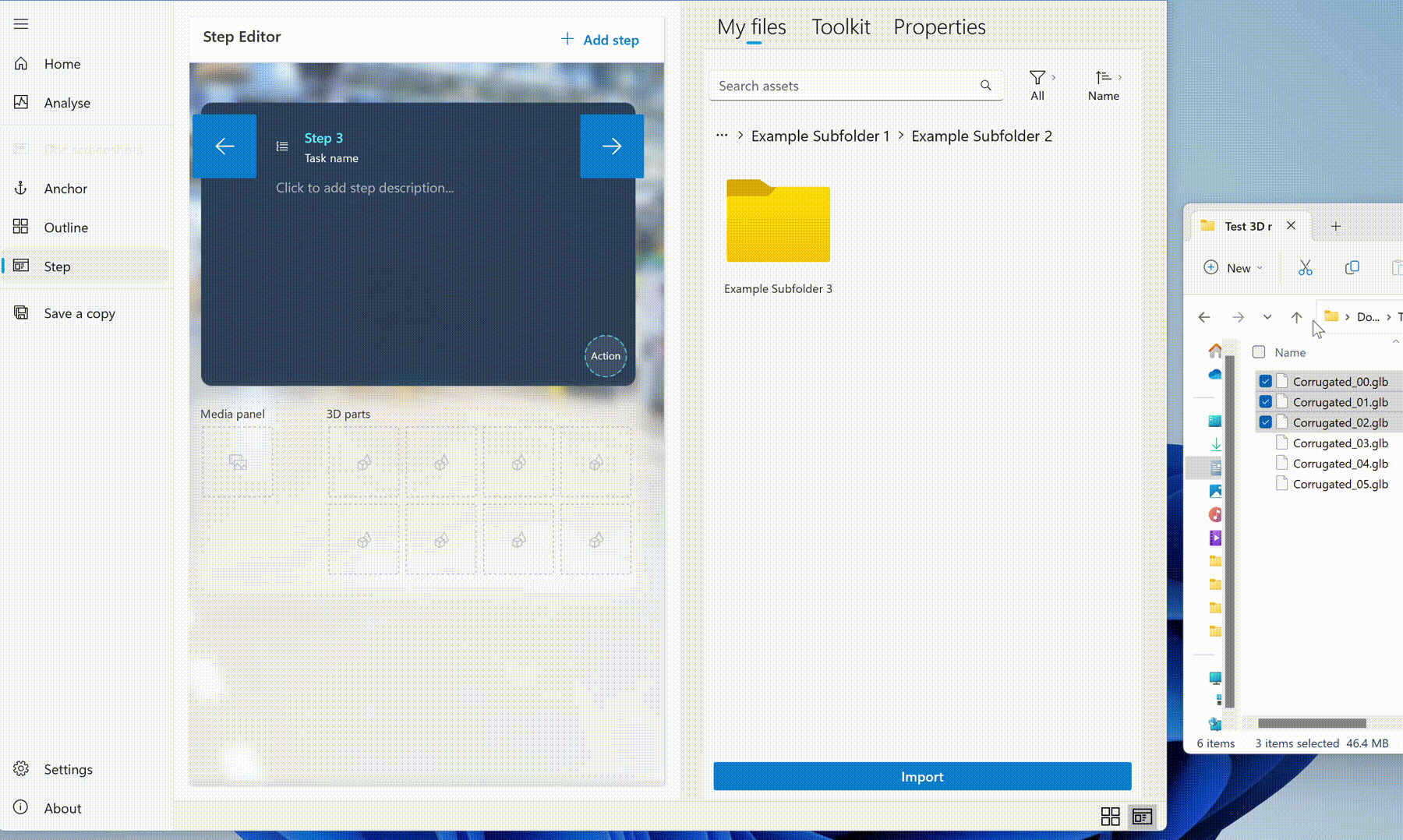
Importare un file utilizzando il comando Importa
Nell'app per PC, seleziona sul lato destro della pagina la scheda I miei file.
Apri la cartella in cui vuoi importare l'elemento. Puoi importare nella cartella radice o nella sottocartella.
Seleziona Importa.
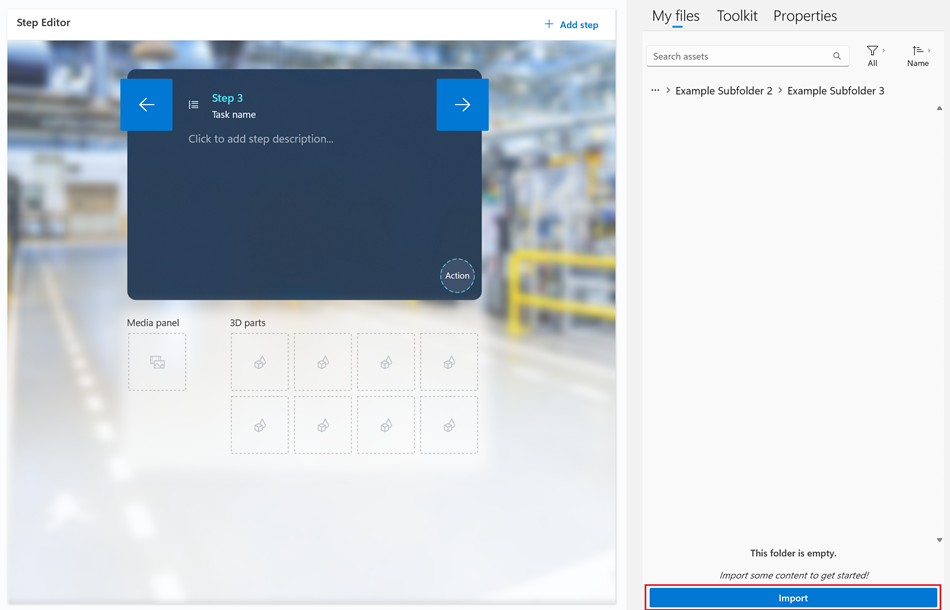
Individua i file che vuoi importare, quindi seleziona Apri. I file vengono aggiunti alla cartella.
Nota
Se riscontri problemi durante l'importazione di un oggetto 3D personalizzato, un'immagine o un video, abilita Guides per funzionare in background.
Modificare la miniatura di un video
Quando aggiungi un video a un passaggio, viene creata automaticamente la miniatura del video. Per modificare la miniatura con un'immagine a tua scelta, puoi utilizzare l'app basata su modello Guides.
Apri il video con la miniatura che desideri sostituire.
In alto a sinistra della schermata, seleziona il cerchio del video.
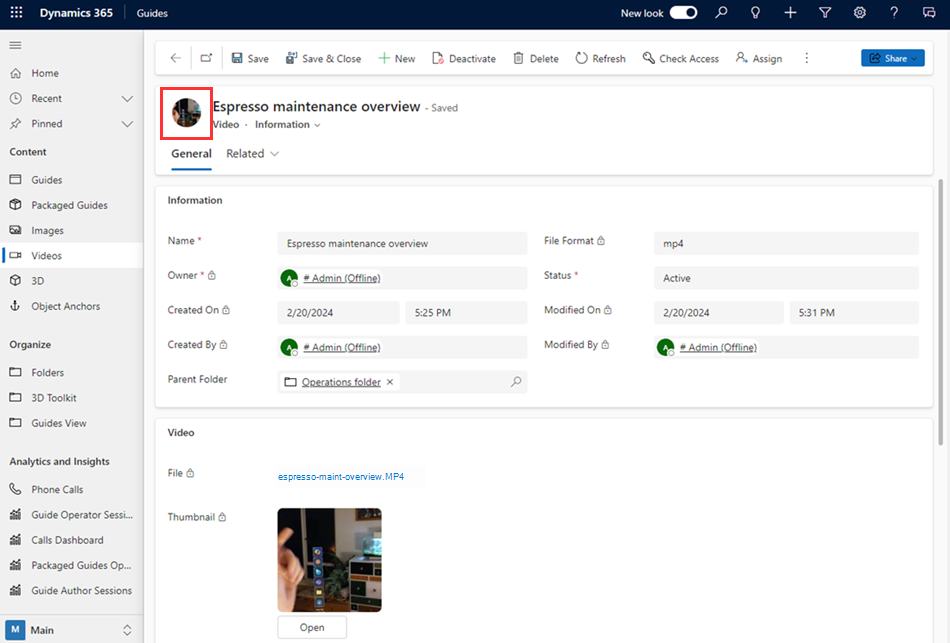
Nella finestra di dialogo Scegli immagine seleziona Carica immagine, quindi trova l'immagine che desideri caricare.
Nota
L'immagine viene aggiornata automaticamente nell'app basata su modello. Per aggiornare l'immagine nella pagina Editor dei passaggi dell'app per PC, apri la pagina Struttura, quindi torna alla pagina Editor dei passaggi.