Tabelle e campi obbligatori per creare una guida in Power Automate
Quando viene creata una guida con l'app per PC Microsoft Dynamics 365 Guides, tutto il contenuto della guida (istruzioni, oggetti 3D, parti 3D e contenuti multimediali) è memorizzato in Microsoft Dataverse. L'uso dell'app per PC predefinita fornita con Dynamics 365 Guides semplifica la creazione contenuti, ma consente anche di creare una guida a livello di codice con l'API Web Microsoft Dataverse o un flusso Microsoft Power Automate aggiungendo i tuoi contenuti nei punti giusti in Microsoft Dataverse. Questo metodo è utile se le istruzioni di testo risiedono in altri sistemi o documenti. Puoi semplicemente mappare le informazioni a tabelle e campi Dataverse appropriati per generare automaticamente una guida.
Le tabelle e i campi elencati in questo articolo sono i requisiti minimi per creare una guida che si apra correttamente nell'app per PC.
Tre tabelle obbligatorie per ogni guida
Qualsiasi guida di base richiede le seguenti tre tabelle Microsoft Dataverse:
- Guide
- Attività guida
- Passaggi della guida
Queste tabelle devono essere create in ordine poiché ogni tabella susseguente fa riferimento alle altre tabelle. In Power Automate, aggiungi una nuova riga per creare ogni tabella. Puoi attivare il flusso manualmente o automaticamente, a seconda del tuo scenario.
Lo screenshot seguente mostra un flusso attivato manualmente che crea le tre tabelle obbligatorie.
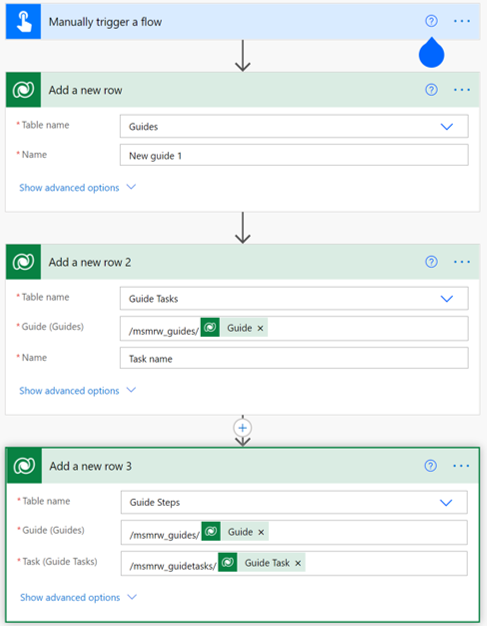
Importante
La creazione di alcune tabelle richiede riferimenti ad altre tabelle affinché la guida si apra correttamente nell'app per PC. Ad esempio, la tabella Attività guida richiede di fare riferimento alla tabella Guide.
Per aggiungere un riferimento alla tabella, devi inserire il nome della tabella prima di aggiungere l'identificatore univoco. Devi aggiungere una "s" alla fine del nome della tabella. Per determinare il nome corretto della tabella, vedi Riferimento tabella (entità) per Dynamics 365 Guides.
Campi obbligatori per creare la tabella Guide
Per creare la tabella Guide sono obbligatori i seguenti campi:
| Nome campo | Cosa inserire o selezionare |
|---|---|
| Nome tabella | Seleziona Guide dall'elenco. |
| Nome | Inserisci un nome di guida. |
| Tipo di ancora | Seleziona un tipo di ancora specifico dall'elenco o seleziona Non so se intendi scegliere il tipo di ancora nell'app per PC. |
| Versione schema | Inserisci la versione dello schema dei dati (attualmente 5). Aggiorna questo campo ogni volta che Microsoft rilascia una nuova versione dello schema. |
| Motivo stato | Deve essere impostato su Attivo. |
Campi obbligatori per creare la tabella Attività guida
Per creare la tabella Attività guida sono obbligatori i seguenti campi:
| Nome campo | Cosa inserire o selezionare |
|---|---|
| Nome tabella | Seleziona Attività guida dall'elenco. |
| Guida (Guide) | Inserisci il nome della tabella (/msmrw_guide/), quindi seleziona Guida dalla ricerca dinamica. |
| Name | Inserisci un nome di attività. |
| Motivo stato | Deve essere impostato su Attivo. |
Aggiungere più attività
Se aggiungi più attività, compila il campo Attività precedente nel modulo: /msmrw_guidetasks/<ID per attività guida>. Puoi trovare l'ID per un'attività di guida specifica tramite l'app basata su modello oppure puoi recuperare l'ID da un flusso di Power Automate memorizzandolo in una variabile.
Campi obbligatori per creare la tabella Passaggi della guida
Per creare la tabella Passaggi della guida sono obbligatori i seguenti campi:
| Nome campo | Cosa inserire o selezionare |
|---|---|
| Nome tabella | Seleziona Passaggi della guida dall'elenco. |
| Guida (Guide) | Inserisci il nome della tabella (/msmrw_guide/), quindi seleziona Guida dalla ricerca dinamica. |
| Attività (Attività guida) | Inserisci il nome della tabella (/msmrw_guidetasks/), quindi seleziona Attività guida dalla ricerca dinamica. |
Aggiungere più passaggi
Se aggiungi più passaggi a una guida, compila i campi Tipo di azione Risposta 1 (per il passaggio successivo) e Passaggio precedente in modo che gli utenti possano spostarsi tra i passaggi.
Popola il campo Passaggio precedente per il secondo e i successivi passaggi aggiungendo l'identificatore univoco del passaggio guida. Puoi trovare l'ID per un passaggio guida specifico tramite l'app basata su modello oppure puoi recuperare l'ID da un flusso di Power Automate memorizzandolo in una variabile. Ad esempio, lo screenshot seguente mostra l'identificatore passato come variabile memorizzata.
 .
.
Passaggi predefiniti
Imposta il campo Tipo di modello passaggio su Predefinito e imposta il campo Tipo di azione Risposta 1 su Vai al passaggio successivo.
Passaggi di domanda
Imposta il campo Tipo di modello passaggio su Domanda, quindi compila i campi relativi al tipo di azione risposta, passaggio di risposta e testo di risposta per popolare le risposte al passaggio di domanda.
Questi campi sono mappati ai pulsanti di risposta nell'app per PC.
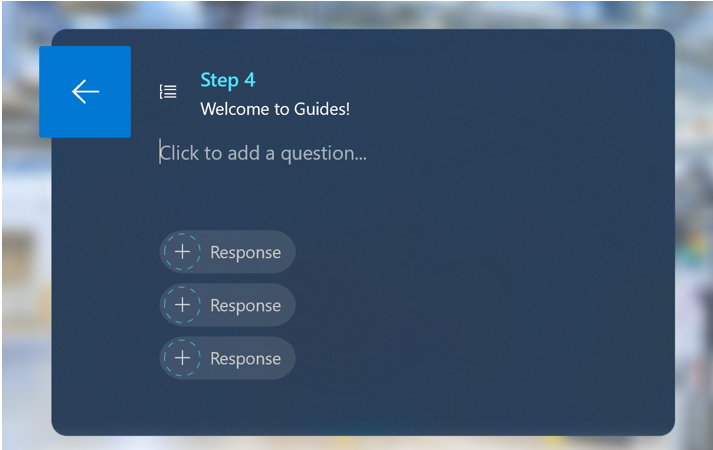
Passaggi di completamento
Imposta il campo Tipo di modello passaggio su Completamento.
Testare il flusso
Quando esegui il flusso ed esegui il test manualmente, viene creata una nuova guida che è visibile nell'app per PC Guides.