Esempio di flusso di lavoro 3: raccogliere i dati di risposta per una guida non lineare creata in Dynamics 365 Guides
Se hai creato una guida non lineare (diramazione) in Microsoft Dynamics 365 Guides, puoi raccogliere i dati su quali risposte vengono selezionate dall'operatore. Ad esempio, potresti avere una guida non lineare che offre tre scelte, in base alla lettura della temperatura di un misuratore.
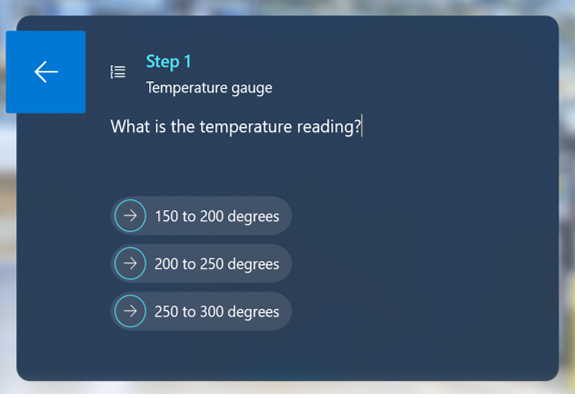
Puoi contare il numero di volte in cui viene selezionato l'ID passaggio per ciascuna risposta per sapere con quale frequenza si verifica un particolare problema.
Nota
Devi avere il ruolo Autore dell'ambiente (Power Platform) per creare un flusso Microsoft Power Automate.
Cosa imparerai in questo esempio
Trovare l'ID passaggio per un passaggio di risposta
Esportare i dati dell'evento di una guida in Microsoft Excel e abbinarli ai dati dell'ID passaggio
Impostare una condizione in Microsoft Power Automate per esportare i dati degli eventi per una guida in una colonna specifica di un foglio di calcolo Microsoft Excel
Tempo stimato per il completamento: 10 minuti per entrambe le soluzioni del flusso di lavoro
Due modi per raccogliere i dati di risposta
Puoi raccogliere i dati di risposta in due modi diversi:
Dopo l'esecuzione dell'evento della guida (selezione della risposta)
In tempo reale con Microsoft Power Automate durante l'esecuzione dell'evento
Ottieni l'ID passaggio per ogni passaggio di risposta, indipendentemente dal metodo scelto. Questo esempio mostra come ottenere l'ID passaggio e come utilizzare l'ID passaggio per entrambi gli scenari.
Ottenere l'ID passaggio per un passaggio di risposta
Puoi utilizzare l'app basata su modello Guides per ottenere l'ID passaggio per un passaggio di risposta.
Vai a make.powerapps.com.
Seleziona App, quindi Guides.
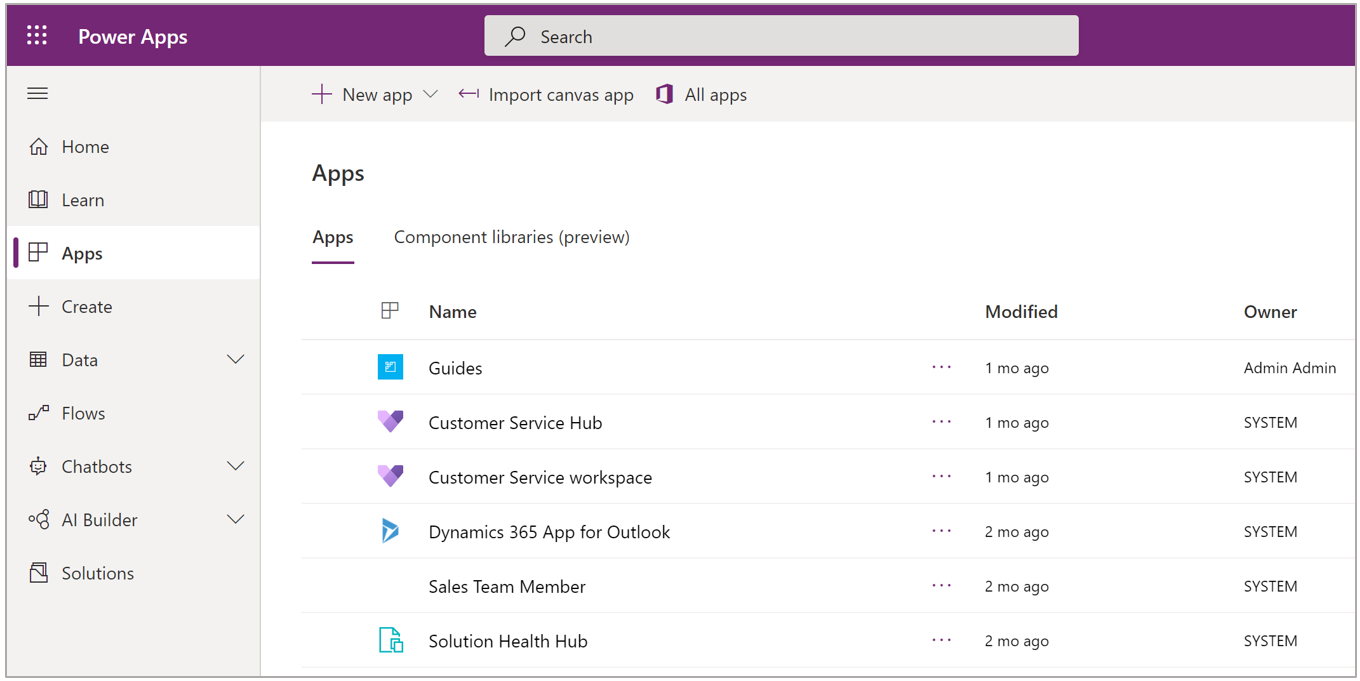
Seleziona la guida appropriata nell'elenco.
Seleziona la scheda Passaggi per visualizzare le informazioni sui passaggi per la guida.
Per questo esempio, abbiamo un passaggio di domanda e tre passaggi di risposta.
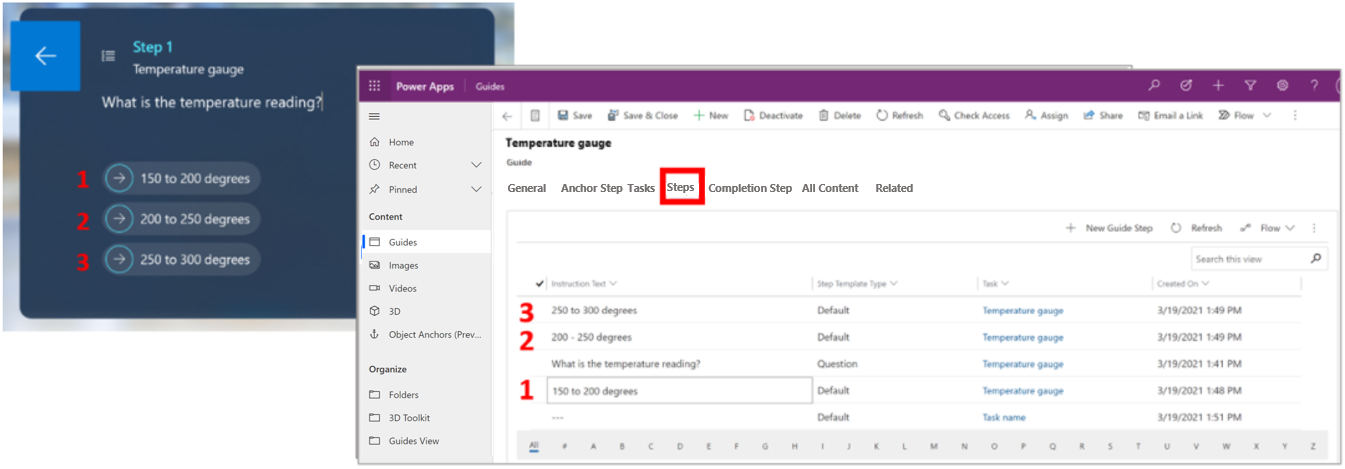
Per ottenere l'ID passaggio per un passaggio di risposta, fai doppio clic sul passaggio nell'app basata su modello. L'ID passaggio viene visualizzato alla fine dell'URL della pagina nella schermata risultante.
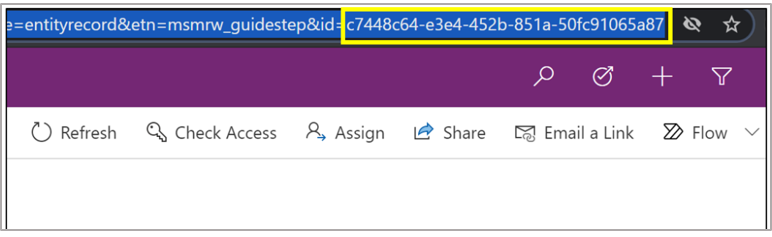
Raccogliere i dati di risposta dopo l'esecuzione dell'evento
Copia l'ID passaggio per ciascun passaggio della risposta in un foglio di calcolo Excel. Al termine, il foglio di calcolo ha un aspetto simile al seguente:
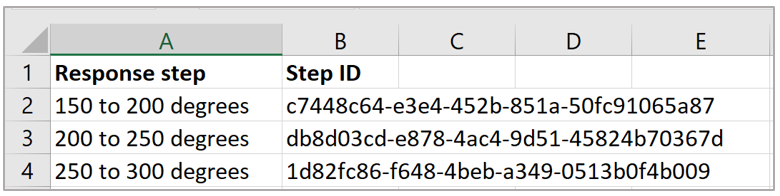
Utilizza l'app basata su modello per esportare i dati degli eventi della guida.
Vai a powerapps.com e seleziona l'ambiente appropriato.
Nel riquadro di spostamento a sinistra, seleziona Dati, quindi Tabelle.
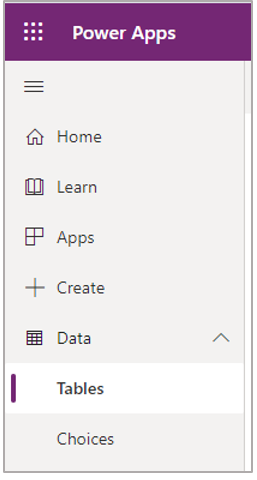
Sul lato destro della schermata, cambia la visualizzazione in Tutti per visualizzare tutte le tabelle.
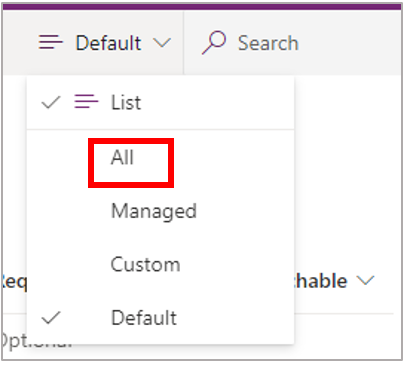
Seleziona la tabella Visita al passaggio della sessione di guida.
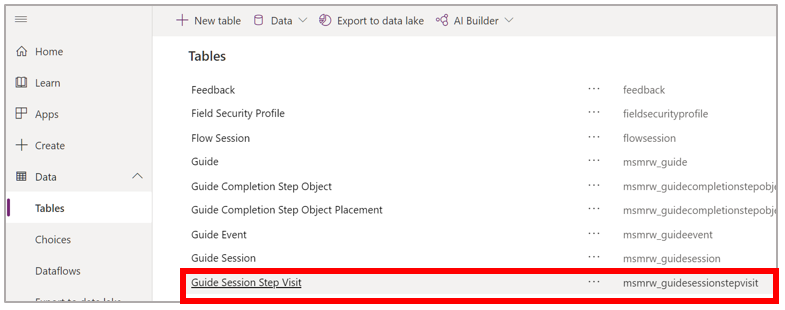
Nella parte superiore della schermata, seleziona Dati, quindi seleziona Esporta dati.
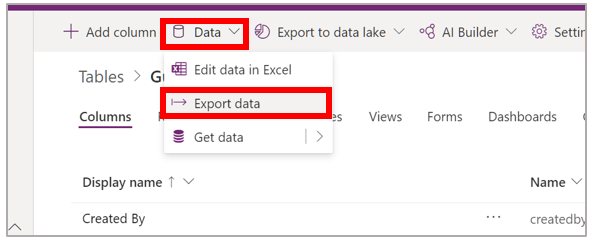
Le informazioni sull'ID passaggio sono riportate nella colonna R del foglio di calcolo di Excel.
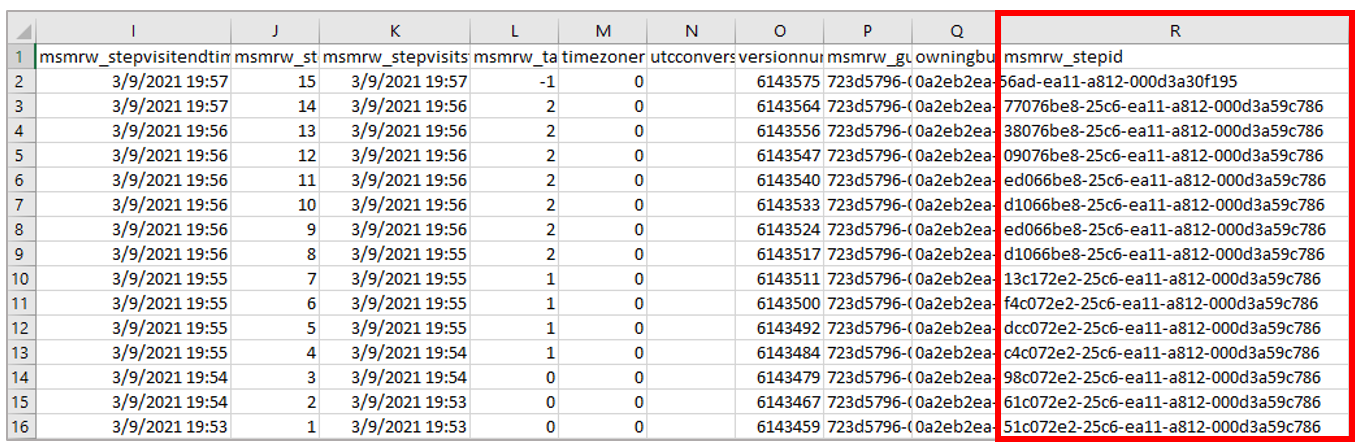
Analizza la colonna ID passaggio nel foglio di calcolo esportato per verificare gli ID dei passaggi. Ad esempio, la seguente formula di Excel confronta i dati degli eventi nel foglio di calcolo Visita al passaggio della sessione di guida agli ID dei passaggi copiati nel primo passaggio di questa procedura. La formula restituisce un 1 se corrisponde a un ID o 0 in caso contrario.
=IF(ISNUMBER(SEARCH(B$2,'Visita al passaggio della sessione di guida'!R2)),1,0)
I dati del foglio di calcolo analizzati e sommati hanno un aspetto simile al seguente.
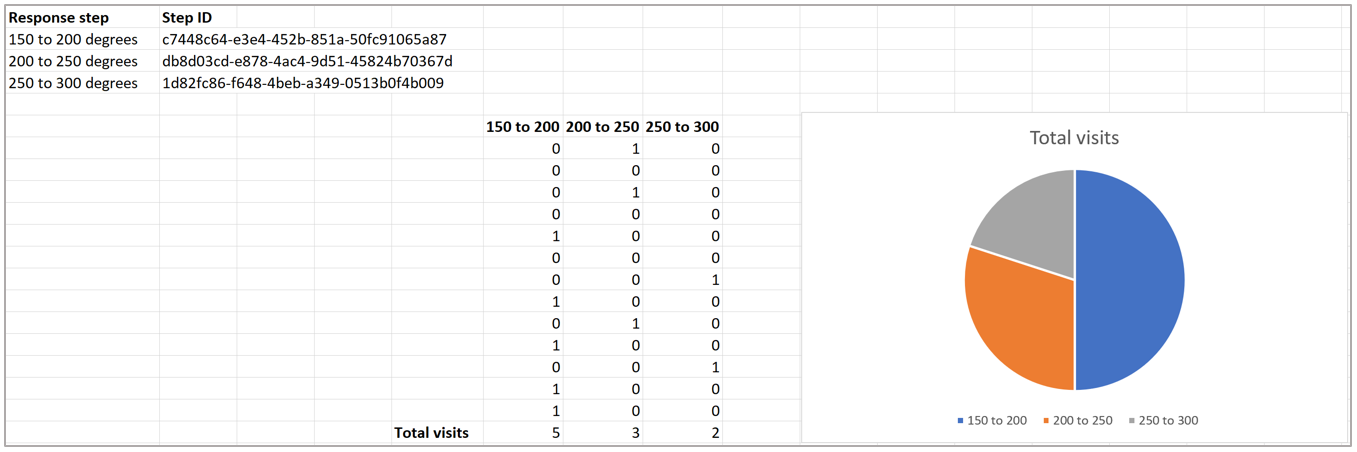
Raccogliere i dati di risposta in tempo reale utilizzando Power Automate
La raccolta dei dati di risposta in tempo reale mediante Power Automate richiede quattro passaggi:
Creare un foglio di calcolo Excel con le colonne appropriate
Creare un flusso Power Automate che:
Viene attivato quando viene creato l'evento della guida (quando un utente seleziona un passaggio di risposta)
Imposta una condizione per il campo ID passaggio per l'evento della guida contenente l'ID passaggio
Scrive la data nel foglio di calcolo di Excel
Creare il foglio di calcolo
Crea un foglio di calcolo Excel con colonne che corrispondono ai tuoi passaggi di risposta e una colonna per registrare la data/ora in cui è stata selezionata la risposta. Ad esempio, per la guida del misuratore di temperatura, il foglio di calcolo includerà queste quattro colonne:
Data
150-200 gradi
200-250 gradi
250-300 gradi
Dopo aver creato le colonne, selezionale e quindi seleziona Inserisci > Tabella. Popola questa tabella usando il flusso Power Automate.
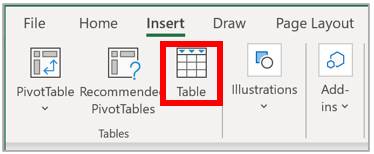
Creare il flusso
Accedi a Power Automate.
Seleziona Crea, quindi seleziona Flusso cloud automatizzato.
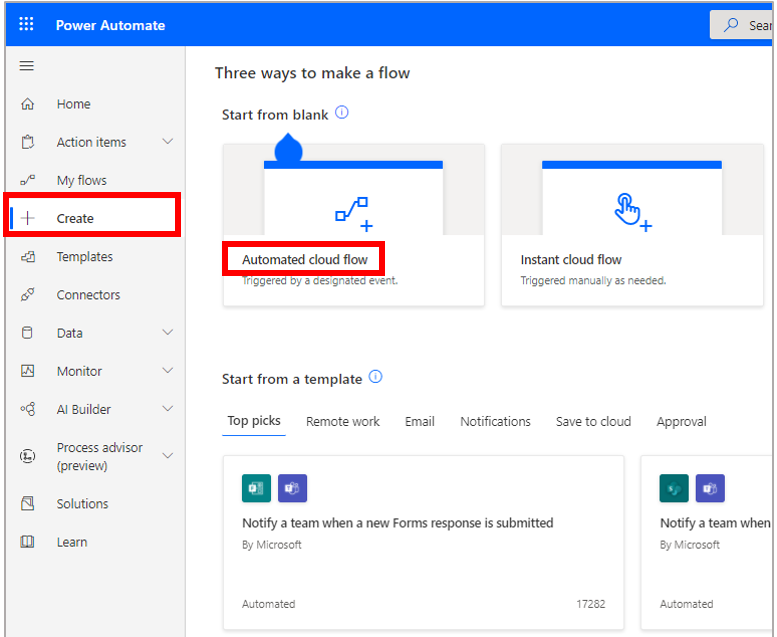
Assegna un nome al flusso, seleziona il trigger Quando una riga viene aggiunta, modificata o eliminata, quindi seleziona Crea.
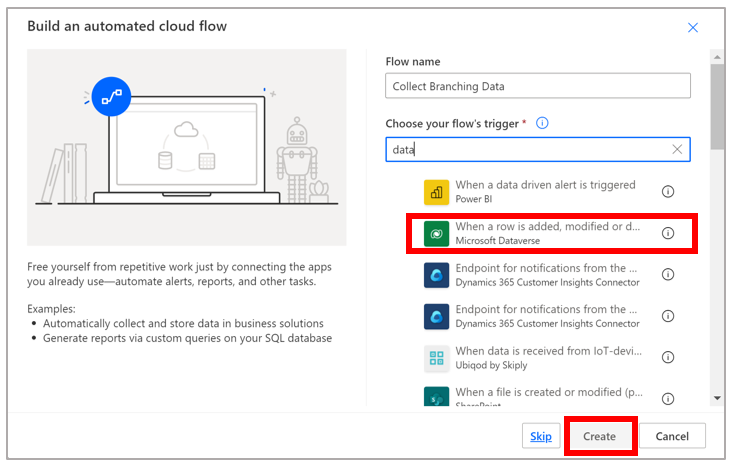
Suggerimento
Puoi filtrare l'elenco dei trigger limitandolo ai soli trigger Microsoft Dataverse immettendo la parola dati nella casella Scegli il trigger del flusso.
Nel trigger Quando una riga viene aggiunta, modificata o eliminata:
Nel campo Tipo di modifica seleziona Creazione.
Nel campo Nome tabella seleziona Visite al passaggio della sessione di guida.
Seleziona un ambito.
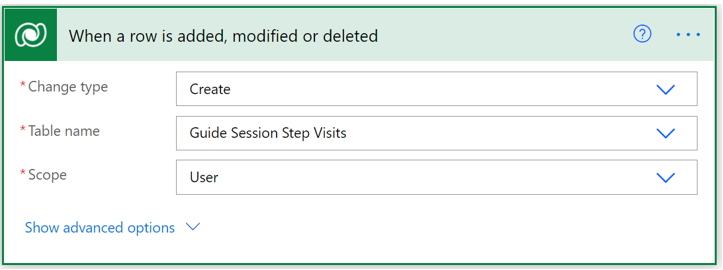
Seleziona Nuovo passaggio, quindi seleziona Condizione.
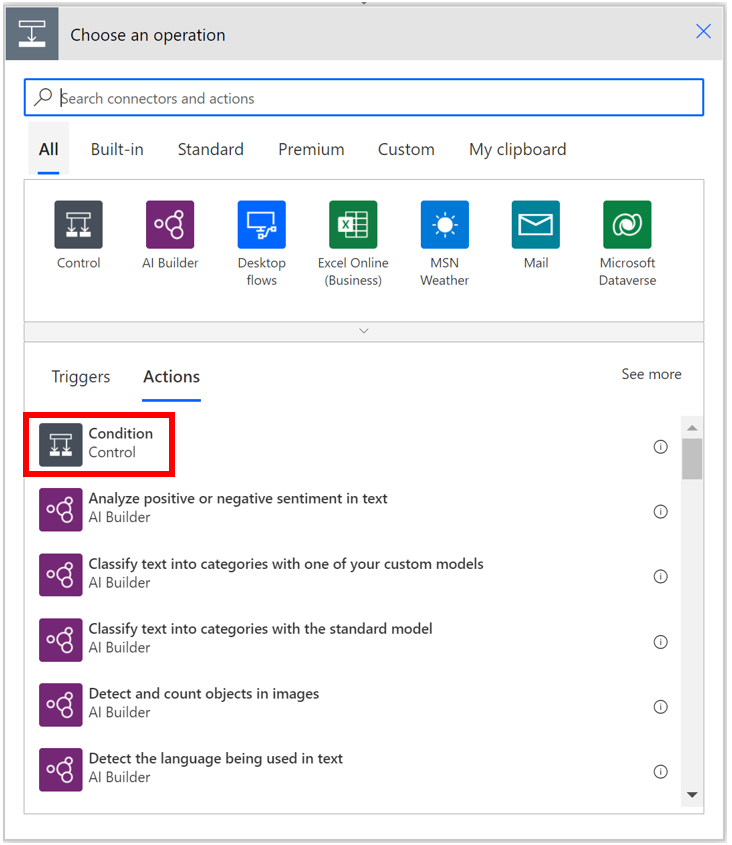
Crea una condizione in cui il campo ID passaggio contiene uno degli ID passaggio di risposta.
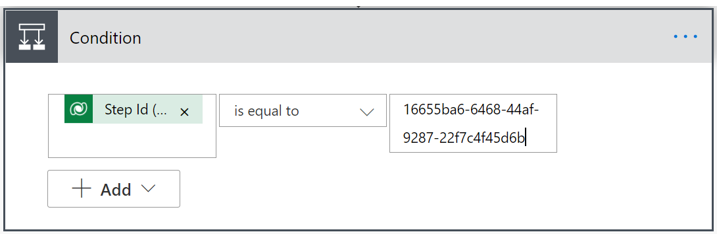
Nella casella Se sì per la condizione, seleziona la categoria Excel Online (Business), quindi seleziona l'azione Aggiungi una riga in una tabella.
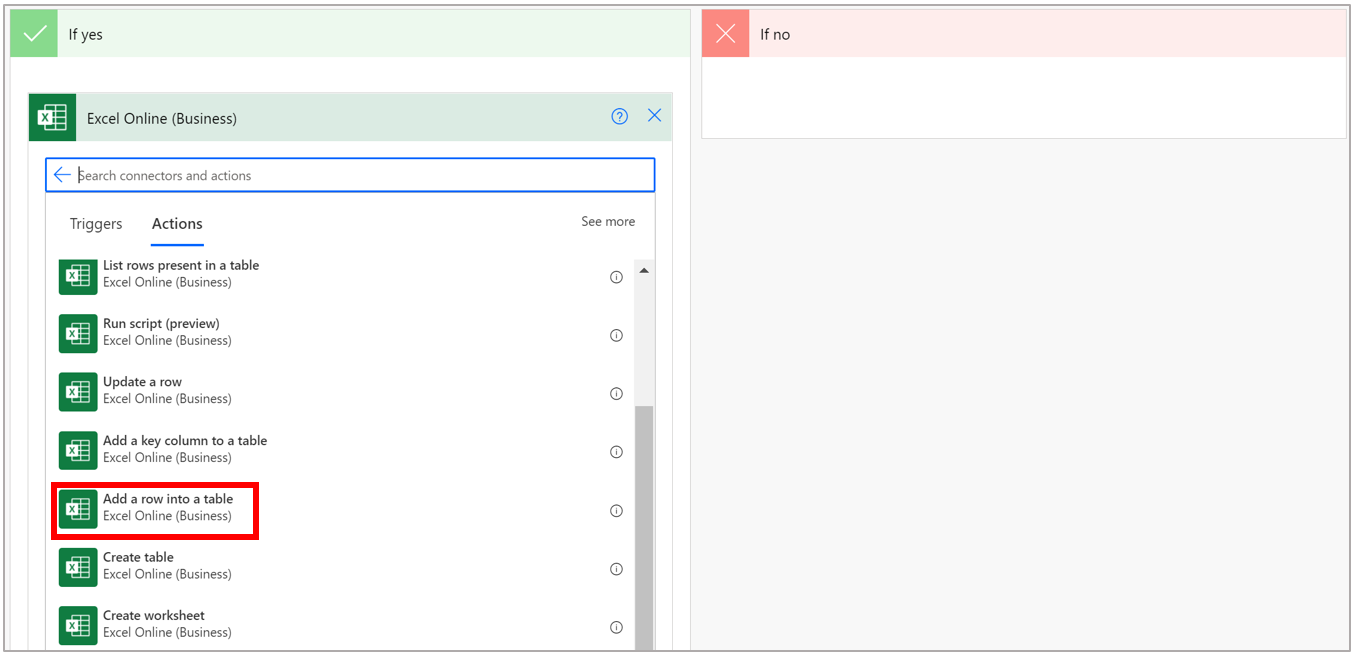
Compila i campi per l'azione Aggiungi una riga in una tabella. Ad esempio, per la guida del misuratore di temperatura, seleziona/immetti i seguenti dati.
Campo Valore Descrizione Ubicazione OneDrive for Business Ubicazione nel cloud per il file. Puoi selezionare OneDrive for Business oppure un sito SharePoint. Raccolta documenti OneDrive La raccolta per l'ubicazione del cloud File Guides Response Data.xlxs Il nome del tuo file Excel Tabella Tabella 1 La tabella creata in Microsoft Excel Data Campo Data creazione (puoi selezionare questo valore in modo dinamico dopo aver posizionato il cursore nel campo) Registra la data e l'ora in cui è stata effettuata la selezione nella guida 150-200 gradi 1 Colonna nel foglio di calcolo Excel. Immetti 1 se la colonna è allineata all'ID passaggio nella condizione oppure 0 in caso contrario. 200-250 gradi 0 Colonna nel foglio di calcolo Excel. Immetti 1 se la colonna è allineata all'ID passaggio nella condizione oppure 0 in caso contrario. 250-300 gradi 0 Colonna nel foglio di calcolo Excel. Immetti 1 se la colonna è allineata all'ID passaggio nella condizione oppure 0 in caso contrario. La schermata seguente mostra i campi compilati per la guida del misuratore di temperatura.
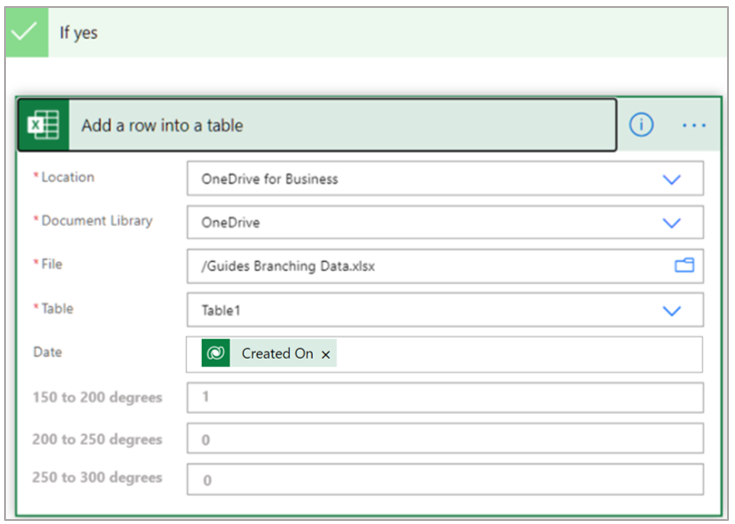
Questa condizione recupera l'ID passaggio per il passaggio 150-200 gradi e inserisce un valore 1 nella colonna 150-200 nel foglio di calcolo di Excel quando il campo ID passaggio contiene l'ID passaggio.
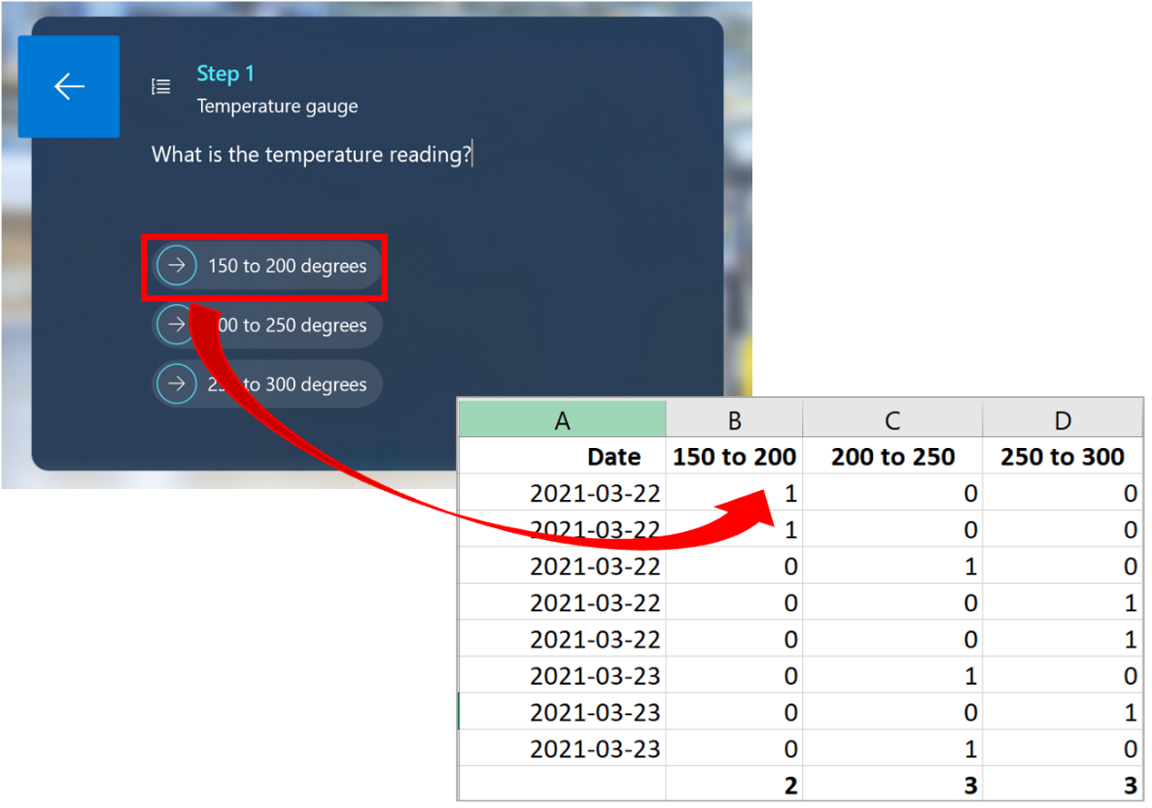
Puoi quindi convertire i dati in tabelle o in grafici, oppure analizzare i dati in Excel.
Ripeti i passaggi da 5 a 8 per gli altri due ID passaggio della risposta.
Testare il flusso
Seleziona Salva nell'angolo superiore destro della schermata.
Per testare il flusso, nell'angolo superiore destro della schermata, seleziona nell'ordine Test, Manualmente e infine Test.
Nel riquadro Esegui flusso, seleziona Esegui flusso.