Esempio di flusso di lavoro 1: generare automaticamente collegamenti diretti di Dynamics 365 Guides da utilizzare in un'utilità di gestione dei collegamenti di Excel
Questo esempio mostra come creare un'utilità di gestione dei collegamenti in Microsoft Excel per tenere traccia delle guide e avviarle rapidamente usando un collegamento diretto con l'app per PC o un codice a matrice HoloLens. Lo stesso flusso di lavoro potrebbe essere utilizzato per aggiungere un collegamento a una guida in un flusso di approvazione, incorporare codici a matrice con collegamenti alle guide in un ordine di lavoro o in un sistema di gestione della formazione.
Dynamics 365 Guides supporta i collegamenti diretti in due formati diversi:
- Testo non crittografato, che utilizza l'ID guida. Ad esempio: ms-guides://MY-ORG.crm4.dynamics.com/g/8921ce53-ee6b-4006-b173-1deba90c9101 dove 8921ce53-ee6b-4006-b173-1deba90c9101 è un ID guida.
- Compresso, che utilizza un algoritmo personalizzato per ridurre la lunghezza. Ad esempio: ms-guides:ms-guides://MY-ORG.crm4.dynamics.com/g/nl-tt6A_vUy1cGeU3HlhEQ where nl-tt6A_vUy1cGeU3HlhEQ è un ID compresso.
L'app per PC Guides genera i collegamenti nel formato compresso, ma sia le app per PC sia HoloLens aprono i collegamenti con entrambi i formati. Questo esempio mostra l'opzione con testo non crittografato.
L'utilità di gestione dei collegamenti di Excel risultante per questo esempio ha il seguente aspetto:
Nota
Devi avere il ruolo Autore dell'ambiente (Power Platform) per creare un flusso Microsoft Power Automate.
Cosa imparerai in questo esempio
In questo esempio imparerai come eseguire tre operazioni fondamentali:
Utilizzare Microsoft Power Automate per popolare automaticamente un foglio di calcolo con contenuti provenienti dall'ambiente Dynamics 365 Guides
Generare automaticamente un collegamento diretto a una guida quando viene creata una guida
Generare automaticamente un codice a matrice per la guida appena creata
Tempo stimato per creare l'utilità di gestione dei collegamenti: 10 minuti
Creare il foglio di calcolo di Excel
Crea un foglio di calcolo di Excel che includa le colonne necessarie per l'utilità di gestione dei collegamenti. I dati per la maggior parte delle colonne proverranno da Microsoft Dataverse (in precedenza denominato Common Data Service). Due delle colonne di Excel conterranno i dati concatenati da altre celle nel foglio di calcolo.
La tabella seguente mostra le colonne da aggiungere al foglio di calcolo e la provenienza dei dati per ciascuna colonna.
Colonna Excel da aggiungere Origine dati Nome utente Nome utente (Microsoft Dataverse) Nome della guida Nome (Microsoft Dataverse) Collegamento alla guida (app per PC) Valore concatenato Collegamento al codice a matrice (app HoloLens) Valore concatenato Data creazione Data creazione (Microsoft Dataverse) ID guida Guida (Microsoft Dataverse) Autore Utente (Microsoft Dataverse) Dopo aver creato le colonne, selezionale e quindi seleziona Inserisci > Tabella. Popolerai questa tabella in seguito utilizzando il flusso Power Automate.
Creare il valore concatenato per il collegamento all'app per PC
Per creare il collegamento diretto per l'app per PC, concatena il prefisso del collegamento diretto per l'URL dell'ambiente con l'ID della guida generato da Power Automate.
Per ottenere il prefisso del collegamento diretto per l'URL dell'ambiente, fai clic con il pulsante destro del mouse su una qualsiasi guida nell'app per PC, quindi seleziona Copia collegamento a questa guida.
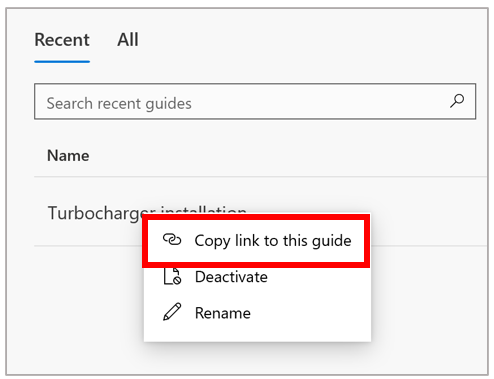
Copia solo la parte del prefisso dell'URL in una cella del foglio di calcolo (esternamente all'area per le colonne designate). Ad esempio, per il seguente URL di ambiente, il testo evidenziato in giallo è il prefisso.

Nella colonna Collegamento alla guida (app per PC) del foglio di calcolo, aggiungi una formula per concatenare il prefisso del collegamento diretto all'ID della guida. Ad esempio, se aggiungi il prefisso dell'URL nella cella K1 e l'ID della guida viene popolato nella colonna F, la formula per la colonna Collegamento alla guida (app per PC) è:
=HYPERLINK(CONCAT($K$1,F2))
Questa concatenazione avverrà ogni volta che viene creata una guida e genererà automaticamente il collegamento.
Creare il valore concatenato per il collegamento all'app HoloLens
Per creare il collegamento all'app HoloLens, devi concatenare l'API URL dal generatore di codice a matrice con il collegamento diretto completo (collegamento all'app per PC). Le caratteristiche dell'API URL sono importanti. Ad esempio, ecco un'API URL valida per la scansione:
La tabella seguente descrive le caratteristiche chiave del codice a matrice precedente.
| Parte URL | Descrizione |
|---|---|
| qzone=4 | L'area inattiva che va dal bordo all'inizio del codice a matrice. Deve essere larga almeno quattro moduli. |
| size=1000x1000 | Dimensione del codice a matrice |
| bgcolor=666666 | Colore di sfondo (grigio) |
| data= | Il collegamento al codice a matrice |
Per concatenare questo URL con il collegamento diretto nella colonna C, se l'API URL si trova nella cella K2, aggiungi la formula seguente alla colonna Collegamento al codice a matrice (app HoloLens):
=HYPERLINK(CONCAT($K$2,C2))
Creare il flusso Power Automate
Dopo aver creato il foglio di calcolo di Excel, è il momento di popolare il foglio di calcolo con i dati utilizzando Power Automate. Crea un flusso Power Automate per popolare il foglio di calcolo con i dati di Dynamics 365 Guides archiviati in Microsoft Dataverse.
Crea un nuovo flusso. Vedi Creare un flusso cloud.
Specifica il trigger del flusso come Quando una riga viene aggiunta, modificata o eliminata.
Specifica Tipo di modifica come Aggiornamento, Nome tabella come Guide, quindi seleziona un ambito.
Seleziona Nuovo passaggio, quindi in Scegliere un'operazione seleziona Microsoft Dataverse per filtrare l'elenco delle azioni.
Specifica un passaggio di azione come Recupera una riga tramite ID. Per Nome tabella seleziona Utenti, posizione il cursore nel campo ID riga, quindi seleziona Autore (valore) dall'elenco dinamico.
A questo punto, abbiamo creato un flusso Power Automate che viene attivato ogni volta che qualcuno aggiunge un record alla tabella Guides. Il flusso utilizza quindi l'ID nella tabella Guide per cercare l'utente che ha creato la guida dalla tabella Utenti.
Aggiungere le azioni per popolare il foglio di calcolo di Excel da Microsoft Dataverse
Ora sei pronto per impostare le azioni che popolano le colonne del foglio di calcolo di Excel.
Nello stesso flusso, seleziona Nuovo passaggio, seleziona Excel Online (Business) per filtrare le azioni nella casella Scegliere un'operazione, quindi seleziona Aggiungi una riga in una tabella.
Nell'azione Aggiungi una riga in una tabella, effettua le selezioni indicate di seguito:
Opzione Descrizione Posizione La posizione del file di Excel (ad esempio, OneDrive) Raccolta documenti La raccolta documenti in cui è archiviato il file di Excel (ad esempio, OneDrive) File Il nome del file (ad esempio, Guide List.xlsx). Puoi sfogliare l'elenco per selezionare il file. Tabella La tabella nel foglio di calcolo in cui si desidera scrivere i dati Nome utente Nome utente Nome della guida Nome Collegamento alla guida (app per PC) Lasciare vuoto Collegamento al codice a matrice (app HoloLens) Lasciare vuoto Data creazione Data creazione ID guida Guida Autore Utente Lo screenshot seguente mostra i valori compilati per l'azione Aggiungi una riga in una tabella.
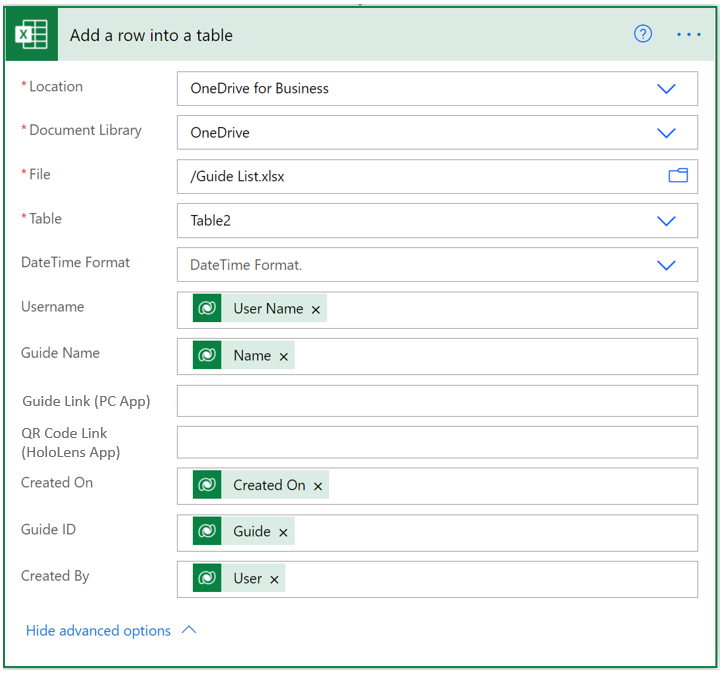
Idee per un'ulteriore personalizzazione
Per personalizzare ulteriormente l'utilità di gestione dei collegamenti, puoi impostare delle condizioni nel flusso Power Automate per popolare un foglio di calcolo specifico con le guide di un utente specifico, in modo che tutti gli utenti esperti possano utilizzare una propria utilità di gestione dei collegamenti.
