Panoramica di Dynamics 365 Remote Assist su HoloLens e HoloLens 2
Suggerimento
I clienti Dynamics 365 Remote Assist hanno ora accesso a Remote Assist in Microsoft Teams per dispositivi mobili. Approfitta di tutte le funzionalità offerte da Teams e collabora con altri utenti! Per la migliore esperienza di chiamata su HoloLens, usa Dynamics 365 Guides.
Con Guides, gli stessi esperti possono assisterti in remoto per risolvere un problema mentre hai davanti a te il contenuto olografico di una guida.
Quando usi Microsoft Dynamics 365 Remote Assist su HoloLens o HoloLens 2, puoi collaborare con uno o più utenti Microsoft Teams per desktop o con un utente Teams per dispositivi mobili. Remote Assist su HoloLens e HoloLens 2 offre le stesse capacità, tuttavia ci sono lievi differenze nel modo in cui interagisci con gli ologrammi. Tali differenze sono descritte in questo articolo.
Prerequisiti
Per utilizzare Dynamics 365 Remote Assist con HoloLens o HoloLens 2, devi disporre degli elementi seguenti:
- Abbonamento a Dynamics 365 Remote Assist e a Microsoft Teams. La licenza di Teams è inclusa con Dynamics 365 Remote Assist.
- Un'istanza di HoloLens o HoloLens 2 che esegue Aggiornamento di Windows 10 (aprile 2018) o versione successiva.
- Un collaboratore remoto che usa l'applicazione Teams per desktop o l'app Teams per dispositivi mobili.
- Una connessione Internet. È consigliabile una larghezza di banda di almeno 1,5 Mpbs.
- Credenziali di accesso a HoloLens e Dynamics 365 Remote Assist.
- Dynamics 365 Remote Assist installato su HoloLens o HoloLens 2.
- (Facoltativo) Se sei un cliente Dynamics 365 Field Service, per connetterti a Dynamics 365 Field Service da Dynamics 365 Remote Assist, è necessaria una licenza Dynamics 365 Remote Assist Attach. Altre informazioni
Panoramica delle funzionalità principali
Quando avvii Dynamics 365 Remote Assist, la scheda Chiamata è selezionata per impostazione predefinita. Questa scheda mostra i tuoi contatti recenti. Puoi utilizzare gli strumenti nell'angolo in alto a destra per accedere alle prenotazioni di Dynamics 365 Field Service, spostare la finestra o aggiungere la finestra a una posizione particolare nel tuo mondo.
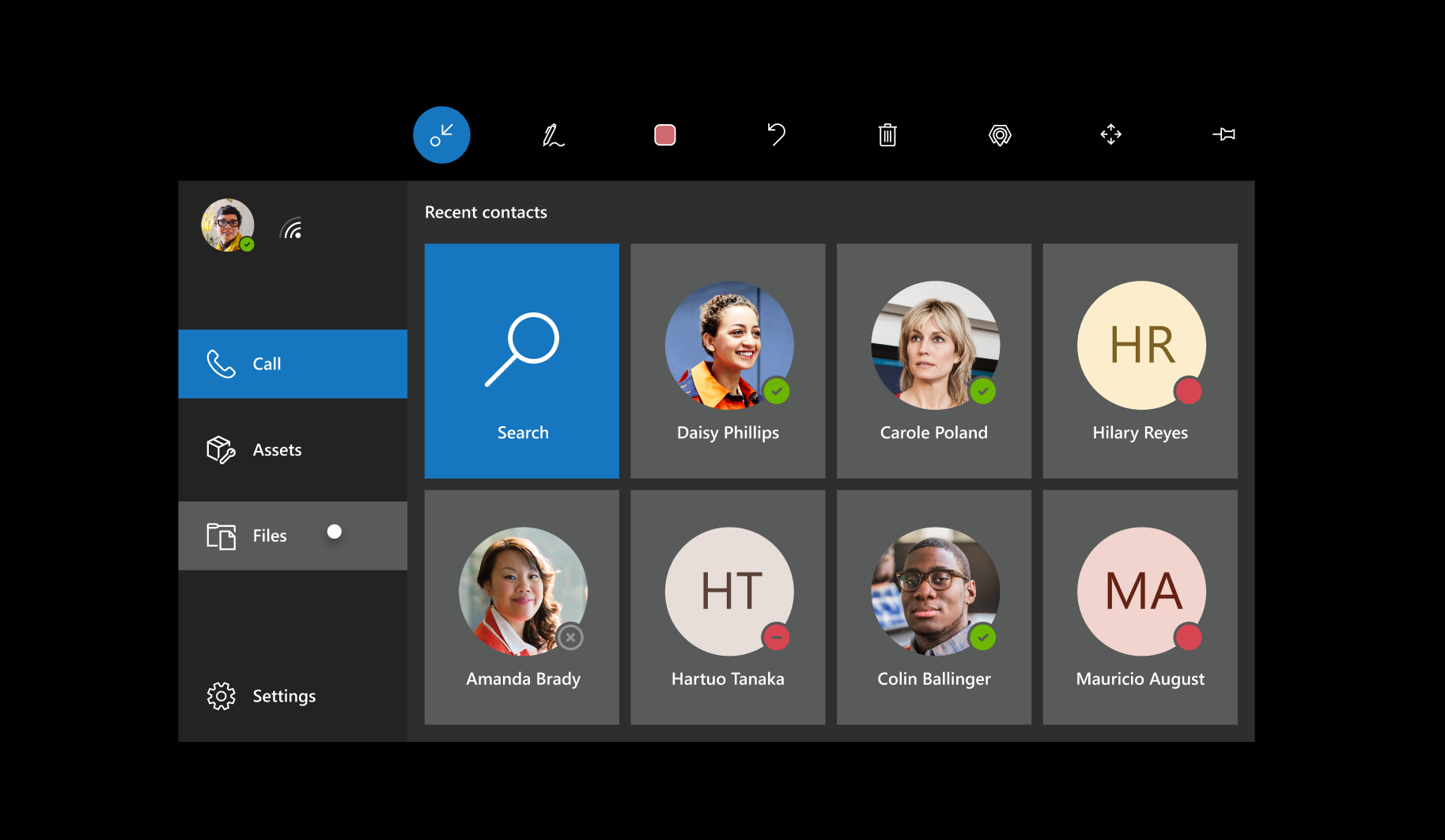
Seleziona la scheda File in qualsiasi momento (prima, durante o dopo una chiamata) per accedere ai documenti correlati al servizio da OneDrive.
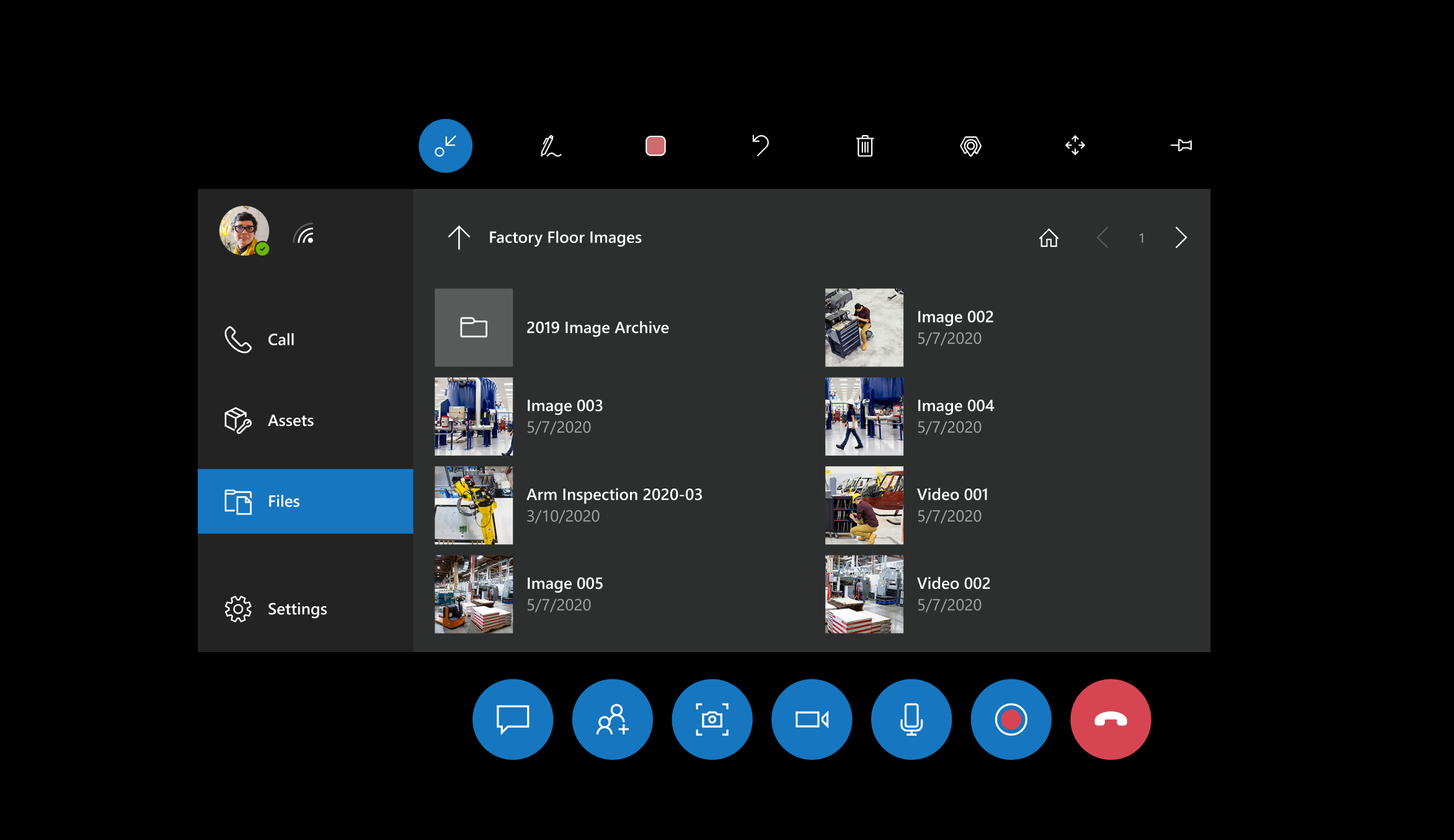
Seleziona la scheda Impostazioni per:
- Configurare varie impostazioni
- Fornire commenti
- Guarda una breve esercitazione (la stessa visualizzata la prima volta che usi Dynamics 365 Remote Assist)
- Trovare altre esercitazioni
- Cambiare istanza di Dynamics 365
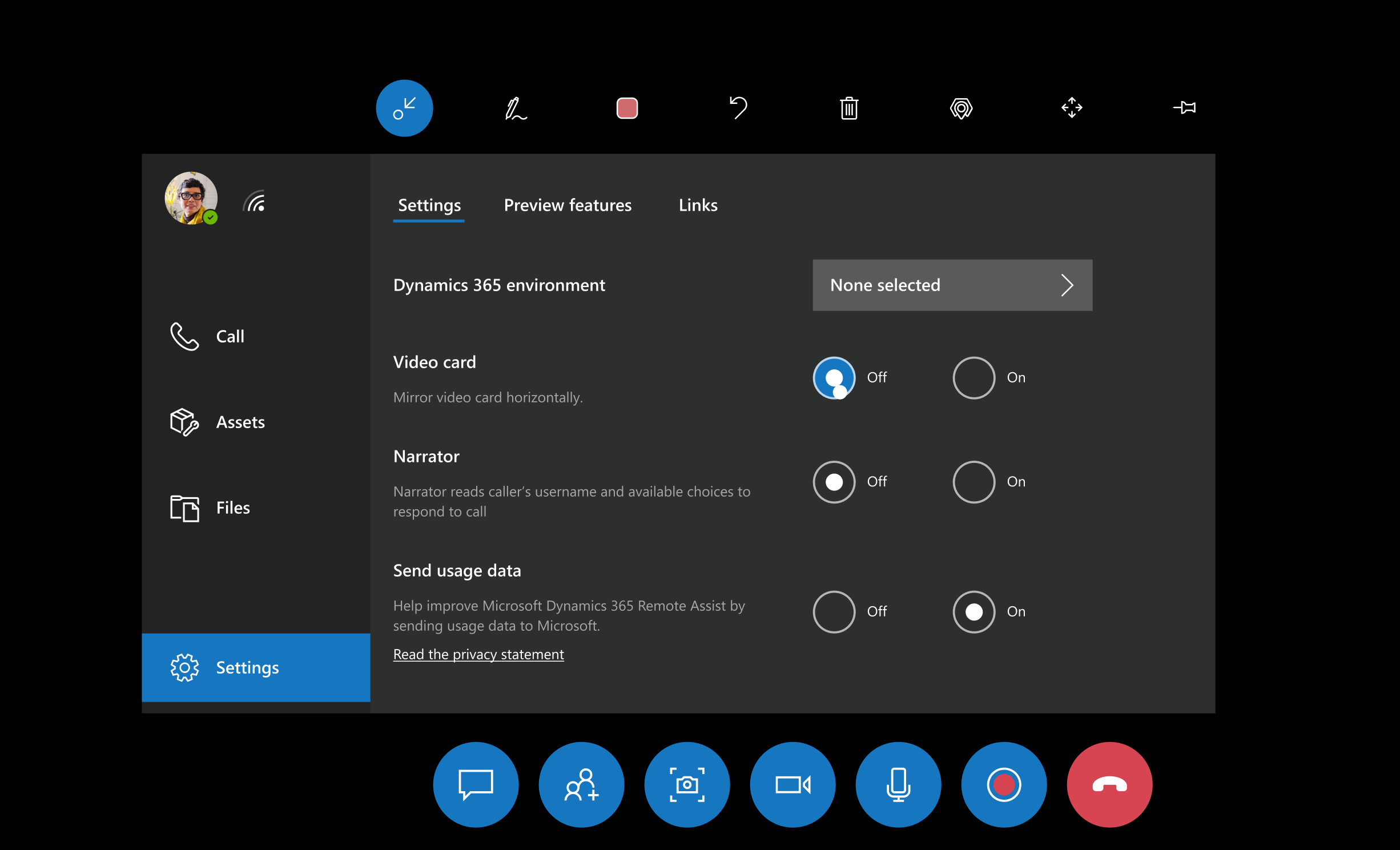
Quando partecipi a una chiamata o a una riunione, è presente una scheda video. Nel corso di una chiamata, tutti gli strumenti vengono visualizzati nella parte superiore e inferiore della scheda video. Nella barra dei partecipanti vengono visualizzati gli avatar di tutti i partecipanti alla chiamata.
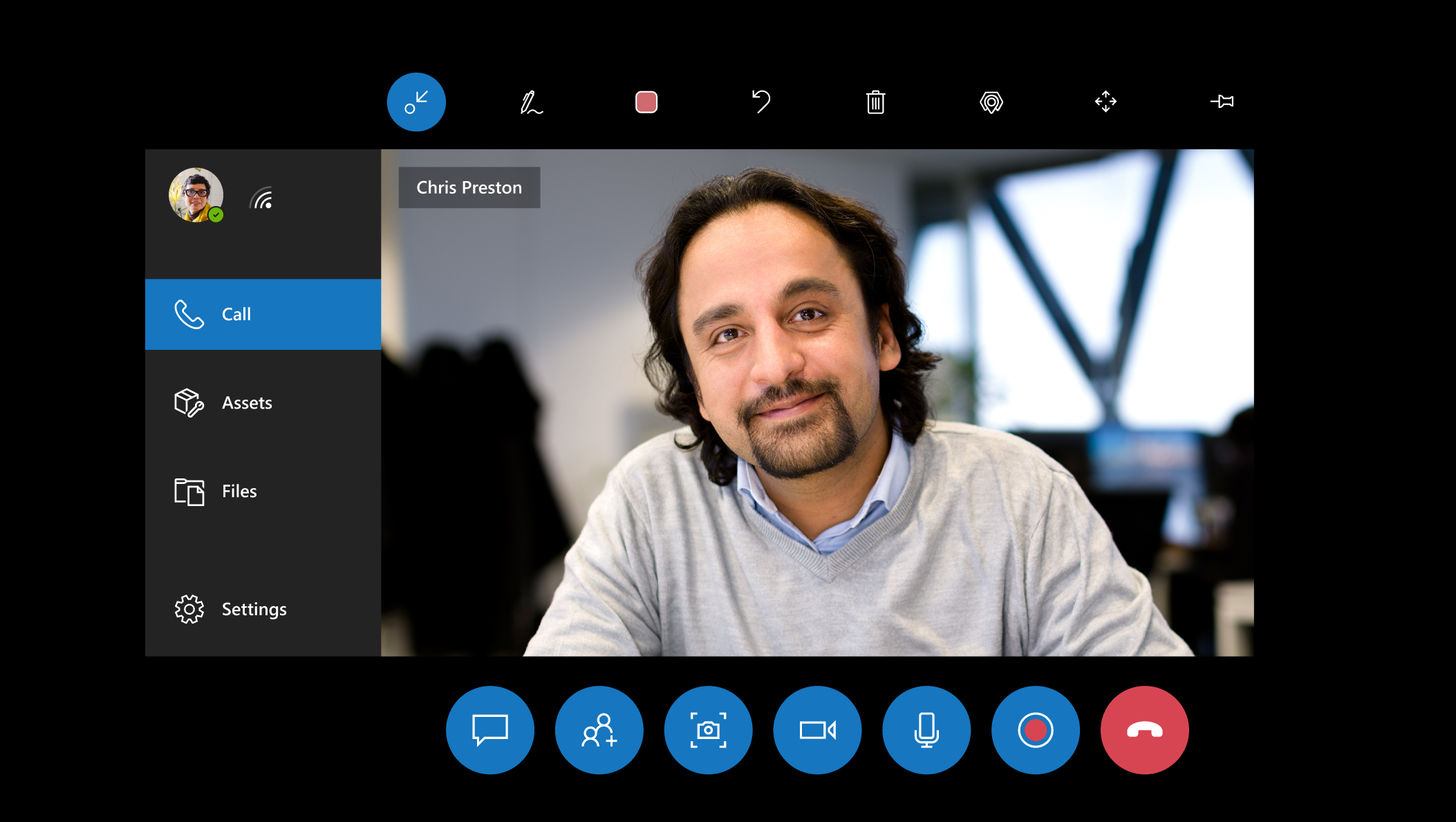
Annotazione e altri strumenti
Chiunque partecipi alla chiamata può utilizzare gli strumenti seguenti:
| Pulsante | Descrizione |
|---|---|

|
Esegue un'annotazione con le frecce. |

|
Esegue un'annotazione con i disegni. |

|
Cambia i colori delle annotazioni. |

|
Annulla un'azione. |

|
Eliminare tutte le annotazioni. |

|
Scatta una foto di ciò che viene visualizzato. |

|
Blocca la finestra di chiamata nella posizione che preferisci. Utilizza lo stesso pulsante per rimuovere la finestra di chiamata. |
Chiunque partecipi alla chiamata può anche inviare file, che sono visualizzati nello spazio delle persone con cui collabora.
Tipi di chiamate supportate
Un utente Dynamics 365 Remote Assist HoloLens può partecipare a una chiamata individuale, una chiamata di gruppo oppure a una riunione con un utente Teams per desktop.
Un utente Dynamics 365 Remote Assist HoloLens può partecipare a una chiamata individuale con un utente Teams per dispositivi mobili.
I collaboratori remoti possono partecipare alla chiamata utilizzando l'applicazione Microsoft Teams per desktop oppure l'app Teams per dispositivi mobili.
In una chiamata, i collaboratori remoti possono vedere tutto ciò che un utente HoloLens vede, inclusi gli ologrammi e il mondo reale dietro gli ologrammi, e possono aggiungere annotazioni, inserire file nel tuo mondo e altro ancora.
Uso dei gesti HoloLens in Dynamics 365 Remote Assist
Dynamics 365 Remote Assist su HoloLens e HoloLens 2 offrono le stesse funzionalità. Tuttavia, i gesti di HoloLens differiscono dai gesti di HoloLens 2. Per lo spostamento di base, vedi i seguenti articoli:
Puoi anche guardare video dimostrativi che illustrano come utilizzare le funzionalità di Dynamics 365 Remote Assist su HoloLens.
HoloLens
Vedi la guida delle nozioni di base di HoloLens per imparare a:
- Selezionare gli ologrammi con lo sguardo, il tocco simulato e la voce
- Spostare, ridimensionare e ruotare le app
HoloLens 2
HoloLens 2 offre altri modi per esplorare il dispositivo e varie applicazioni. Vedi la guida delle nozioni di base di HoloLens 2 per imparare a:
Aprire il menu Start toccandoti il polso
Selezionare gli ologrammi con lo sguardo, il tocco simulato, la voce e il tocco
Spostare, ridimensionare e ruotare le app
Con HoloLens 2, puoi selezionare un elemento in modi diversi:
Se l'oggetto è fuori copertura, allunga il braccio, punta il raggio della mano e simula il tocco.
Se l'oggetto è entro la copertura, toccalo direttamente.
Tramite la voce
Un buon modo di apprendere le funzionalità e i comandi vocali di Dynamics 365 Remote Assist è pronunciare "Remote Assist". Nel corso di una chiamata, l'app visualizza ciò che ritiene tu abbia detto con un segno di spunta e "Remote Assist". L'app quindi mostra il nome di ciascun pulsante. Dopo alcuni secondi, le etichette scompariranno automaticamente.
Per visualizzare nuovamente le etichette dopo che sono scomparse:
Se stai utilizzando Dynamics 365 Remote Assist su HoloLens, passa il cursore dello sguardo su ogni pulsante.
Se utilizzi Dynamics 365 Remote Assist su HoloLens 2 e l'interfaccia utente di Dynamics 365 Remote Assist è a portata di mano, passa il dito sul pulsante. Se l'interfaccia utente di Dynamics 365 Remote Assist non è disponibile, stendi il braccio e passa il raggio della mano sopra il pulsante.
Lingue supportate
Dynamics 365 Remote Assist supporta lingue diverse su HoloLens e HoloLens 2. Vedi le domande frequenti per controllare se la tua lingua è supportata.
Vantaggio dell'integrazione con Dynamics 365 Field Service
Se la tua organizzazione utilizza Dynamics 365 Field Service per gestire gli ordini di lavoro, il tecnico che usa HoloLens può vedere le prenotazioni in Dynamics 365 Field Service da Dynamics 365 Remote Assist ed effettuare videochiamate in vivavoce nel contesto di una prenotazione Field Service. Ad esempio, il tecnico può:
Visualizzare i dettagli della prenotazione
Chiamare rapidamente il collaboratore assegnato
Salvare gli snapshot in una prenotazione
Salvare gli artefatti delle chiamate nell'ordine di lavoro a cui è associata la prenotazione, inclusi il registro delle chiamate e i file condivisi durante la chiamata.
Altre informazioni sull'integrazione di Dynamics 365 Field Service.