Spostamento in HoloLens (prima generazione)
Sei pronto a entrare nel mondo degli ologrammi? Ecco alcune informazioni da iniziare.
Questa guida fornisce un'introduzione alla realtà mista, ai movimenti per interagire con gli ologrammi e un'introduzione a Windows Holographic.
Scoprire la realtà mista
In HoloLens gli ologrammi si fondono con l'ambiente fisico per apparire e sembrare che facciano parte del mondo. Anche quando gli ologrammi sono tutti intorno a te, puoi ancora vedere l'ambiente circostante, muoversi liberamente e interagire con altre persone e oggetti. Questa esperienza viene chiamata "realtà mista".
La cornice olografica posiziona gli ologrammi in cui gli occhi sono più sensibili ai dettagli e le lenti olografiche lasciano la visione periferica senza problemi. Con il suono spaziale, è possibile individuare un ologramma anche se è dietro di te. Inoltre, poiché HoloLens impara e comprende l'ambiente, è possibile posizionare gli ologrammi su oggetti reali e così via. Quindi un personaggio in un gioco potrebbe sedersi sul tuo divano, o robot spaziali potrebbe scollare dalle tue pareti.
Usare HoloLens con le mani
Spostarsi in HoloLens è molto simile all'uso dello smartphone. Puoi usare le mani per modificare finestre olografiche, menu e pulsanti. Invece di puntare, fare clic o toccare, si userà lo sguardo fisso, la voce e i movimenti per selezionare app e ologrammi e per aggirare HoloLens.
Quando si conoscono queste interazioni di base, l'avvio su HoloLens sarà uno snap.
Verranno spiegate le nozioni di base la prima volta che si usa HoloLens. È disponibile anche un'esercitazione sui movimenti nel menu start
Frame di tracciamento manuale
HoloLens include sensori che possono vedere a entrambi i piedi da entrambi i lati. Quando usi le mani, dovrai tenerle all'interno di tale cornice o HoloLens non le vedranno. Mentre ti muovi, il fotogramma si muove con te.
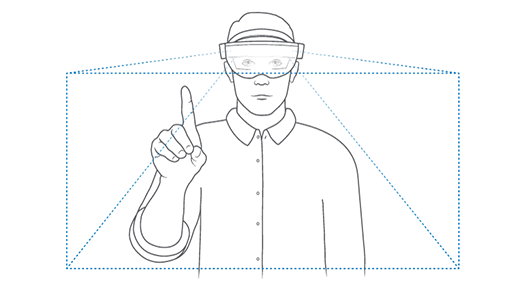
Aprire il menu Start con bloom
Per aprire il menu Start
- Tieni la mano davanti a te in modo che si trovi nella cornice del movimento.
- Bloom: portare tutte le dita insieme e poi aprire la mano.
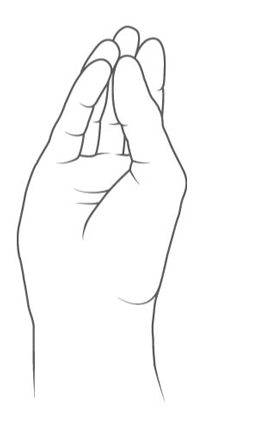
Selezionare gli ologrammi con sguardo fisso e tocco dell'aria
Per selezionare un'app o un altro ologramma, toccare l'aria mentre si esamina direttamente l'ologramma selezionato. Seguire questa procedura:
- Guarda l'ologramma che vuoi selezionare.
- Puntare il dito indice verso l'alto verso il soffitto.
- Tocco dell'aria: abbassare il dito, quindi alzarlo rapidamente.
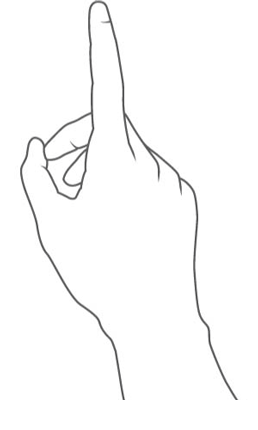
Selezionare un ologramma usando la voce
- Il cursore dello sguardo fisso è un punto che si sposta intorno spostando la testa. È possibile usarlo per indirizzare i comandi vocali con precisione.
- Guarda l'ologramma che vuoi selezionare.
- Per selezionare l'ologramma, pronunciare "Seleziona".
Ologrammi e app
Ora è il momento di mettere i movimenti alla prova!
Le app installate sono disponibili nel menu Start e sono disponibili altre app per HoloLens (prima generazione) in Microsoft Store.
Aprire il menu start
L'uso di app in HoloLens è leggermente diverso da in un PC: alcune app usano una visualizzazione 2D e hanno un aspetto simile ad altre applicazioni Windows. Altre app (app immersive) usano una visualizzazione 3D e, quando vengono avviate, diventano l'unica app visualizzata.
Quando si posiziona una finestra dell'app o un'utilità di avvio dell'app, l'app rimarrà in esecuzione fino a quando non viene rimossa. Puoi spostare o ridimensionare questi ologrammi nella tua casa di realtà mista in qualsiasi momento.
Spostare, ridimensionare e ruotare le app
Lo spostamento e il ridimensionamento delle app in HoloLens funzionano in modo leggermente diverso rispetto a quello in un PC. Invece di trascinare l'app, si userà lo sguardo fisso, insieme a un movimento o all'clicker. Puoi anche ruotare una finestra dell'app nello spazio 3D.
Mancia
Ridisporre le app usando la tua voce: guarda un'app e pronuncia "Viso", "Più grande" o "Più piccola". In alternativa, Cortana sposta un'app per te: "Ehi Cortana, sposta *nome dell'app* qui".
Spostare un'app
Esaminare l'app (nella barra del titolo di una finestra dell'app) e quindi eseguire una delle operazioni seguenti.
- Toccare e tenere premuto per selezionare l'app. Spostare la mano per posizionare l'app e sollevare il dito per posizionarla.
- Selezionare Regola, toccare e tenere premuto e spostare la mano per posizionare l'app. Alzare il dito per posizionarlo, quindi selezionare Fine.
- Selezionare Regola, fare clic e tenere premuto il clic e spostare la mano per posizionare l'app. Rilasciare il clic, quindi selezionare Fine.
Mancia
Se si rilasciano le app quando si spostano, assicurarsi di mantenere la mano nella cornice di movimento seguendolo con lo sguardo fisso.
Ridimensionare un'app
Esaminare l'app e quindi eseguire una delle operazioni seguenti.
- Guarda un angolo o un bordo di una finestra dell'app e tocca e tieni premuto. Spostare la mano per modificare le dimensioni dell'app e sollevare il dito al termine.
- Selezionare Regola. Guarda uno dei quadrati blu agli angoli dell'app, tocca e tieni premuto, quindi sposta la mano per ridimensionare l'app. Sollevare il dito per rilasciarlo, quindi selezionare Fine.
- Selezionare Regola. Guarda uno dei quadrati blu agli angoli dell'app, fai clic e tieni premuto il clic, quindi sposta la mano per ridimensionare l'app. Rilasciare il clic, quindi selezionare Fine.
Mancia
In modalità Regola è possibile spostare o ridimensionare qualsiasi ologramma.
Ruotare un'app
Guarda l'app e tocca e tieni premuta entrambe le mani per selezionarla. Ruotare l'app mantenendo costante una mano e spostando l'altra mano intorno. Al termine, sollevare entrambe le dita dell'indice.
Scorrere il contenuto in una finestra dell'app
Esaminare il contenuto della finestra dell'app. Toccare e tenere premuto e quindi spostare leggermente la mano verso l'alto o verso il basso per scorrere il contenuto.
Condividere HoloLens con più persone
È comune condividere un dispositivo HoloLens con molte persone o avere molte persone che condividono un set di dispositivi HoloLens.
Condividere con più persone, ognuna con il proprio account
prerequisito: HoloLens (prima generazione) deve essere aggiornato a Windows Holographic for Business.
Quando usano i propri account Microsoft Entra, più utenti possono mantenere le proprie impostazioni utente e i dati utente nel dispositivo.
Per assicurarsi che più persone possano usare i propri account in HoloLens, seguire questa procedura:
- Quando si configura il dispositivo, selezionare Il mio lavoro o istituto di istruzione lo possiede e accedere usando un account Microsoft Entra.
- Al termine dell'installazione, assicurarsi che le impostazioni dell'account (Impostazioni>Account) includano Altri utenti.
Per usare HoloLens, ogni utente deve seguire questa procedura:
Se un altro utente usa il dispositivo, premere il pulsante di alimentazione una volta per passare allo standby. Premere di nuovo il pulsante di alimentazione per tornare alla schermata di blocco.
Usare le credenziali dell'account Microsoft Entra per accedere al dispositivo. Se è la prima volta che hai usato il dispositivo, dovrai calibrare HoloLens ai tuoi occhi.
Per visualizzare un elenco degli utenti del dispositivo o per rimuovere un utente dal dispositivo, passare a Impostazioni>Account>Altri utenti.
Condividere con più persone, tutti usando lo stesso account
Più utenti possono anche condividere un dispositivo HoloLens usando un singolo account utente.
Gli utenti che condividono uno stesso account dovranno ricalibrare HoloLens in Impostazioni. Altre informazioni sulla calibrazione .
Incontra il clicker HoloLens (prima generazione)
Il click er
Passaggi successivi
Felicitazioni! sei pronto per usare HoloLens (prima generazione).
È ora possibile configurare HoloLens (prima generazione) per soddisfare le esigenze specifiche.
Connettere dispositivi Bluetooth come mouse e tastiera
Altre informazioni su Voce e Cortana
Guida! Non vedo gli ologrammi
Se non vedi gli ologrammi inseriti durante l'uso di HoloLens, ecco alcuni aspetti da provare:
- Assicurati di guardare nell'area destra, ricorda che gli ologrammi rimangono dove li hai lasciati!
- Assicurati di essere in una stanza ben illuminata senza molta luce solare diretta.
- Aspettare. Quando HoloLens ha problemi a riconoscere lo spazio, gli ologrammi posizionati in precedenza possono richiedere fino a un minuto per riapparire.
- Se il problema persiste, è possibile cancellare i dati di archiviazione degli ologrammi in impostazioni impostazioni>sistema>hologrammi, quindi posizionare nuovamente gli ologrammi nella home page della realtà mista.