Configurare gli utenti di Dynamics 365 for Outlook
Dynamics 365 for Outlook
Come la maggior parte degli utenti, si utilizza Office Outlook come hub per le comunicazioni, la pianificazione e la gestione dei contatti per l'azienda. È possibile continuare a utilizzare l'interfaccia comune di Outlook e contemporaneamente integrare Dynamics 365 for Customer Engagement utilizzando Dynamics 365 for Outlook. Dynamics 365 for Outlook può inoltre fornire l'accesso ai dati di Customer Engagement in modalità offline. Altre informazioni: Eseguire le operazioni delle app Dynamics 365 in Outlook utilizzando Dynamics 365 for Outlook.
Importante
Per installare e utilizzare Dynamics 365 for Outlook, l'organizzazione deve eseguire Dynamics 365 Server.
Passaggio 1: Esaminare i prerequisiti per l'installazione
Accedi in qualità di amministratore locale
Per installare Dynamics 365 for Outlook devi accedere al computer come utente con i privilegi di amministratore locale.
Nelle aziende di dimensioni ridotte Dynamics 365 for Outlook viene spesso installato manualmente in ogni singolo computer. Gli amministratori o i singoli utenti con privilegi di amministratore locale che possiedono familiarità generale con l'installazione del software possono eseguire queste operazioni.
Verificare i requisiti software
Verificare i requisiti hardware e di rete
Installare gli aggiornamenti
- Prima di installare Dynamics 365 for Outlook, assicurarsi che siano disponibili tutti i più recenti aggiornamenti di Microsoft Office, inclusi tutti gli aggiornamenti della sicurezza, da Microsoft Update. Andare su Microsoft Update.
Verificare le autorizzazioni
- Per installare Dynamics 365 for Outlook, è necessario disporre delle autorizzazioni di sicurezza appropriate. Autorizzazioni obbligatorie per le attività di Dynamics 365 for Outlook
Passaggio 2: Scaricare il software
Prima che l'amministratore o gli utenti installino Dynamics 365 for Outlook, prestare attenzione agli aspetti seguenti:
Verificare di aver completato le personalizzazioni desiderate di Customer Engagement. Se gli utenti utilizzeranno Dynamics 365 for Outlook in modalità offline, per ottimizzare le prestazioni, abilitare solo un numero minimo di tipi di record richiesti (entità) e di visualizzazioni per l'utilizzo offline. Per ulteriori informazioni, vedi Personalizzare le app Dynamics 365.
Il Dynamics 365 for Outlook non è supportato il reindirizzamento della cartella di criteri di gruppo con i file offline. Se i dati Customer Engagement vengono archiviati nei file offline reindirizzati, gli utenti non saranno in grado di utilizzare Dynamics 365 for Outlook. Altre informazioni: Utilizzo del reindirizzamento delle cartelle
Perché la sincronizzazione funzioni correttamente, è consigliabile attivare la modalità cache in Outlook. Altre informazioni: Attivare o disattivare la modalità cache
Scaricare il software
In Customer Engagement, fai clic sull'icona Impostazioni
 , quindi fai clic su App per le app Dynamics 365.
, quindi fai clic su App per le app Dynamics 365.Nella pagina App per app Dynamics 365, fai clic su Download dall'Area download di Microsoft.
Mancia
Se lo preferisci, puoi scaricare il software da questa pagina Web.
Nel caso si visualizzassero una o più finestre di dialogo Avviso di sicurezza, fai clic su Esegui in ognuna.
Il software inizierà il download e verrà visualizzato quanto segue nella finestra di dialogo:
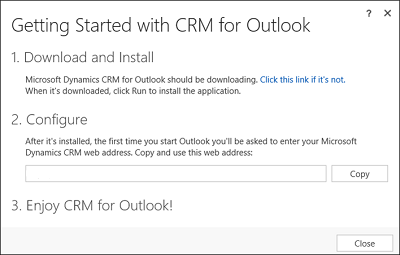
Nella finestra di dialogo Informazioni introduttive sull'utilizzo di Dynamics 365 for Outlook, in 2. Configura, fai clic su Copia per copiare l'URL dell'organizzazione negli Appunti del computer. Tale URL sarà incollato durante il seguente passaggio Configurare.
Fai clic su Esegui, quando richiesto, per scaricare il software.
Nella finestra di dialogo Sfoglia per cartella selezionare una cartella per l'archiviazione dei file estratti di Outlook. È consigliabile archiviare i file estratti in una cartella separata (scegliere l'opzione Crea nuova cartella nella finestra di dialogo per creare una cartella senza uscire dalla procedura guidata).
Nella pagina Contratto di Licenza, se accetti il contratto, seleziona Accetto il Contratto di Licenza e quindi fai clic su Avanti.
Esegui una delle operazioni seguenti:
Per installare Dynamics 365 for Outlook senza funzionalità offline, fare clic su Installa.
Per installare Dynamics 365 for Outlook con funzionalità offline, fai clic su Opzioni, seleziona la finestra di dialogo Funzionalità offline nella pagina Personalizzazione dell'installazione, quindi scegli Installa. Se non si installa la funzionalità offline durante l'installazione, è possibile aggiungerla in seguito scegliendo Offline in Dynamics 365 for Outlook.
Importante
Se non è possibile installare la funzionalità offline, assicurarsi di non avere alcun aggiornamento di Windows in sospeso. Ulteriori informazioni sugli aggiornamenti di Windows
Quando richiesto, riavviare Outlook.
Passaggio 3: Configurare Dynamics 365 for Outlook
Dopo il riavvio di Outlook, verrà visualizzata la seguente finestra di dialogo:
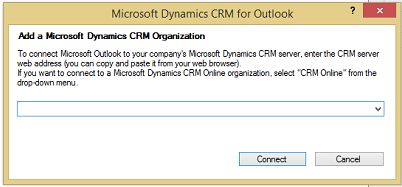
Premi CTRL+V per incollare l'URL copiato nel passaggio Scaricare il software illustrato in precedenza, quindi scegli Connetti. È inoltre possibile immettere un URL server o un URL di individuazione.
Se è richiesta una password, immettere la password.
Mancia
Per aggiungere un'altra organizzazione, è possibile eseguire di nuovo la configurazione guidata, dopo aver completato correttamente la configurazione della prima organizzazione. Per eseguire la configurazione guidata, nella schermata di avvio di Windows 8, cercare Configurazione guidata ed eseguirla. Nelle versioni precedenti di Windows, fai clic su Start > Tutti i programmi > App Microsoft Dynamics 365, quindi su Configurazione guidata.
Se si verifica un problema nel corso della configurazione di Dynamics 365 for Outlook con l'organizzazione Customer Engagement, utilizza l'assistente di supporto e ripristino di Microsoft per diagnosticare e risolvere il problema. Dovrai accedere allo strumento di diagnostica con le credenziali di Customer Engagement.
CRM 2015 per Outlook
Come la maggior parte degli utenti, si utilizza Office Outlook come hub per le comunicazioni, la pianificazione e la gestione dei contatti per l'azienda. È possibile continuare a utilizzare l'interfaccia comune di Outlook e contemporaneamente integrare Dynamics 365 for Customer Engagement utilizzando Microsoft Dynamics CRM 2015 per Outlook. Dynamics CRM 2015 per Outlook può inoltre fornire l'accesso ai dati di Customer Engagement in modalità offline. Altre informazioni: Eseguire le operazioni delle app Dynamics 365 in Outlook utilizzando Dynamics 365 for Outlook.
 Guardare un video sull'installazione, la configurazione e sull'aggiornamento (5:19)
Guardare un video sull'installazione, la configurazione e sull'aggiornamento (5:19)
Importante
- Per installare e utilizzare Dynamics CRM 2015 per Outlook, l'organizzazione deve eseguire Dynamics CRM Server 2015.
- Microsoft Dynamics CRM 2013 per Microsoft Office Outlook non è compatibile con Dynamics CRM Server 2015. Aggiornare CRM 2013 per Outlook almeno a UR1 per utilizzarlo con Dynamics CRM Server 2015. Altre informazioni: TechNet: aggiornamento da CRM 2013 per Outlook a CRM 2015 per Outlook
Passaggio 1: Esaminare i prerequisiti per l'installazione
Accedi in qualità di amministratore locale
Per installare Dynamics 365 for Outlook devi accedere al computer come utente con i privilegi di amministratore locale.
Nelle aziende di dimensioni ridotte Dynamics 365 for Outlook viene spesso installato manualmente in ogni singolo computer. Gli amministratori o i singoli utenti con privilegi di amministratore locale che possiedono familiarità generale con l'installazione del software possono eseguire queste operazioni.
Verificare i requisiti software
Verificare i requisiti hardware e di rete
Installare gli aggiornamenti
- Prima di installare Dynamics 365 for Outlook, assicurarsi che siano disponibili tutti i più recenti aggiornamenti di Microsoft Office, inclusi tutti gli aggiornamenti della sicurezza, da Microsoft Update. Andare su Microsoft Update.
Verificare le autorizzazioni
- Per installare Dynamics CRM 2015 per Outlook, è necessario disporre delle autorizzazioni di sicurezza appropriate. Autorizzazioni obbligatorie per le attività di Dynamics 365 for Outlook
Passaggio 2: Scaricare il software
Prima che l'amministratore o gli utenti installino Dynamics CRM 2015 per Outlook, prestare attenzione agli aspetti seguenti:
Verificare di aver completato le personalizzazioni desiderate di Customer Engagement. Se gli utenti utilizzeranno Dynamics CRM 2015 per Outlook in modalità offline, per ottimizzare le prestazioni, abilitare solo un numero minimo di tipi di record richiesti (entità) e di visualizzazioni per l'utilizzo offline. Per ulteriori informazioni, vedi Personalizzare le app Dynamics 365.
Il Dynamics 365 for Outlook non è supportato il reindirizzamento della cartella di criteri di gruppo con i file offline. Se i dati Customer Engagement vengono archiviati nei file offline reindirizzati, gli utenti non saranno in grado di utilizzare Dynamics 365 for Outlook. Altre informazioni: Utilizzo del reindirizzamento delle cartelle
Perché la sincronizzazione funzioni correttamente, è consigliabile attivare la modalità cache in Outlook. Altre informazioni: Attivare o disattivare la modalità cache
Scaricare il software
Nell'interfaccia utente di Customer Engagement, fai clic su Scarica Dynamics 365 for Outlook sulla barra dei messaggi.

Suggerimento
Se lo si preferisce, è possibile scaricare il software da questa pagina.
Nel caso si visualizzassero una o più finestre di dialogo Avviso di sicurezza, fai clic su Esegui in ognuna.
Il software inizierà il download e verrà visualizzato quanto segue nella finestra di dialogo:
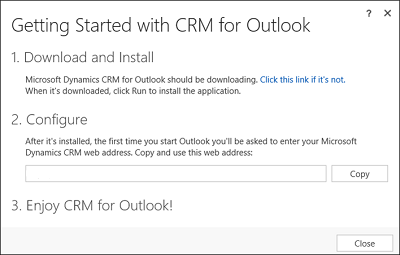
Nella finestra di dialogo Informazioni introduttive sull'utilizzo di Dynamics 365 for Outlook, in 2. Configura, fai clic su Copia per copiare l'URL dell'organizzazione negli Appunti del computer. Tale URL sarà incollato durante il seguente passaggio Configurare.
Fai clic su Esegui, quando richiesto, per scaricare il software.
Nella finestra di dialogo Sfoglia per cartella selezionare una cartella per l'archiviazione dei file estratti di Outlook. È consigliabile archiviare i file estratti in una cartella separata (scegliere l'opzione Crea nuova cartella nella finestra di dialogo per creare una cartella senza uscire dalla procedura guidata).
Nella pagina Contratto di Licenza, se accetti il contratto, seleziona Accetto il Contratto di Licenza e quindi fai clic su Avanti.
Esegui una delle operazioni seguenti:
Per installare Dynamics 365 for Outlook senza funzionalità offline, fare clic su Installa.
Per installare Dynamics 365 for Outlook con funzionalità offline, fai clic su Opzioni, seleziona la finestra di dialogo Funzionalità offline nella pagina Personalizzazione dell'installazione, quindi scegli Installa. Se non si installa la funzionalità offline durante l'installazione, è possibile aggiungerla in seguito scegliendo Offline in Dynamics 365 for Outlook.
Importante
Se non è possibile installare la funzionalità offline, assicurarsi di non avere alcun aggiornamento di Windows in sospeso. Ulteriori informazioni sugli aggiornamenti di Windows
Quando richiesto, riavviare Outlook.
Passaggio 3: Configurare Dynamics 365 for Outlook
Dopo il riavvio di Outlook, verrà visualizzata la seguente finestra di dialogo:
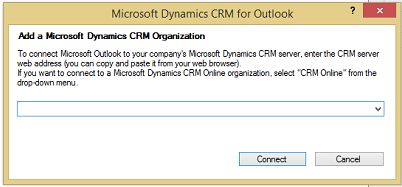
Premi CTRL+V per incollare l'URL copiato nel passaggio Scaricare il software illustrato in precedenza, quindi scegli Connetti. È inoltre possibile immettere un URL server o un URL di individuazione.
Se è richiesta una password, immettere la password.
Mancia
Per aggiungere un'altra organizzazione, è possibile eseguire di nuovo la configurazione guidata, dopo aver completato correttamente la configurazione della prima organizzazione. Per eseguire la configurazione guidata, nella schermata di avvio di Windows 8, cercare Configurazione guidata ed eseguirla. Nelle versioni precedenti di Windows, fai clic su Start > Tutti i programmi > App Microsoft Dynamics 365, quindi su Configurazione guidata.
CRM 2013 per Outlook
Come la maggior parte degli utenti, si utilizza Office Outlook come hub per le comunicazioni, la pianificazione e la gestione dei contatti per l'azienda. È possibile continuare a utilizzare l'interfaccia comune di Outlook e contemporaneamente integrare Dynamics 365 for Customer Engagement utilizzando CRM 2013 per Outlook. Dynamics 365 for Outlook può inoltre fornire l'accesso ai dati di Customer Engagement in modalità offline. Altre informazioni: Eseguire le operazioni delle app Dynamics 365 in Outlook utilizzando Dynamics 365 for Outlook.
Importante
Se si utilizza Dynamics CRM 2011 (locale), non aggiornare al client di Dynamics CRM 2013 per Outlook; continuare a utilizzare il client di Microsoft Dynamics CRM 2011 per Outlook.
Se si utilizza CRM 2013 (locale) o Customer Engagement, è possibile aggiornare al client di CRM 2013 per Outlook oppure utilizzare il client di Microsoft Dynamics CRM 2011 per Outlook se non si è pronti per l'aggiornamento. Se usi Microsoft Dynamics CRM 2011 per Outlook con CRM 2013 per Outlook o Customer Engagement, non è tuttavia possibile utilizzare il client Outlook in modalità offline. È consigliabile aggiornare a CRM 2013 per Outlook appena possibile.
Passaggio 1: Esaminare i prerequisiti per l'installazione
Accedi in qualità di amministratore locale
Per installare Dynamics 365 for Outlook devi accedere al computer come utente con i privilegi di amministratore locale.
Nelle aziende di dimensioni ridotte Dynamics 365 for Outlook viene spesso installato manualmente in ogni singolo computer. Gli amministratori o i singoli utenti con privilegi di amministratore locale che possiedono familiarità generale con l'installazione del software possono eseguire queste operazioni.
Verificare i requisiti software
Verificare i requisiti hardware e di rete
Requisiti hardware per Microsoft Dynamics 365 for Outlook
Installare gli aggiornamenti
Prima di installare Dynamics 365 for Outlook, assicurarsi che siano disponibili tutti i più recenti aggiornamenti di Microsoft Office, inclusi tutti gli aggiornamenti della sicurezza, da Microsoft Update. Andare su Microsoft Update.
Passaggio 2: Scaricare il software
Prima che l'amministratore o gli utenti installino CRM 2013 per Outlook, prestare attenzione agli aspetti seguenti:
Verificare di aver completato le personalizzazioni desiderate di Customer Engagement. Se gli utenti utilizzeranno CRM 2013 per Outlook in modalità offline, per ottimizzare le prestazioni, abilitare solo un numero minimo di tipi di record richiesti (entità) e di visualizzazioni per l'utilizzo offline. Per ulteriori informazioni, vedi Personalizzare le app Dynamics 365.
Il Dynamics 365 for Outlook non è supportato il reindirizzamento della cartella di criteri di gruppo con i file offline. Se i dati Customer Engagement vengono archiviati nei file offline reindirizzati, gli utenti non saranno in grado di utilizzare Dynamics 365 for Outlook. Altre informazioni: Utilizzo del reindirizzamento delle cartelle
Perché la sincronizzazione funzioni correttamente, è consigliabile attivare la modalità cache in Outlook. Altre informazioni: Attivare o disattivare la modalità cache
Scaricare il software
Esegui la configurazione di Microsoft Dynamics CRM 2013 per Outlook per scaricare il software. È possibile avviare la configurazione da una delle seguenti posizioni:
Dalla barra dei messaggi nelle app Dynamics 365: nell'interfaccia utente di Customer Engagement, fai clic su Scarica Dynamics 365 for Outlook nella barra dei messaggi. Nel caso si visualizzassero una o più finestre di dialogo Avviso di sicurezza, fai clic su Esegui in ognuna.

Dal Web: andare alla pagina di download, quindi scaricare e avviare il file eseguibile appropriato (32 o 64 bit), a seconda del sistema e della versione di Outlook in uso.
DVD: fare doppio clic su SetupClient.exe nella cartella di installazione appropriata di Microsoft Office (32 bit o 64 bit).
Nella finestra di dialogo Sfoglia per cartella selezionare una cartella per l'archiviazione dei file estratti di Outlook. È consigliabile archiviare i file estratti in una cartella separata (scegliere l'opzione Crea nuova cartella nella finestra di dialogo per creare una cartella senza uscire dalla procedura guidata).
Nella pagina Contratto di Licenza, se accetti il contratto, seleziona Accetto il Contratto di Licenza e quindi fai clic su Avanti.
Nella pagina Selezione installazione eseguire una delle operazioni seguenti:
Per installare Dynamics 365 for Outlook con funzionalità offline, fai clic su Opzioni, seleziona la finestra di dialogo Funzionalità offline nella pagina Personalizzazione dell'installazione, quindi scegli Installa. Se non si installa la funzionalità offline durante l'installazione, è possibile aggiungerla in seguito scegliendo Offline in Dynamics 365 for Outlook.
Importante
Se non è possibile installare la funzionalità offline, assicurarsi di non avere alcun aggiornamento di Windows in sospeso. Ulteriori informazioni sugli aggiornamenti di Windows
Per installare Dynamics 365 for Outlook senza funzionalità offline, fare clic su Installa.
Customer Engagement installa Dynamics 365 for Outlook. Il completamento dell'operazione può richiedere il riavvio del computer.
Nella pagina finale della procedura guidata, fai clic su Chiudi.
Passaggio 3: Configurare Dynamics 365 for Outlook
È necessario configurare Dynamics 365 for Outlook dopo l'installazione. Quando si riavvia Outlook dopo l'installazione, viene automaticamente avviata la Configurazione guidata.
Nota
Se la Configurazione guidata non viene avviata automaticamente, nella schermata di avvio cercare Configurazione guidata ed eseguirla. Nelle versioni precedenti di Windows, fai clic su Start > Tutti i programmi > App Microsoft Dynamics 365, quindi su Configurazione guidata.
Nella Configurazione guidata, è presente un elenco a discesa URL server. Fai clic sulla freccia accanto all'elenco a discesa ed esegui una delle operazioni seguenti:
Per connettersi a un'organizzazione di Customer Engagement, selezionare App Dynamics 365. Se non è possibile sapere se si utilizza la versione locale o online di Customer Engagement, cercare nel browser all'indirizzo Web di Dynamics 365 for Customer Engagement. Se l'indirizzo Web contiene "dynamics.com" dopo il nome dell'organizzazione, si utilizza la versione online. In caso contrario, la versione è locale.
Per connettersi a un'organizzazione di CRM 2013 (locale), esistono due tipi di URL, a seconda che il computer sia connesso a Internet o meno:
Per le distribuzioni interne (non connesse tramite Internet), digitare l'URL del server Dynamics 365 for Customer Engagement o del servizio di individuazione utilizzando il seguente formato:
https://crmserveroppurehttps://crmserver:5555.Per connettersi tramite Internet, utilizzare l'URL del servizio di individuazione utilizzando questo formato: https://dev.crmserver.contoso.com.
Nota
In caso di dubbi sull'URL da utilizzare, consultare l'amministratore di Customer Engagement.

Fare clic su Verifica connessione. In questo modo le organizzazioni vengono aggiunte all'elenco Informazioni sull'organizzazione. Se vengono richieste le credenziali, selezionare una delle seguenti opzioni:
Per un'organizzazione Customer Engagement, esegui una delle seguenti operazioni:
Se l'organizzazione si connette tramite Microsoft 365, immetti il nome utente e la password di Microsoft Online Services e quindi fai clic su OK. Queste informazioni vengono inviate tramite posta elettronica alla creazione del proprio account.
Se effettui la connessione tramite una piattaforma precedente di servizi online, digita l'account Microsoft (precedentemente Windows Live ID) e la password e quindi fai clic su OK. Queste informazioni vengono inviate tramite posta elettronica alla creazione del proprio account.
Per un'organizzazione Customer Engagement locale è possibile che non vengano richieste le credenziali perché Customer Engagement utilizza le credenziali di dominio Active Directory.
Nell'elenco Organizzazione seleziona l'organizzazione Customer Engagement a cui vuoi connetterti e quindi fai clic su OK. Fai clic su Chiudi.
Mancia
In caso di problemi durante l'installazione e la configurazione di Dynamics 365 for Outlook, prova Risoluzione guidata dei problemi di configurazione.
Vedi anche
Aggiornare Microsoft Dynamics CRM for OutlookRisoluzione dei problemi e cose da sapere su Microsoft Dynamics 365 for Outlook