Attivare e caricare i dati di colonne semplici
Attiva una previsione e scarica il modello di foglio di calcolo per popolare quote e semplici dati di colonne. Quindi, carica il foglio di calcolo nella previsione.
Requisiti di licenza e ruoli
| Tipo di requisito | Devi avere |
|---|---|
| Licenza | Dynamics 365 Sales Premium o Dynamics 365 Sales Enterprise Ulteriori informazioni: Prezzi di Dynamics 365 Sales |
| Ruoli di sicurezza | Amministratore di sistema o responsabile previsioni Maggiori informazioni: Ruoli di sicurezza predefiniti per Sales |
Attivare una previsione e caricare dati semplici
Ora che hai completato le configurazioni richieste per la previsione, utilizza il passaggio Attiva e aggiungi obiettivi di vendita per attivarla e renderla disponibile per gli utenti. Dopo che la previsione è attiva, è possibile scaricare un modello (cartella di lavoro Excel) e caricarlo con dati, come obiettivi e tipi di colonne semplici, per tutti gli utenti definiti nella gerarchia della previsione.
Importante
- È possibile avere un massimo di 50 previsioni in un dato momento nell'organizzazione, di cui solo sei previsioni possono essere attive.
- Utilizza solo la pagina di configurazione della previsione per attivare le previsioni. Non utilizzare altre opzioni, come Ricerca avanzata.
Se hai utilizzato diversi tipi di dati per le colonne nella previsione, viene visualizzato un errore nella parte superiore della sezione Attiva previsione. È necessario risolvere il problema per pubblicare e visualizzare i dati nella visualizzazione Kanban, nei flussi di transazioni e nei grafici di tendenza. La seguente schermata è un esempio di errore:
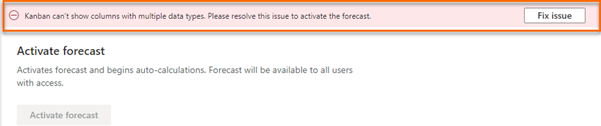
Seleziona Risolvi il problema. Il riquadro Avvisi layout si apre sul lato destro della pagina.
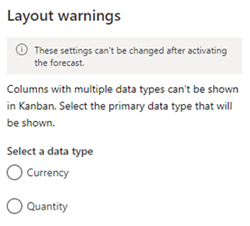
Seleziona il tipo di dati principale che soddisfa le tue esigenze, quindi seleziona Salva.
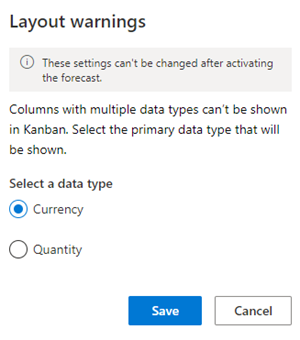
Dopo che l'errore è stato risolto, puoi continuare l'attivazione della previsione. Per ulteriori informazioni su come i diversi tipi di dati vengono utilizzati nelle previsioni, vai a Previsione con più colonne di tipi di dati.
Nella sezione Attiva previsione seleziona Attiva previsione. La previsione configurata inizia a calcolare i valori per la previsione e diventa disponibile per gli utenti dell'organizzazione. L'attivazione potrebbe richiedere alcuni minuti.
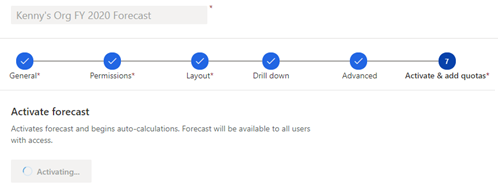
Dopo l'attivazione di una previsione, viene visualizzato un messaggio di conferma e diventa disponibile l'opzione per scaricare il modello di quota.
Nota
Il ricalcolo automatico della previsione funziona solo quando la previsione è attiva. Se l'ultimo periodo della previsione è appena trascorso, la previsione continuerà a essere ricalcolata automaticamente per altri 30 giorni e poi si fermerà.
Nella sezinone Carica quota e altri dati statici per questa previsione seleziona Scarica un modello di colonna di dati semplice. Un modello (cartella di lavoro di Excel) che mostra gli utenti nella gerarchia viene scaricato sul computer locale.

La convenzione di denominazione della cartella di lavoro scaricata è nomeprevisione__Simple.xlsx. Ad esempio, se hai creato una previsione con il nome Kenny's Org FY 2020 Forecast, il nome della cartella di lavoro scaricata è Kenny's Org FY 2020 Forecast_Simple.xlsx.
Apri la cartella di lavoro di Excel scaricata.
La cartella di lavoro è divisa in gruppi di due schede, Diretto e Padre. I gruppi dipendono dalle colonne semplici configurate per la previsione. Ogni scheda è composta dalle seguenti colonne: ID record, campo Gerarchia (e tutte le colonne relative alla gerarchia) e ciascun periodo di previsione (dipende dal numero di periodi selezionati per la previsione).
Ad esempio, se hai configurato una previsione utilizzando due colonne SimpleQuota e Impegnati e specificato il numero di periodi come 4 nel 2020, la cartella di lavoro scaricata sarà composta da quattro schede: Quota (Diretto), Quota (Padre), Impegnati (Diretto) e Impegnati (Padre). Ogni scheda è composta da sei colonne: ID record, Utente, FY2020 Q1, FY2020 Q2, FY2020 Q3 e FY2020 Q4.
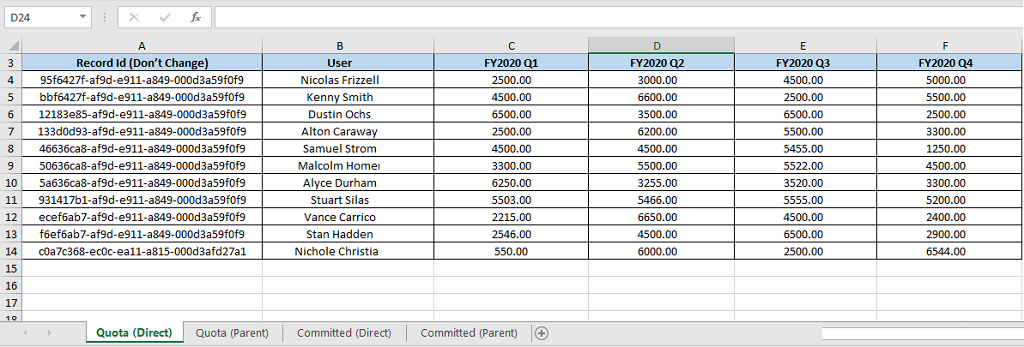
Scheda Colonna (Diretto): questa scheda mostra tutti i rappresentanti di vendita o i territori (chiamati anche nodi foglia) nella gerarchia di previsione. Immetti i valori di previsione. Dopo aver caricato la cartella di lavoro, i valori verranno visualizzati sotto le rispettive colonne nella griglia di previsione. I valori immessi per i gestori o le aree padre nella scheda Diretto non influiscono sui valori immessi nella scheda Padre (un manager o un territorio padre può anche lavorare su opportunità e avrà determinati valori come individuo).
Scheda Colonna (padre): questa scheda mostra chiunque abbia report diretti nella gerarchia selezionata. Un responsabile o un territorio padre ha almeno un report diretto. Immetti i valori desiderati e quando viene caricata la cartella di lavoro, i valori verranno visualizzati sotto le rispettive colonne nella griglia di previsione per responsabili o i territori padre (un livello sopra gli individui).
Importante
Non modificare i valori ID record nella cartella di lavoro. Se vengono modificati, la previsione mostrerà valori imprecisi.
Salva e chiudi la cartella di lavoro.
Nella sezione Carica una quota e altri dati statici per questa previsione, seleziona l'opzione per sfogliare e caricare oppure trascina la cartella di lavoro nell'area di caricamento. Puoi verificare lo stato nella parte inferiore dell'area di caricamento.
Dopo aver caricato la cartella di lavoro, seleziona Fine.
Vieni reindirizzato alla home page della configurazione della previsione, in cui sono elencate le previsioni della tua organizzazione. Per verificare se la previsione è pronta per essere visualizzata, seleziona la configurazione della previsione e controlla se i periodi di previsione sono nello stato Completato. Per ulteriori informazioni, vedi Visualizza lo stato del calcolo delle previsioni
Nota
Se aggiorni i dati (colonne semplici e campi di rettifica), potrebbero essere necessarie fino a due ore prima che queste modifiche si riflettano nella previsione.
Utilizza le API per caricare i dati di previsione
Dopo l'attivazione di una previsione, puoi utilizzare l'azione personalizzata msdyn_ForecastApi per caricare i dati di previsione in colonne semplici. Per ulteriori informazioni, vedi l'azione msdyn_ForecastApi.
Non riesci a trovare le opzioni nella tua app?
Le possibilità sono tre:
- Non hai la licenza o il ruolo necessari. Consulta la sezione Requisiti di licenza e ruolo nella parte superiore di questa pagina.
- L'amministratore non ha attivato la funzionalità.
- L'organizzazione utilizza un'app personalizzata. Rivolgiti all'amministratore per verificare i passaggi esatti. I passaggi descritti in questo articolo sono specifici per le app Hub delle vendite e Sales Professional predefinite.
Informazioni correlate
Configurare le previsioni nell'organizzazione
msdyn_ForecastApi