Previsione con più colonne di tipi di dati
In una griglia di previsione, puoi avere più colonne con diversi tipi di dati, ad esempio valuta e quantità, visualizzati in un'unica visualizzazione. Ad esempio, in una previsione basata sul prodotto, puoi visualizzare i valori della colonna Caso migliore come quantità (il valore decimale del volume dei prodotti venduti) e come valuta contemporaneamente.

Per ulteriori informazioni sulla configurazione di colonne e tipi di dati, vai a Scegliere layout e colonne.
Requisiti di licenza e ruoli
| Tipo di requisito | Devi avere |
|---|---|
| Licenza | Dynamics 365 Sales Premium o Dynamics 365 Sales Enterprise Ulteriori informazioni: Prezzi di Dynamics 365 Sales |
| Ruoli di sicurezza | Amministratore di sistema o responsabile previsioni Maggiori informazioni: Ruoli di sicurezza predefiniti per Sales |
Mentre la griglia di previsione può visualizzare più tipi di dati, la visualizzazione Kanban, il flusso delle transazioni e il grafico delle tendenze possono visualizzare un solo tipo di dati alla volta. Pertanto, per una previsione con più tipi di dati, è necessario selezionare il tipo di dati principale da visualizzare in queste viste prima di attivare la previsione.
Allo stesso modo, la visualizzazione Kanban, il flusso delle transazioni e il grafico delle tendenze non possono mostrare due colonne con lo stesso selettore. Ad esempio, utilizzando il selettore Caso migliore per entrate e sconti. Poiché la visualizzazione Kanban e il flusso delle transazioni possono mostrare solo una singola colonna di ricavi per una categoria, è necessario scegliere la colonna di ricavi da visualizzare in queste visualizzazioni prima di attivare la previsione.
Nota
Per utilizzare i flussi delle transazioni e i grafici di tendenza, è necessario abilitare la licenza Sales premium.
Esempi di previsioni con tipi di dati differenti
Diamo un'occhiata ad alcuni esempi di configurazione e attivazione delle previsioni con diversi tipi di dati:
Esempio 1: crea due colonne di valuta diverse e una colonna di quantità con la stessa categoria di previsione
Diciamo che desideri visualizzare l'importo totale, l'importo dello sconto e il numero di prodotti della categoria di previsione Caso migliore venduti per ottenere questo importo. Configura tre colonne Caso migliore come segue nel passaggio Layout della previsione:
| Nome colonna | Type | Selettore | Tipo di dati | Campo importo |
|---|---|---|---|---|
| Caso migliore | Aggiornamento cumulativo | Caso migliore | Valuta | Numero |
| Sconto per il caso migliore | Aggiornamento cumulativo | Caso migliore | Valuta | Sconto manuale o sconto volume |
| I prodotti venduti del caso migliore | Aggiornamento cumulativo | Caso migliore | Decimale | Quantità |
Dopo aver completato gli altri passaggi di configurazione come richiesto e aver attivato la previsione, viene visualizzato un messaggio di errore nella parte superiore della pagina di configurazione Attiva previsione.
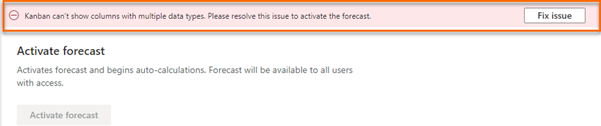
Seleziona Risolvi il problema. Il seguente riquadro Avvisi sul layout viene visualizzato in cui è possibile selezionare un tipo di dati primario.
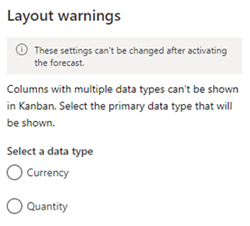
Se selezioni il tipo di dati principale come Quantità, la previsione sceglie la colonna I prodotti venduti del caso migliore da visualizzare nella nella visualizzazione Kanban, nei flussi delle transazioni e nei grafici di tendenza. Questo perché la colonna I prodotti venduti del caso migliore è l'unica colonna che ha un tipo di dati quantità (in questo caso, decimale). Puoi procedere con l'attivazione della previsione dopo aver selezionato il tipo di dati principale. La visualizzazione Kanban nell'immagine seguente mostra solo una corsia con una singola colonna basata sulla quantità.
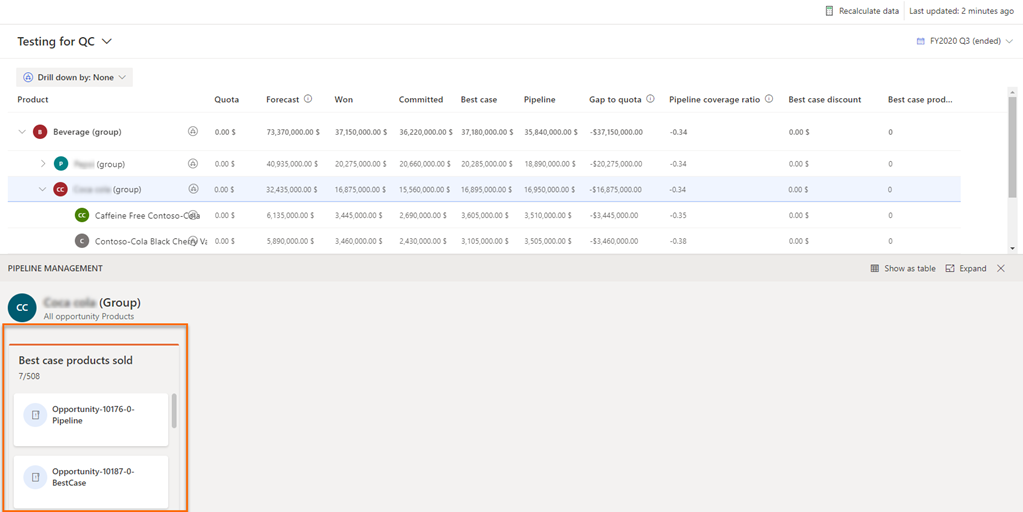
Se selezioni il tipo di dati principale come Valuta, devi scegliere tra le colonne Caso migliore e Sconto per il caso migliore da visualizzare nella nella visualizzazione Kanban, nei flussi delle transazioni e nei grafici di tendenza. Questo perché entrambe queste colonne hanno Valuta come tipo di dati e condividono lo stesso selettore (Caso migliore). Seleziona la colonna appropriata e quindi seleziona Salva.
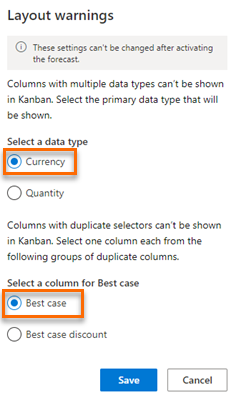
In questa previsione, la colonna Caso migliore è selezionata per essere visualizzata nella visualizzazione Kanban, sebbene la colonna Sconto per il caso migliore è dello stesso selettore e tipo di dati. La colonna del tipo di quantità I prodotti venduti del caso migliore è dello stesso selettore e viene visualizzata nella griglia delle previsioni e non nella visualizzazione Kanban.
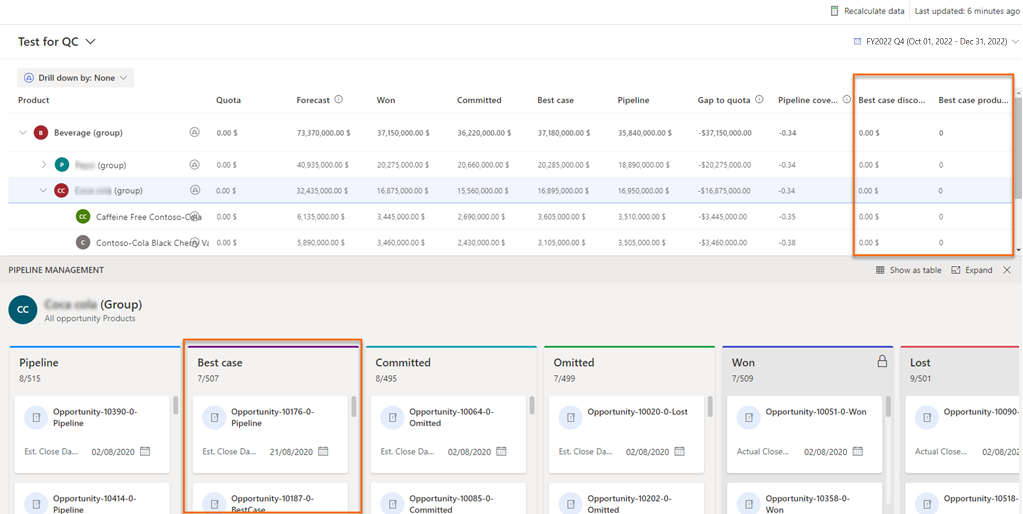
Esempio 2: crea una colonna di valuta e una colonna di quantità con due categorie di previsione differenti
Diciamo che desideri visualizzare i ricavi totali della categoria di previsione Acquisita e i prodotti venduti della categoria di previsione Caso migliore. Configura le colonne Acquisita e Caso migliore come segue nel passaggio Layout della previsione:
| Nome colonna | Type | Selettore | Tipo di dati | Campo importo |
|---|---|---|---|---|
| Acquisita | Aggiornamento cumulativo | Acquisita | Valuta | Numero |
| I prodotti venduti del caso migliore | Aggiornamento cumulativo | Caso migliore | Decimale | Quantità |
Dopo aver completato gli altri passaggi di configurazione come richiesto e aver attivato la previsione, viene visualizzato il messaggio di errore "La visualizzazione Kanban non può mostrare colonne con più tipi di dati. Risolvi il problema per attivare la previsione" nella parte superiore della pagina di configurazione Attiva previsione.
Seleziona Risolvi il problema e nel riquadro Avvisi layout seleziona un tipo di dati principale.
Seleziona il tipo di dati principale che soddisfa le tue esigenze. Dal momento che le colonne Acquisita (valuta) e Caso migliore (quantità) hanno selettori e tipi di dati diversi, è necessario selezionare un tipo di dati principale da visualizzare nella visualizzazione Kanban, nei flussi delle transazioni e nei grafici di tendenza.
Visualizzare il tipo di dati principale e le colonne selezionati
Puoi visualizzare i dettagli del tipo di dati principale e della colonna selezionata (tra le colonne duplicate con lo stesso selettore) da visualizzare nella visualizzazione Kanban, nei flussi delle transazioni e nei grafici di tendenza. I dettagli visualizzati sono in sola lettura e non possono essere modificati dopo aver attivato la previsione.
Accedi all'app Hub delle vendite.
Nella mappa del sito, seleziona Modifica area
 , quindi seleziona Impostazioni app.
, quindi seleziona Impostazioni app.In Gestione delle prestazioni, seleziona Configurazione di previsione.
Viene visualizzata la pagina di configurazione della previsione.
Seleziona Altre opzioni in corrispondenza della previsione e quindi seleziona Modifica.
Vai al passaggio di configurazione Layout. Nella parte inferiore della sezione Layout viene visualizzata la sezione Avvisi layout.
Seleziona Visualizza impostazioni. Il riquadro Avvisi layout viene visualizzato sul lato destro della pagina.
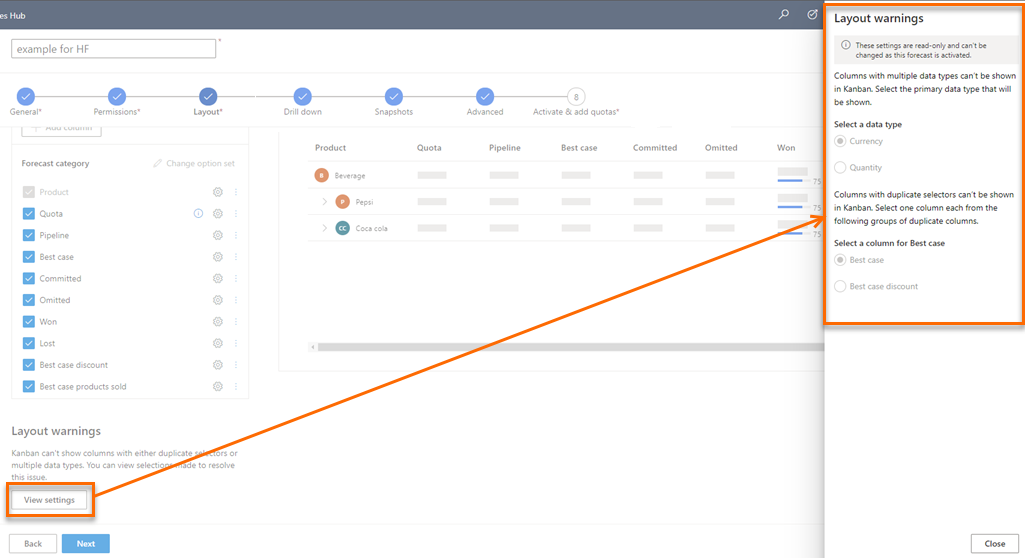
Puoi visualizzare il tipo di dati principale e la colonna selezionati nella visualizzazione Kanban, nei flussi di transazioni e nei grafici di tendenza.
Non riesci a trovare le opzioni nella tua app?
Le possibilità sono tre:
- Non hai la licenza o il ruolo necessari. Consulta la sezione Requisiti di licenza e ruolo nella parte superiore di questa pagina.
- L'amministratore non ha attivato la funzionalità.
- L'organizzazione utilizza un'app personalizzata. Rivolgiti all'amministratore per verificare i passaggi esatti. I passaggi descritti in questo articolo sono specifici per le app Hub delle vendite e Sales Professional predefinite.
Informazioni correlate
Attivare e caricare i dati di colonne semplici
Scegliere layout e colonne