Personalizzazione dell'area di lavoro dell'Acceleratore delle vendite
Personalizza l'area di lavoro Acceleratore delle vendite configurando filtri, ordinamento e l'aspetto degli elementi di lavoro.
Requisiti di licenza e ruoli
| Tipo di requisito | Devi avere |
|---|---|
| Licenza | Dynamics 365 Sales Enterprise, Dynamics 365 Sales Premium, o Microsoft Relationship Sales Ulteriori informazioni: Prezzi di Dynamics 365 Sales |
| Ruoli di sicurezza | Amministratore di sistema o responsabile delle sequenze Maggiori informazioni: Ruoli di sicurezza predefiniti per Sales |
Personalizza l'area di lavoro per i venditori
Dopo la configurazione di completamento dell'Acceleratore delle vendite, puoi personalizzare l'area di lavoro in base alle esigenze specifiche dei tuoi venditori. Ad esempio, se i venditori desiderano filtrare gli elementi di lavoro in base al tipo di valuta per i lead, aggiungi un filtro con il tipo di record Lead e il campo Valuta. Scopri come i venditori possono utilizzare i filtri personalizzati.
Accedi all'app Hub delle vendite. Nell'angolo inferiore sinistro della pagina, vai a Modifica area
 >Impostazioni di Sales Insights.
>Impostazioni di Sales Insights.In Acceleratore delle vendite seleziona Area di lavoro.
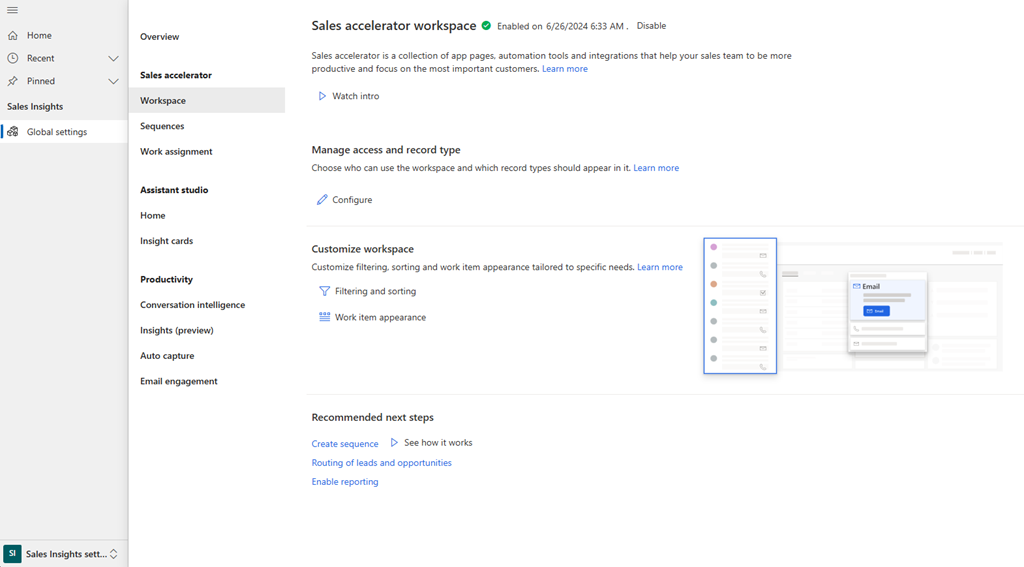
Nella sezione Personalizza area di lavoro, seleziona Filtraggio e ordinamento. Viene aperta la pagina Filtri. Qui, è possibile effettuare le seguenti attività:
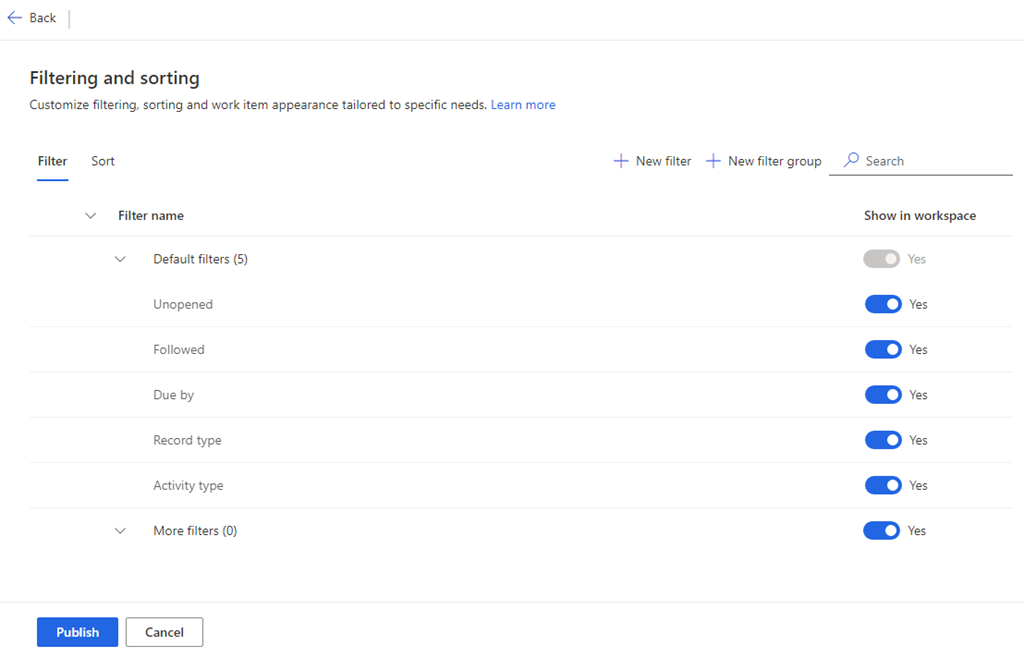
Gestisci filtri
I filtri consentono ai venditori di scegliere come target elementi di lavoro specifici nell'area di lavoro Acceleratore delle vendite. Nella scheda Filtro della pagina Filtraggio e ordinamento, puoi:
- Aggiungi filtri di base e avanzati
- Aggiungi gruppi
- Nascondi filtri
- Modifica filtri e gruppi personalizzati
- Sposta i filtri in un gruppo
- Elimina filtri e gruppi personalizzati
Aggiungi filtri di base e avanzati
È possibile creare due tipi di filtri:
- Filtri di base: Filtri di base su espressioni semplici
- Filtri avanzati: filtri basati su espressioni complesse che combinano più campi utilizzando l'operatore AND
Nella scheda Filtri, seleziona Nuovo filtro.
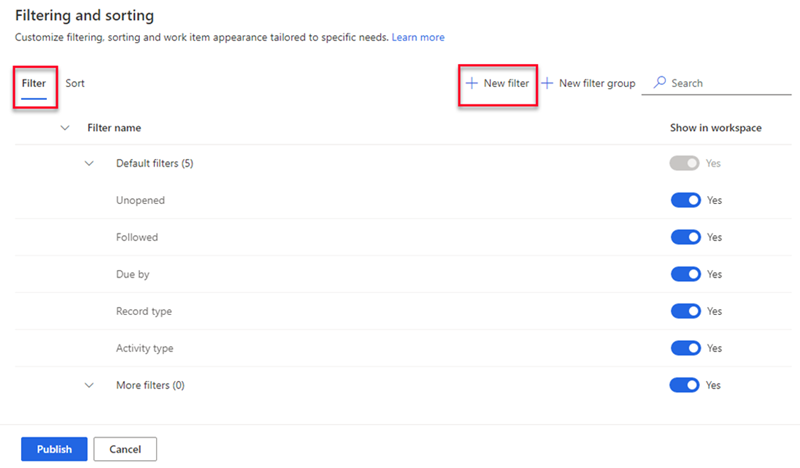
Nel riquadro Crea un nuovo filtro seleziona le seguenti opzioni come richiesto.
Per un filtro di base, immetti le seguenti informazioni:
Parametro Descrizione Registra Seleziona il tipo di record che desideri utilizzare per filtrare l'elenco di lavoro. È possibile selezionare solo i tipi di record aggiunti durante la configurazione del contenuto e del layout durante l'impostazione di Accelerazione delle vendite.
Per ulteriori informazioni, vai al passaggio 7 in Configurazione alla prima esecuzione.
I parametri Campo e Nome filtro non saranno attivi finché non scegli il tipo di record.Campo Seleziona il campo che desideri utilizzare per filtrare l'elenco di lavoro. I campi nell'elenco sono gli attributi di base del tipo di record selezionato. Nome filtro Immettere un nome per il filtro. Per impostazione predefinita, il nome è record type.field; ad esempio Lead.Currency. Aggiungi filtro a un gruppo Seleziona un gruppo a cui aggiungere il filtro. I filtri di raggruppamento aiutano i venditori a identificarli e applicarli facilmente. Se non selezioni un gruppo, il filtro viene aggiunto al gruppo Più filtri predefinito. Scopri come aggiungere gruppi. 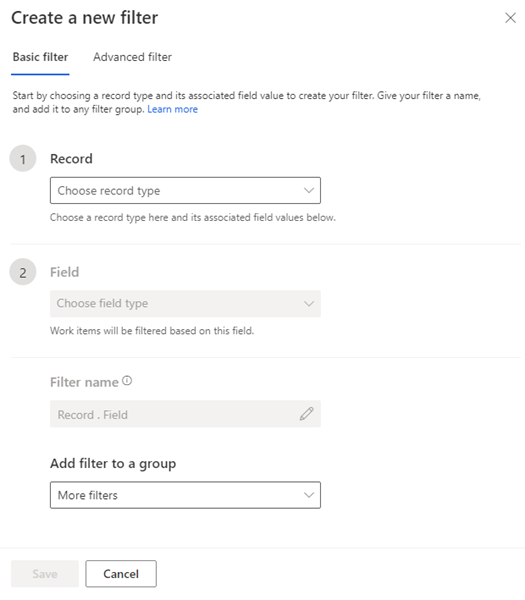
Per un filtro avanzato, seleziona la scheda Filtro avanzato e immetti le informazioni seguenti:
Parametro Descrizione Registra Seleziona il tipo di record che desideri utilizzare per filtrare l'elenco di lavoro. È possibile selezionare solo i tipi di record aggiunti durante la configurazione del contenuto e del layout durante l'impostazione di Accelerazione delle vendite.
Per ulteriori informazioni, vai al passaggio 7 in Configurazione alla prima esecuzione.
I parametri Campo e Nome filtro non saranno attivi finché non scegli il tipo di record.Campo Selezionare Aggiungi. Nelle opzioni del campo, seleziona il campo, l'operatore e il valore. Per filtrare l'elenco di lavoro in base a più campi utilizzando l'operatore AND, seleziona Aggiungi e specifica condizioni di filtro aggiuntive. I campi nell'elenco sono gli attributi di base del tipo di record selezionato.
Lo screenshot seguente è un esempio di filtro avanzato con più campi:
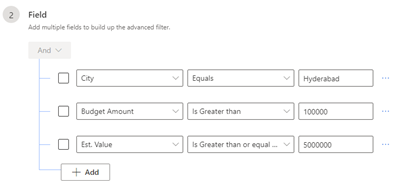
Nome filtro Immettere un nome per il filtro. Aggiungi filtro a un gruppo Seleziona un gruppo a cui aggiungere il filtro. I filtri di raggruppamento aiutano i venditori a identificarli e applicarli facilmente. Se non selezioni un gruppo, il filtro viene aggiunto al gruppo Più filtri predefinito. Scopri come aggiungere gruppi. 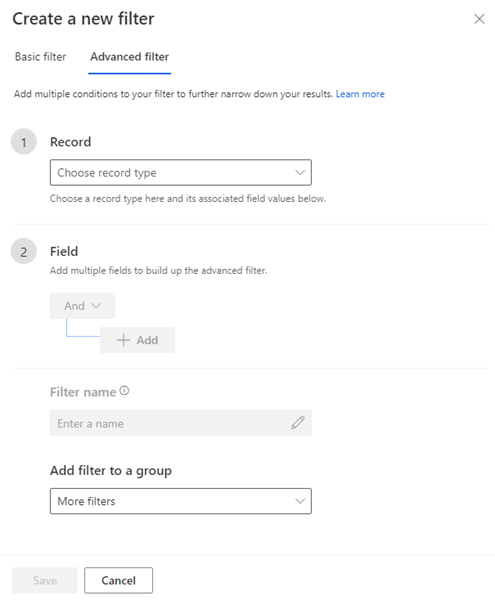
Salva e pubblica il filtro.
Aggiungi gruppi
I gruppi di filtri ti consentono di organizzare i filtri in modo che i venditori possano identificarli facilmente.
Usa uno dei seguenti metodi per creare un gruppo di filtri:
- Nella scheda Filtri, seleziona Nuovo gruppo.
- Durante la creazione di un filtro, nell'elenco Aggiungi filtro a un gruppo, seleziona Crea un nuovo gruppo di filtri.
In Nuovo gruppo di filtri, immetti il nome del nuovo gruppo.
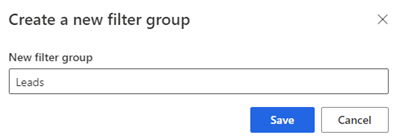
Salva e pubblica il gruppo.
Nascondi filtri
Puoi nascondere qualsiasi filtro per evitare di nascondere l'elenco dei filtri. Puoi anche nascondere un intero gruppo di filtri.
Nella scheda Filtro, in Mostra nell'area di lavoro, disabilitare il filtro o il gruppo che desideri nascondere.
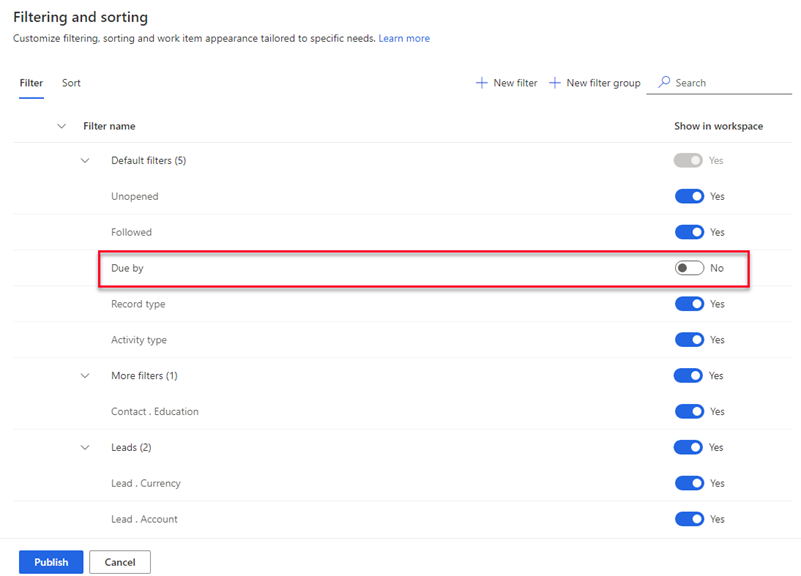
Selezionare Pubblica.
Il filtro è nascosto dall'elenco per l'utilizzo da parte dei venditori. Tuttavia, il filtro è ancora disponibile nell'applicazione e puoi attivarlo di nuovo in qualsiasi momento.
Modifica filtri e gruppi personalizzati
Puoi modificare i filtri e i gruppi che hai creato. Non è possibile modificare i filtri predefiniti elencati nel gruppo Filtri predefiniti.
Nella scheda Filtro, passa il cursore del mouse sopra il filtro o il gruppo e seleziona Altre opzioni>Modifica (
 ).
).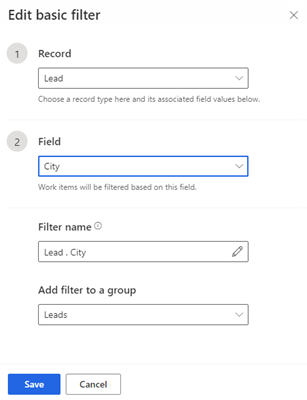
Aggiorna il filtro come richiesto, quindi salva e pubblica.
Sposta i filtri in un gruppo
Puoi spostare i filtri che hai creato in un gruppo diverso. Non puoi spostare i filtri predefiniti in un gruppo personalizzato o spostare filtri personalizzati nel gruppo Filtri predefiniti.
Nella scheda Filtto, seleziona il filtro, quindi seleziona Passa a (
 ).
).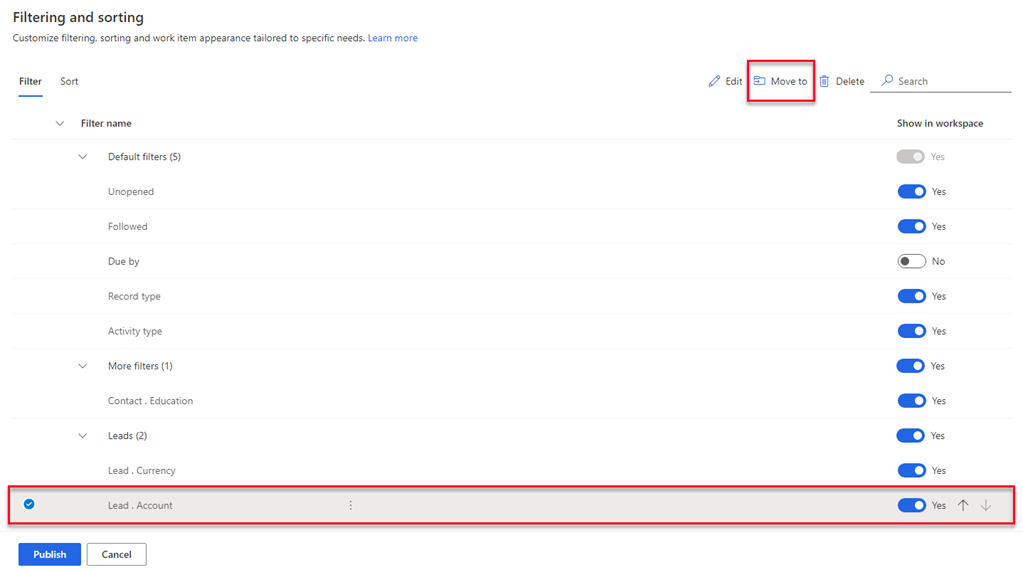
Nell'elenco Gruppo di filtri, seleziona il gruppo in cui desideri spostare il filtro.
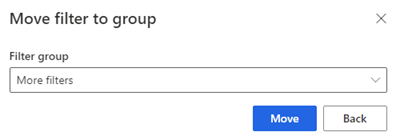
Seleziona Sposta e quindi pubblica l'elenco dei filtri.
Elimina filtri e gruppi personalizzati
Puoi eliminare i filtri e i gruppi che hai creato se la tua organizzazione non ne ha più bisogno. Non è possibile eliminare i filtri predefiniti elencati nel gruppo Filtri predefiniti.
Nota
Quando elimini un gruppo, verranno eliminati anche tutti i filtri del gruppo.
Nella scheda Filtro, seleziona uno o più filtri o gruppi.
Selezionare Elimina (
 ).
).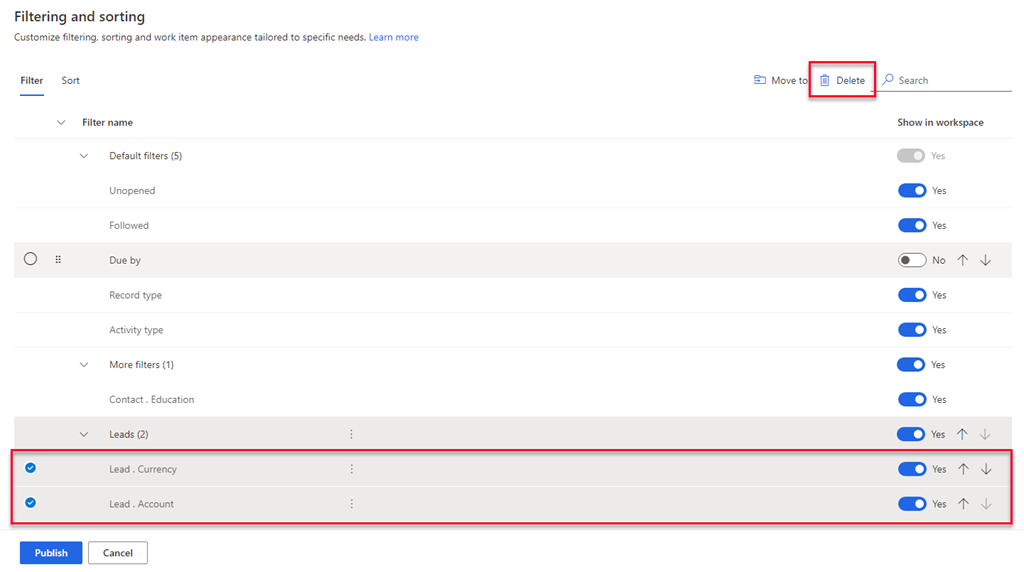
Nel messaggio di conferma seleziona Elimina definitivamente.
Selezionare Pubblica.
Gestisci ordinamento
L'ordinamento determina l'ordine in cui i venditori desiderano visualizzare gli elementi di lavoro. Per impostazione predefinita, i venditori possono ordinare gli elementi di lavoro per tipo di attività, data di scadenza, nome, tipo di record, punteggio e nome della sequenza.
Nella scheda Ordina della pagina Filtraggio e ordinamento, puoi:
- Aggiungi un ordinamento personalizzato
- Scegli un tipo di ordinamento come predefinito
- Modifica un tipo di ordinamento
- Nascondi ordinamento
- Cambia l'ordinamento
- Elimina ordinamento
Aggiungi un ordinamento personalizzato
Puoi creare ordinamenti in base ai requisiti dei venditori.
Nella scheda Ordinamento, seleziona Nuovo ordinamento.
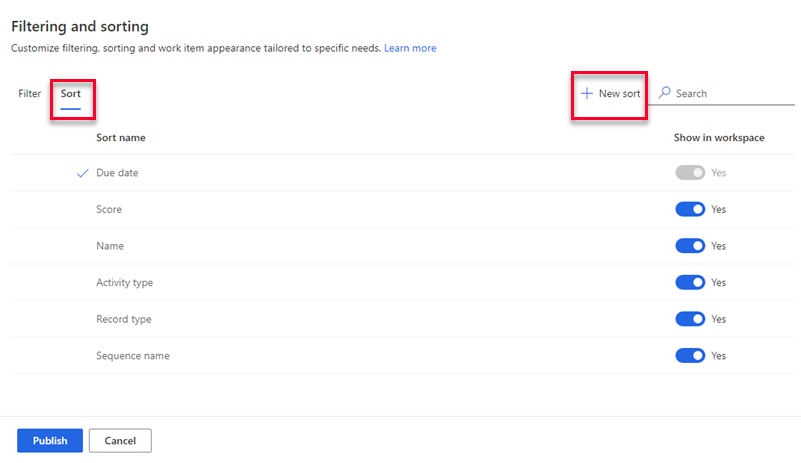
Nel riquadro Crea nuovo ordinamento immetti le informazioni in base a quanto richiesto:
Parametro Descrizione Record Seleziona il tipo di record che desideri utilizzare per ordinare l'elenco di lavoro. È possibile selezionare solo i tipi di record aggiunti durante la configurazione del contenuto e del layout durante l'impostazione di Accelerazione delle vendite.
Per ulteriori informazioni, vai al passaggio 7 in Configurazione alla prima esecuzione.
I parametri Campo e Nome ordinamento non saranno attivi finché non scegli il tipo di record.Campo Selezionare un campo da utilizzare per ordinare l'elenco di lavoro. I campi nell'elenco sono gli attributi di base del tipo di record selezionato. Nome ordinamento Immetti un nome per l'ordinamento. Per impostazione predefinita, il nome è record type.field; ad esempio Lead.Name. Imposta questo ordinamento come predefinito Seleziona questa opzione per rendere questo ordinamento predefinito per l'elenco di lavoro quando i venditori aprono Acceleratore delle vendite. 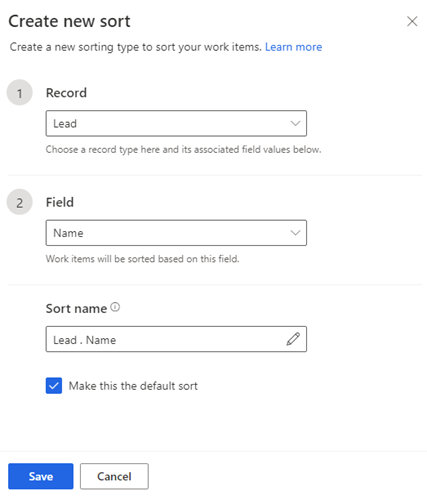
Seleziona Salva.
Scegli un tipo di ordinamento come predefinito
Puoi scegliere un ordinamento predefinito per gli elementi di lavoro quando i venditori aprono un'area di lavoro nell'Acceleratore delle vendite. Puoi modificare ma non eliminare o nascondere un tipo di ordinamento predefinito. Un segno di spunta indica il tipo di ordinamento predefinito.
Nella scheda Ordinamento, seleziona il tipo di ordinamento che desideri impostare come predefinito.

Seleziona Imposta come predefinito.
Nota
Puoi anche passare il mouse su un tipo di ordinamento e selezionare Altre opzioni>Imposta come predefinito.

Selezionare Pubblica.
Modifica un tipo di ordinamento
Puoi modificare i tipi di ordinamento che hai creato. Non puoi modificare i tipi di ordinamento predefiniti.
Nella scheda Ordinamento, seleziona il tipo di ordinamento, quindi Modifica.
Nota
Puoi anche passare il puntatore del mouse sul tipo di ordinamento e selezionare Altre opzioni>Modifica (
 ).
).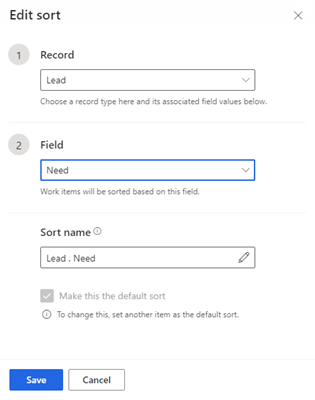
Aggiorna l'ordinamento come richiesto, quindi salva e pubblica.
Nascondi ordinamento
Puoi nascondere un ordinamento per evitare di nascondere l'elenco dell'ordinamento. Non puoi nascondere il tipo di ordinamento predefinito.
Nella scheda Ordina, nella colonna Mostra nell'area di lavoro disattiva l'interruttore per l'ordinamento che desideri nascondere.
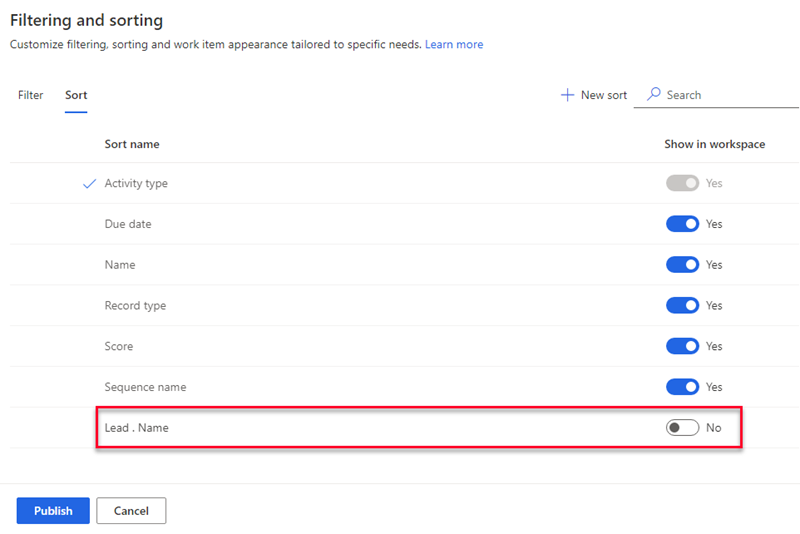
Seleziona Pubblica.
L'ordinamento è nascosto dall'elenco per l'utilizzo da parte dei venditori. Tuttavia, l'ordinamento è ancora disponibile nell'applicazione e puoi attivarlo di nuovo in qualsiasi momento.
Cambia l'ordinamento
Puoi organizzare l'elenco dei tipi di ordinamento nell'ordine in cui desideri che vengano visualizzati dai venditori quando aprono l'area di lavoro Acceleratore delle vendite.
Nella scheda Ordinamento, seleziona un tipo di ordinamento.
Utilizza le frecce su e giù per modificare la sua posizione nell'elenco.
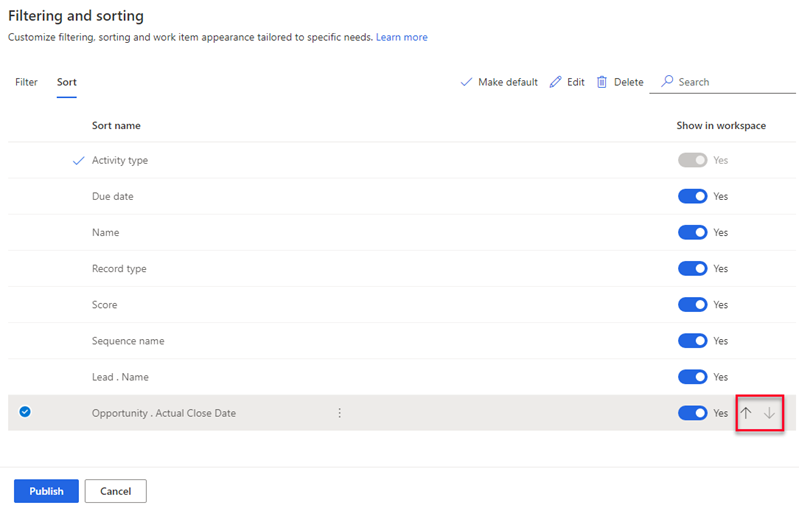
Selezionare Pubblica.
Elimina ordinamento
Puoi eliminare i tipi di ordinamento che hai creato se la tua organizzazione non ne ha più bisogno. Non puoi eliminare i tipi di ordinamento predefiniti.
Nella scheda Ordinamento, seleziona uno o più tipi di ordinamento.
Selezionare Elimina (
 ).
).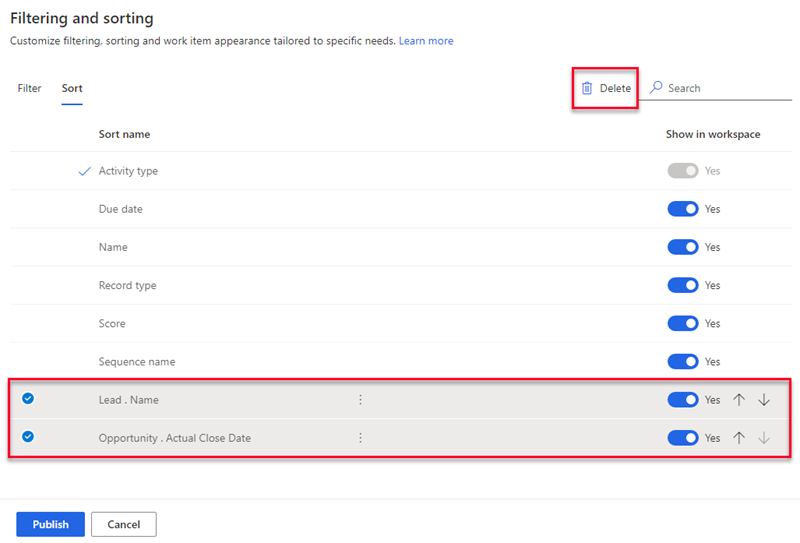
Nel messaggio di conferma seleziona Elimina definitivamente.
Selezionare Pubblica.
Configura l'aspetto dell'elemento di lavoro
L'elenco di lavoro nell'Acceleratore delle vendite aiuta i venditori a dare priorità al proprio tempo e ai propri sforzi. Personalizza gli elementi di lavoro per visualizzare le informazioni più rilevanti e importanti nell'elenco di lavoro. Puoi personalizzare gli elementi di lavoro per ogni tipo di entità con cui lavorano i tuoi venditori. Scopri come personalizzare la visualizzazione degli elementi di lavoro.
Non riesci a trovare le opzioni nella tua app?
Le possibilità sono tre:
- Non hai la licenza o il ruolo necessari. Consulta la sezione Requisiti di licenza e ruolo nella parte superiore di questa pagina.
- L'amministratore non ha attivato la funzionalità.
- L'organizzazione utilizza un'app personalizzata. Rivolgiti all'amministratore per verificare i passaggi esatti. I passaggi descritti in questo articolo sono specifici per le app Hub delle vendite e Sales Professional predefinite.
Informazioni correlate
Cos'è l'acceleratore delle vendite?
Configurare l'acceleratore delle vendite
Gestisci accesso e tipi di record