Definire e pianificare un modello di previsione
Usare le proprietà generali e le opzioni di pianificazione per definire e pianificare un modello di previsione.
Requisiti di licenza e ruoli
| Tipo di requisito | Devi avere |
|---|---|
| Licenza | Dynamics 365 Sales Premium o Dynamics 365 Sales Enterprise Ulteriori informazioni: Prezzi di Dynamics 365 Sales |
| Ruoli di sicurezza | Amministratore di sistema o responsabile previsioni Maggiori informazioni: Ruoli di sicurezza predefiniti per Sales |
Definire un modello di previsione
Definire le entità che devono essere utilizzate per generare la previsione.
Nel passaggio Generale della pagina Configurazione di previsione, definisci i campi che dovrebbero essere utilizzati per la previsione. Lo screenshot seguente è un esempio del passaggio Generale per una previsione dell'organigramma. Esaminiamo le opzioni nei passaggi successivi.
Immetti un nome descrittivo per la previsione. Esempio: Previsione AF2023 dell'organizzazione di Kenny.
Selezionare una entità di rollup.
La previsione si basa sul rollup lordo dell'entità selezionata. Ogni modello di previsione inizia con un'entità di rollup predefinita:
Modello Entità di rollup predefinita Previsione organigramma Opportunità Previsione prodotti Prodotto dell'opportunità Previsione territorio Opportunità Scegli un'entità personalizzata o pronta all'uso per supportare i requisiti specifici della tua organizzazione, se necessario.
Vengono elencate solo le entità che hanno l'opzione Rilevamento modifiche abilitata. Per altre informazioni, vedi Abilitare la registrazione delle modifiche per controllare la sincronizzazione dei dati,
Seleziona l'icona Grafico a imbuto vicino a Entità rollup per filtrare le opportunità che partecipano al calcolo dei valori di previsione. Altre informazioni sui filtri rollup.
Selezionare un'entità Gerarchica.
La previsione usa questa entità per raggruppare i dati della tua organizzazione. Nell'elenco vengono visualizzate solo le entità che hanno una gerarchia.
Ogni modello di previsione inizia con un'entità di gerarchia predefinita:
Modello Entità gerarchia predefinita Previsione organigramma User Previsione prodotti Prodotto Previsione territorio Area Seleziona l'icona Grafico a imbuto vicino a Entità gerarchica per filtrare la previsione e includere solo le gerarchie che soddisfano le condizioni specificate. Altre informazioni sui filtri gerarchia.
Seleziona Relazione tra rollup e gerarchia.
Questo passaggio stabilisce una relazione tra le entità di gerarchia e rollup. Ogni modello di previsione inizia con un rollup predefinito a una relazione di gerarchie:
Modello Relazione tra rollup e gerarchia Descrizione Previsione organigramma Opportunità > Proprietario (utente) > Utente La gerarchia di previsione è definita in base alla gerarchia organizzativa. Previsione prodotti Prodotto dell'opportunità> Prodotto esistente (Prodotto)> Prodotto La gerarchia di previsione viene definita in base alla gerarchia del prodotto. Previsione territorio Opportunità > Account (Account) > Territorio (Territorio) > Territorio La gerarchia di previsione è definita in base alla gerarchia territoriale. Scegli valori diversi per supportare i requisiti specifici della tua organizzazione, se necessario.
Nello screenshot di esempio, abbiamo selezionato Utente come entità gerarchica. Possiamo scegliere tra i campi nell'entità Opportunità che sono legati all'entità Utente. Poiché vogliamo costruire una previsione basata sui venditori che possiedono opportunità, abbiamo selezionato Proprietario come relazione. La relazione è mappata come Opportunità > Proprietario (Utente) > Utente. La mappatura specifica che i valori di previsione sono basati sul campo Proprietario nell'entità Opportunità.
E se non ci fosse relazione diretta tra l'entità rollup e l'entità gerarchia? In tal caso, puoi scegliere un campo da un'entità correlata per definire una relazione indiretta. Seleziona la scheda Correlati, quindi scegli un campo dall'elenco. Solo i campi nelle entità gerarchiche sono mostrati nell'elenco Correlati.
Nell'esempio seguente, abbiamo selezionato Opportunità come entità di rollup e Territorio come entità gerarchica. Poiché non esiste una relazione diretta tra loro, dobbiamo selezionare la scheda Correlati.
Nel nostro esempio, il campo Territorio nell'elenco Correlati è indirettamente correlato a Opportunità tramite l'entità Account. In altre parole, Account è un'entità intermedia per stabilire una relazione tra Opportunità e Territorio.
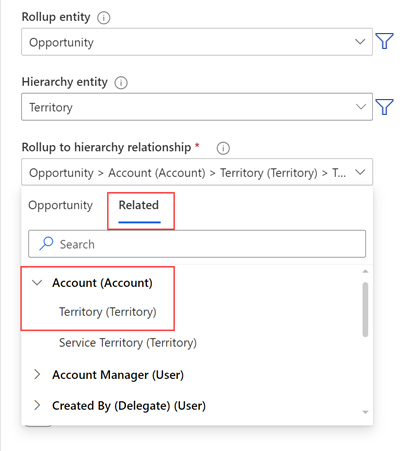
La relazione è mappata come Opportunità > Account (Account) > Territorio (Territorio) > Territorio. La mappatura specifica che c'è un campo Account nell'entità Opportunità correlata all'entità Account. L'entità Account a sua volta ha un campo Territorio correlato all'entità Territorio. I valori di rollup nella previsione si basano sulla relazione definita tramite il campo Territorio.
Nell'elenco Livello superiore della gerarchia, seleziona un valore che sarà in un livello superiore della gerarchia di previsione.
L'elenco dei valori dipende dall'entità della gerarchia selezionata. Ad esempio, se si seleziona Utente come entità della gerarchia, l'elenco mostra gli utenti attivi nell'organizzazione.
Diciamo che Kenny Smith, un direttore delle vendite, vuole vedere la previsione per il suo team. Kenny costruisce una previsione basata sul modello Organigramma e seleziona il suo nome come primo nella gerarchia. La gerarchia del suo team è visualizzata in anteprima a destra delle opzioni di previsione.
Pianifica la previsione, come descritto nella sezione seguente. Devi aggiungere almeno un periodo di previsione per procedere al passaggio successivo.
Al termine della pianificazione, seleziona Avanti.
Pianifica la previsione
Nella sezione Pianificazione aggiungi periodi di previsione in modo che corrispondano ai periodi di previsione nella tua organizzazione e con quale frequenza desideri generare la previsione. Ciascuna configurazione di previsione può avere più periodi di previsione con tipi di periodo diversi.
Esempio rapido
Supponiamo che l'anno fiscale della tua organizzazione vada dal 1° gennaio al 31 dicembre. Per programmare una previsione mensile per l'anno fiscale 2023, seleziona i valori come segue:
- Formato di pianificazione: gregoriano
- Data di inizio periodo: 1° gennaio 2023
- Periodo di previsione: Mensile
- Anno fiscale: FY2023
- Avvia questa previsione: gennaio
- Numero di periodi: 12
Quando aggiungi la pianificazione precedente, 12 periodi di previsione vengono aggiunti alla tabella Periodi per questa previsione sul lato destro. Seleziona l'immagine per vedere la visualizzazione a schermo intero. Per informazioni su ciascuno dei campi precedenti, consulta Gestire i periodi di previsione.
Non riesci a trovare le opzioni nella tua app?
Le possibilità sono tre:
- Non hai la licenza o il ruolo necessari. Consulta la sezione Requisiti di licenza e ruolo nella parte superiore di questa pagina.
- L'amministratore non ha attivato la funzionalità.
- L'organizzazione utilizza un'app personalizzata. Rivolgiti all'amministratore per verificare i passaggi esatti. I passaggi descritti in questo articolo sono specifici per le app Hub delle vendite e Sales Professional predefinite.
| > [!div class="nextstepaction"] > [Passaggio precedente: seleziona un modello](select-template-forecast.md) |
Informazioni correlate
Configurare le previsioni nell'organizzazione
Configurare le previsioni utilizzando un'entità di rollup personalizzata
Regole del periodo di previsione
Utilizzare le impostazioni dell'anno fiscale
Risoluzione dei problemi relativi alle previsioni