Aggiungere le attività di LinkedIn a una sequenza
Usa le funzionalità LinkedIn per definire le attività per sequenze nell'Acceleratore delle vendite per visualizzare i passaggi nell'elenco di lavoro e il widget Successivo.
Requisiti di licenza e ruoli
| Tipo di requisito | Devi avere |
|---|---|
| Licenza | Dynamics 365 Sales Enterprise, Dynamics 365 Sales Premium, o Microsoft Relationship Sales Ulteriori informazioni: Prezzi di Dynamics 365 Sales |
| Ruoli di sicurezza | Amministratore di sistema o responsabile delle sequenze Maggiori informazioni: Ruoli di sicurezza predefiniti per Sales |
In che modo le attività di LinkedIn aiutano?
Nelle sequenze, le attività basate su LinkedIn Sales Navigator consentono ai venditori di diversificare le proprie attività quotidiane includendo le funzioni di vendita social disponibili in LinkedIn. Puoi utilizzare la vasta rete di LinkedIn con le azioni consigliate che i tuoi venditori possono intraprendere per creare connessioni più profonde.
In qualità di amministratore o responsabile delle sequenze, puoi aggiungere le seguenti attività alle sequenze:
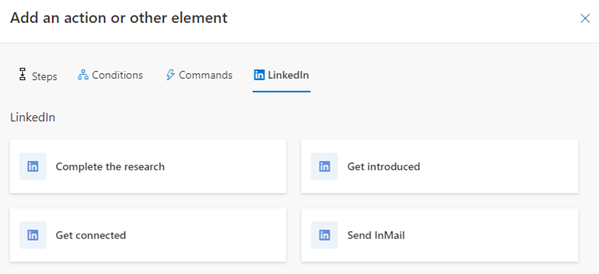
Prerequisiti
Assicurati di soddisfare i seguenti requisiti prima di configurare le attività di LinkedIn:
- LinkedIn Sales Navigator è stato configurato nella tua organizzazione. Altre informazioni: Installare e abilitare LinkedIn Sales Navigator
- La versione più recente della soluzione è installata. Vai a Impostazioni avanzate>Soluzioni e cerca msdyn_LinkedInSalesNavigatorAnchor. Il numero di versione deve essere 3.0.1.1060 o successivo.
- Hai una licenza adeguata per l'uso di LinkedIn Sales Navigator.
Completa la ricerca
I venditori possono usare l'attività Ricerca per visualizzare il profilo LinkedIn di un cliente, inclusi i contatti e le informazioni sull'account. Questo aiuta i venditori a comprendere meglio i clienti prima di iniziare a lavorare con loro. Maggiori informazioni: Riferimenti del modulo Lead e Riferimenti del modulo Account
Quando l'attività viene mostrata al venditore, il passaggio Ricerca di LinkedIn viene visualizzato nel widget Successivo e nell'elenco di lavoro.
Per aggiungere l'attività di ricerca
Nella pagina di progettazione della sequenza, seleziona l'icona Aggiungi (+) sotto un passaggio.
Nella finestra di dialogo Aggiungi un'azione o un altro elemento, sotto la scheda LinkedIn e seleziona Completa la ricerca.
Nel riquadro Ricerca immetti una descrizione per l'attività.
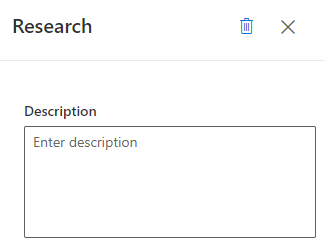
Chiudi il riquadro ricerca.
Il passaggio Ricerca LinkedIn viene creato e aggiunto alla sequenza.
Presentazione
I venditori possono utilizzare l'attività Presentazione per chiedere una presentazione al cliente a chiunque all'interno della rete LinkedIn sia già connesso al cliente. Ulteriori informazioni: Presentazione
Quando l'attività viene mostrata al venditore, il passaggio Trova persona presentazione viene visualizzato nel widget Successivo e nell'elenco di lavoro.
Per aggiungere l'attività Presentazione
Nella pagina di progettazione della sequenza, seleziona l'icona Aggiungi (+) sotto un passaggio.
Nella finestra di dialogo Aggiungi un'azione o un altro elemento, sotto la scheda LinkedIn e seleziona Presentazione.
Nel riquadro Presentazione inserisci una descrizione per l'attività.
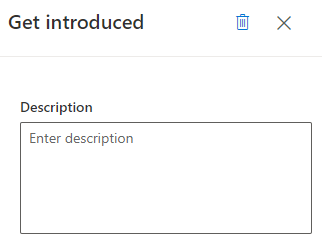
Chiudi il riquadro Presentazione.
Il passaggio Presentazione di LinkedIn viene creato e aggiunto alla sequenza.
Connettiti
I venditori possono utilizzare l'attività Connettiti per inviare inviti di connessione ai clienti insieme a messaggi personali per consolidare le relazioni con i clienti e aggiungerli alla rete. Per ulteriori informazioni, vedi Connetti
Quando l'attività viene mostrata al venditore, il passaggio Connettiti viene visualizzato nel widget Successivo e nell'elenco di lavoro.
Per aggiungere l'attività Connetti
Nella pagina di progettazione della sequenza, seleziona l'icona Aggiungi (+) sotto un passaggio.
Nella finestra di dialogo Aggiungi un'azione o un altro elemento, sotto la scheda LinkedIn e seleziona Connettiti.
Nella casella di selezione dell'attività, seleziona la scheda LinkedIn e quindi Connetti.
Nel riquadro Connessione immetti una descrizione per l'attività.
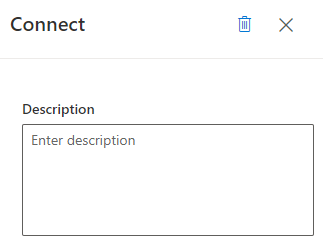
Chiudi il riquadro Connessione. Il passaggio Connettiti di LinkedIn viene creato e aggiunto alla sequenza.
Invia InMail
L'attività Invia InMail consente ai venditori di inviare messaggi direttamente ai clienti a cui non sono ancora connessi tramite LinkedIn. Ulteriori informazioni: Invia messaggio InMail
Quando l'attività viene mostrata al venditore, il passaggio Invia InMail viene visualizzato nel widget Successivo e nell'elenco di lavoro.
Per aggiungere l'impegno Invia InMail
Nella pagina di progettazione della sequenza, seleziona l'icona Aggiungi (+) sotto un passaggio.
Nella finestra di dialogo Aggiungi un'azione o un altro elemento, sotto la scheda LinkedIn e seleziona Invia InMail.
Nel riquadro InMail immetti una descrizione per l'attività.
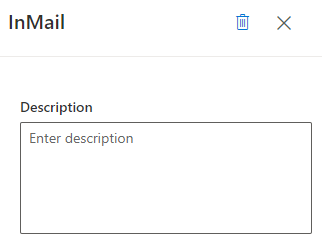
Chiudi il riquadro InMail. Il passaggio Invia InMail di LinkedIn viene creato e aggiunto alla sequenza.
Non riesci a trovare le opzioni nella tua app?
Le possibilità sono tre:
- Non hai la licenza o il ruolo necessari. Consulta la sezione Requisiti di licenza e ruolo nella parte superiore di questa pagina.
- L'amministratore non ha attivato la funzionalità.
- L'organizzazione utilizza un'app personalizzata. Rivolgiti all'amministratore per verificare i passaggi esatti. I passaggi descritti in questo articolo sono specifici per le app Hub delle vendite e Sales Professional predefinite.
Informazioni correlate
Creare e attivare una sequenza
Aggiungere i passaggi alla sequenza
Aggiungere i passaggi delle condizioni alle sequenze
Aggiungere i passaggi di comando alle sequenze
Utilizzare le attività di LinkedIn