Utilizzare le attività di LinkedIn
Puoi utilizzare le attività relative a LinkedIn definite per sequenze nell'accelleratore delle vendite per visualizzare i passaggi nell'elenco di lavoro e il widget Successivo.
Requisiti di licenza e ruoli
| Tipo di requisito | Devi avere |
|---|---|
| Licenza | Dynamics 365 Sales Premium Ulteriori informazioni: Prezzi di Dynamics 365 Sales |
| Ruoli di sicurezza | Qualsiasi ruolo di vendita principale, ad esempio venditore o direttore commerciale Maggiori informazioni: Ruoli di vendita principali |
Cosa sono le attività LinkedIn?
Come venditore puoi utilizzare la rete LinkedIn che contiene milioni di utenti e offre una profondità e una qualità uniche di informazioni che è possibile utilizzare per fare ricerche e connetterti con i tuoi clienti. Questa funzionalità consente di utilizzare LinkedIn Sales Navigator nella tua sequenza per consigliare la prossima azione migliore.
Quando una sequenza contiene passaggi correlati alle attività di LinkedIn puoi eseguire le seguenti azioni sui passaggi per interagire con i clienti:
- Effettuare una ricerca su un cliente per saperne di più sulle sue preferenze. Ulteriori informazioni: Attività di ricerca.
- Presentarsi a un cliente. Ulteriori informazioni: Attività Presentazione
- Inviare messaggi personali per connettersi con un cliente. Ulteriori informazioni: Attività Connetti
- Inviare un InMail a un cliente. Ulteriori informazioni: Attività Invia InMail
Attività di ricerca
Puoi utilizzare l'attività Ricerca per consentire di visualizzare i profili LinkedIn, inclusi i contatti del cliente e le informazioni sull'account. Questo può aiutare a comprendere meglio i clienti prima di iniziare a lavorare con loro.
Puoi eseguire le azioni come descritto nella seguente tabella.
| Widget Successivo | Elemento dell'elenco di lavoro | |
|---|---|---|
| Immagine di esempio |
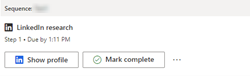
|
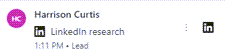
|
| Azione | Seleziona Mostra profilo. | Posiziona il puntatore del mouse sopra l'elemento e poi seleziona l'icona di LinkedIn. |
| Chiudi passaggio | Seleziona Contrassegna come completato per chiudere il passaggio e spostarsi al passaggio successivo. oppure Seleziona Altre opzioni (...) e quindi scegli un'opzione appropriata:
|
Seleziona Altre opzioni (⋮) e quindi scegli un'opzione appropriata:
|
Quando l'azione è selezionata, il riquadro Ricerca LinkedIn si aprirà sul lato destro con le informazioni sull'account e sul profilo del cliente.
L'immagine seguente è un esempio del riquadro laterale di ricerca Ricerca LinkedIn:
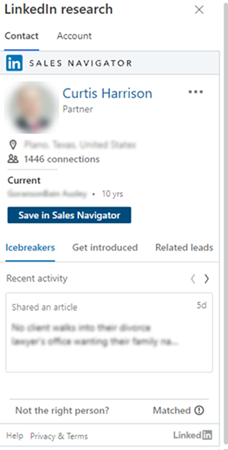
Per ulteriori informazioni su contatti e account vai a Riferimenti del modulo Leads e Riferimenti del modulo Accounts.
Attività Presentazione
Utilizza l'attività Presentazione per chiedere una presentazione a un cliente a chiunque all'interno della tua rete sia già connesso al cliente. Se l'stanza di Sales Navigator ha la licenza di TeamLink sarai in grado di vedere chiunque nella tua organizzazione sia connesso al cliente e possa fare la presentazione.
Puoi eseguire le azioni come descritto nella seguente tabella.
| Widget Successivo | Elemento dell'elenco di lavoro | |
|---|---|---|
| Immagine di esempio |
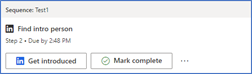
|
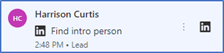
|
| Azione | Seleziona Presentazione. | Posiziona il puntatore del mouse sopra l'elemento e poi seleziona l'icona di LinkedIn. |
| Chiudi passaggio | Seleziona Contrassegna come completato per chiudere il passaggio e spostarsi al passaggio successivo. oppure Seleziona Altre opzioni (...) e quindi scegli un'opzione appropriata:
|
Seleziona Altre opzioni (⋮) e quindi scegli un'opzione appropriata:
|
Quando l'azione è selezionata, il riquadro Trova persona presentazione si apre sul lato destro. Nella scheda Contatto seleziona la scheda Presentazione. Viene visualizzato l'elenco dei contatti che potrebbero essere presentati al cliente.
L'immagine seguente è un esempio della scheda Presentazione sul riquadro laterale Trova persona presentazione:
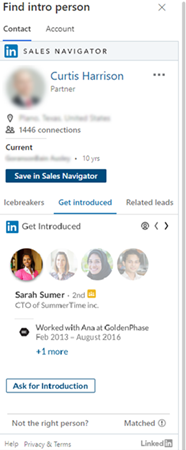
Per ulteriori informazioni sulle presentazioni dei clienti, vai a Presentazione.
Attività Connetti
Utilizza l'attività Connetti per inviare inviti di connessione insieme a messaggi personali per consolidare le relazioni con i clienti e aggiungerli alla tua rete.
Puoi eseguire le azioni come descritto nella seguente tabella.
| Widget Successivo | Elemento dell'elenco di lavoro | |
|---|---|---|
| Immagine di esempio |
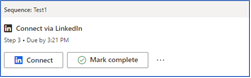
|
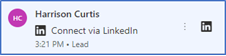
|
| Azione | Selezionare Connetti. | Posiziona il puntatore del mouse sopra l'elemento e poi seleziona l'icona di LinkedIn. |
| Chiudi passaggio | Seleziona Contrassegna come completato per chiudere il passaggio e spostarsi al passaggio successivo. oppure Seleziona Altre opzioni (...) e quindi scegli un'opzione appropriata:
|
Seleziona Altre opzioni (⋮) e quindi scegli un'opzione appropriata:
|
Quando l'azione è selezionata il riquadro Connettiti tramite LinkedIn si apre nell'angolo in basso a destra. Nella scheda Connettiti tramite LinkedIn puoi visualizzare il messaggio predefinito utilizzato per connettersi con il cliente.
L'immagine seguente è un esempio del pannello laterale del messaggio Connetti:
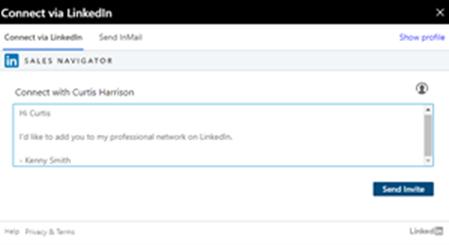
Per ulteriori informazioni sulla connessione con un cliente vai a Connetti.
Attività Invia InMail
Utilizza l'attività Invia InMail per inviare messaggi direttamente ai clienti a cui non sei ancora connesso su LinkedIn.
Puoi eseguire le azioni come descritto nella seguente tabella.
| Widget Successivo | Elemento dell'elenco di lavoro | |
|---|---|---|
| Immagine di esempio |
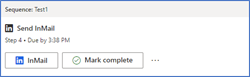
|
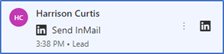
|
| Azione | Selezionare InMail. | Posiziona il puntatore del mouse sopra l'elemento e poi seleziona l'icona di LinkedIn. |
| Chiudi passaggio | Seleziona Contrassegna come completato per chiudere il passaggio e spostarsi al passaggio successivo. oppure Seleziona Altre opzioni (...) e quindi scegli un'opzione appropriata:
|
Seleziona Altre opzioni (⋮) e quindi scegli un'opzione appropriata:
|
Quando l'azione è selezionata il riquadro Invia InMail si apre nell'angolo in basso a destra. Vai alla scheda Invia InMail e inserisci un oggetto e un messaggio, aggiungi gli eventuali allegati se necessario, quindi seleziona Invia. Il messaggio InMail viene inviato al cliente.
Nota
Per visualizzare il profilo del cliente, selezionare Mostra profilo.
L'immagine seguente è un esempio del riquadro laterale di Invia InMail:
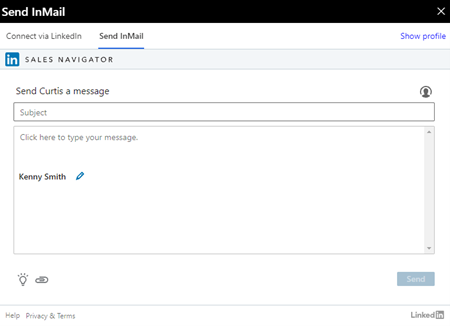
Per ulteriori informazioni per inviare con InMail, vai a Inviare un messaggio InMail.