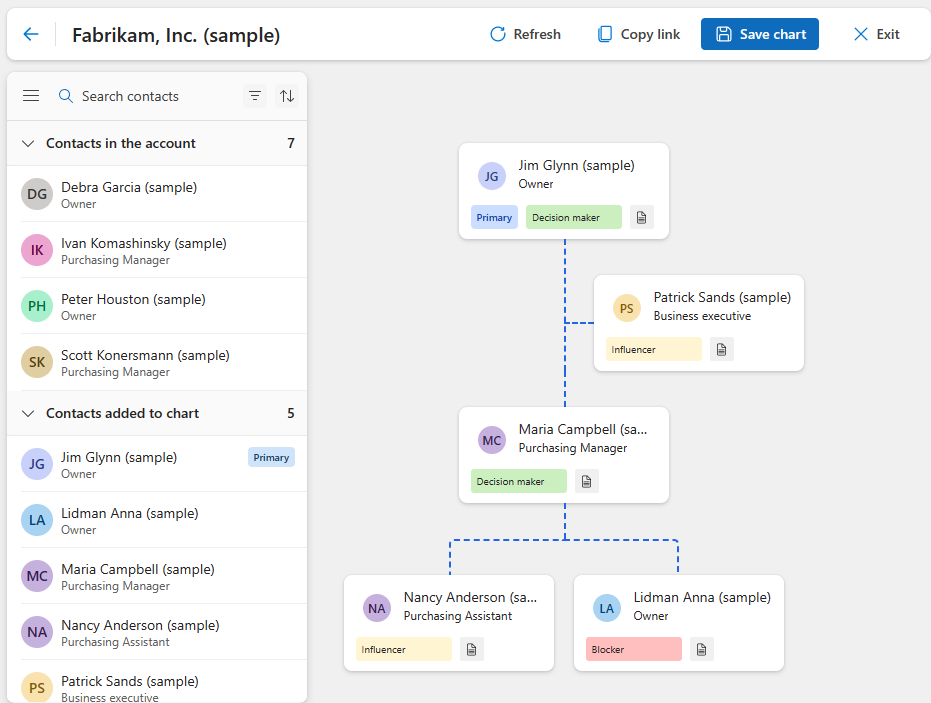Gestire gli organigrammi
Un organigramma aiuta venditori e direttori commerciali a visualizzare la gerarchia di un account, comprendere i ruoli e le responsabilità di ciascun contatto nella gerarchia e visualizzare la forza di ciascun contatto. Puoi utilizzare un organigramma per assicurarti di raggiungere il contatto giusto e sviluppare strategie per migliorare le vendite.
In qualità di venditore o direttore commerciale, puoi eseguire le seguenti attività per gestire gli organigrammi:
- Creare o modificare un organigramma
- Aggiungi un contatto
- Crea una gerarchia
- Impostare un contatto come primario
- Imposta un contatto come assistente
- Aggiungi un'etichetta a un contatto
- Rimuovere un contatto
Requisiti di licenza e ruoli
| Tipo di requisito | Devi avere |
|---|---|
| Licenza | Dynamics 365 Sales Premium, Dynamics 365 Sales Enterprise, o Dynamics 365 Sales Professional Ulteriori informazioni: Prezzi di Dynamics 365 Sales |
| Ruoli di sicurezza | Qualsiasi ruolo di vendita principale, ad esempio venditore o direttore commerciale Maggiori informazioni: Ruoli di vendita principali |
Creare o modificare un organigramma
Un account può avere un solo organigramma. Se non esiste ancora, puoi creare un organigramma per un account. È possibile modificare un organigramma per aggiungere o rimuovere posizioni, ridefinire ruoli e responsabilità e modificare le linee di riporto. Gli organigrammi sono disponibili per tutti gli utenti dell'organizzazione.
Accedi alla tua app di vendite. Nella mappa del sito, seleziona Clienti>Account.
Seleziona l'account, quindi seleziona Apri organigramma nella barra degli strumenti.
Nota
Se utilizzi i contatti per creare un organigramma, apri un contatto e seleziona Apri organigramma.
Aggiungi contatti per creare un organigramma o modificare l'organigramma:
- Per iniziare a creare un organigramma, trascina un contatto dall'elenco Contatti nell'account ad Aggiungi contatto.
- Per modificare l'organigramma, seleziona Modifica organigramma.
Completa le seguenti attività, come richiesto:
Seleziona Salva grafico.
Aggiungi un contatto
Per aggiungere un contatto all'organigramma, trascinalo dall'elenco Contatti nell'account alla scheda contatto. Se non visualizzi il contatto da aggiungere all'elenco, seleziona Aggiorna nella barra degli strumenti.
I contatti visualizzati nell'elenco Contatti nell'account vengono aggiunti automaticamente all'organigramma se corrispondono all'account.
Per aggiornare l'organigramma e mostrare nuovi ruoli, trascina un contatto nella nuova posizione.
Creare una gerarchia
Per creare una gerarchia, trascina un contatto sulla scheda del contatto con cui stai creando una relazione. Il contatto viene aggiunto automaticamente come subalterno diretto del contatto di destinazione.
Ad esempio, Anna Lidman e Nancy Anderson riferiscono a Maria Campbell. Per creare questa gerarchia, trascina Lidman Anna e Nancy Anderson sulla scheda di Maria Campbell, come mostrato nello screenshot seguente.
Dopo aver aggiunto un contatto al grafico, puoi anche utilizzare il riquadro Dettagli contatto per aggiungere un manager e subalterni diretti. Per aprire il riquadro Dettagli contatto, fai doppio clic sulla scheda del contatto.
Impostare un contatto come primario
Un contatto primario è il contatto di riferimento per tutte le comunicazioni nell'organizzazione del cliente. Un account può avere un solo un contatto primario.
Per impostare un contatto come primario nell'organigramma passa il mouse sopra il contatto, seleziona Più opzioni, quindi seleziona Imposta come contatto primario.
Un'etichetta sulla scheda contatto ne indica lo stato come contatto primario.
L'immagine seguente mostra che Jim Glynn è il contatto primario per l'account Fabrikam, Inc.
Impostare un contatto come assistente
In generale, un assistente fornisce supporto amministrativo a un team dell'organizzazione. In un organigramma, gli assistenti sono direttamente sotto la persona a cui riferiscono, ma non allo stesso livello degli altri subalterni diretti del manager.
Trascina un contatto sulla scheda manager.
Passa il mouse sopra il contatto, seleziona Altre opzioni, quindi seleziona Imposta come assistente.
L'immagine seguente mostra che Patrick Sands è l'assistente di Jim Glynn.
Per rimuovere un contatto come assistente, passa il mouse sopra il contatto, seleziona Più opzioni, quindi seleziona Imposta come subordinato diretto.
Aggiungere un'etichetta a un contatto
Le etichette identificano i contatti in base a determinate caratteristiche o criteri. Rendono più semplice visualizzare e comprendere la struttura organizzativa e prendere decisioni informate su quali individui approcciare. Un contatto può contenere una sola etichetta.
Sono disponibili per impostazione predefinita quattro etichette:
- Decisore: si riferisce tipicamente a un individuo, o un gruppo di individui, responsabile delle decisioni finali che influenzano la direzione e la strategia generale dell'organizzazione.
- Influencer: in genere si riferisce a un individuo o gruppo che può influenzare le decisioni e le azioni degli altri nell'organizzazione.
- Blocker: in genere si riferisce a un individuo o un gruppo che ostacola o impedisce il progresso su un particolare accordo o risultato.
- Sconosciuto: si riferisce tipicamente a un individuo la cui posizione non è chiaramente definita o la cui identità è sconosciuta.
Per aggiungere un'etichetta a una scheda contatto, seleziona l'icona dell'etichetta e seleziona un'etichetta dall'elenco.
La seguente immagine è un esempio di contatti con etichette.
Rimuovere un contatto
Quando un contatto non è più associato all'account, puoi rimuoverlo dall'organigramma o dall'account.
Passa il mouse sul contatto e seleziona Altre opzioni, quindi seleziona una delle seguenti opzioni:
- Rimuovi dall'organigramma. Il contatto è ancora nell'elenco Contatti nell'account e può essere aggiunto nuovamente all'organigramma. Tutti i subalterni diretti vengono spostati al livello del contatto rimosso.
- Rimuovi dall'account. Il contatto viene rimosso dall'organigramma e disassociato dall'account.
Quando richiesto, conferma la rimozione.
Quando LinkedIn Sales Navigator è attivato nella tua organizzazione e i contatti cambiano la propria organizzazione, la loro scheda contatto visualizza una notifica per verificare i dettagli dell'organizzazione del contatto. È possibile intraprendere l'azione appropriata sul contatto e aggiornare l'organigramma.
Non riesci a trovare le opzioni nella tua app?
Le possibilità sono tre:
- Non hai la licenza o il ruolo necessari. Consulta la sezione Requisiti di licenza e ruolo nella parte superiore di questa pagina.
- L'amministratore non ha attivato la funzionalità.
- L'organizzazione utilizza un'app personalizzata. Rivolgiti all'amministratore per verificare i passaggi esatti. I passaggi descritti in questo articolo sono specifici per le app Hub delle vendite e Sales Professional predefinite.