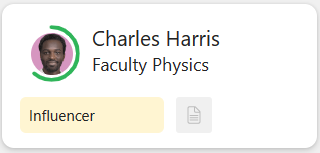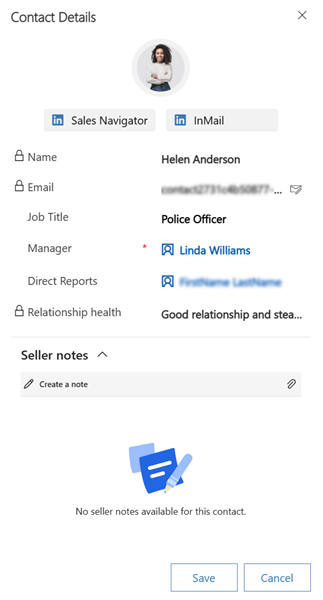Visualizzare e comprendere gli organigrammi
L'organigramma è accessibile da account e contatti. Per visualizzare l'organigramma per un account o un contatto, seleziona Apri organigramma nella barra dei comandi. Se esiste un organigramma per il record selezionato, viene visualizzato. In caso contrario, puoi crearne uno.
Nota
- Gli organigrammi creati in precedenza utilizzando la funzionalità dell'organigramma legacy vengono aggiornati automaticamente al nuovo formato dell'organigramma.
- Gli organigrammi sono disponibili solo per account e contatti.
L'immagine seguente è un esempio di un organigramma:
Per una migliore accessibilità e una migliore comprensione, puoi eseguire le seguenti azioni nell'organigramma:
Ingrandisci e rimpicciolisci: Regola consente di ingrandire o ridurre la visualizzazione dell'organigramma per visualizzare più o meno livelli della struttura organizzativa all'interno dello spazio disponibile sullo schermo. Puoi anche spostare l'organigramma per concentrarti su un'area specifica. Utilizza le opzioni Zoom avanti, Zoom indietro e Reimposta zoom nell'organigramma per regolare la visualizzazione. La selezione di zoom corrente verrà ricordata e applicata la prossima volta che aprirai l'organigramma.
Evidenzia un contatto specifico: per evidenziare un contatto scheda nell'organigramma, Seleziona un contatto dal riquadro dei contatti a sinistra.
Comprimi o espandi l'organigramma: puoi comprimere o espandere la struttura per concentrarti su una sezione specifica dell'organigramma. Utilizzare l'icona dei contatti tra i contatti Schede per comprimere o espandere il grafico. Quando il grafico è compresso, l'icona del contatto mostra il numero di contatti nella sezione compressa.
Dettagli del contatto scheda: il contatto scheda nell'organigramma fornisce informazioni di alto livello sui singoli membri dell'organizzazione, come stato della relazione, un'etichetta e i dettagli di contatto. Seleziona un contatto e la scheda verrà evidenziata nell'organigramma.
L'immagine seguente è un esempio di una Scheda Contatto di un organigramma:
Le Schede Contatto includere le seguenti informazioni:
- Un'etichetta, ad esempio "Decisore" o "Influencer" ti aiuta a visualizzare il ruolo dell'individuo nella struttura organizzativa, in modo da poter prendere una decisione informata su chi approcciare. Anche un contatto può essere contrassegnato come contatto primario nell'organigramma.
- Un cerchio colorato attorno alla foto o alle iniziali del contatto indica l'integrità della relazione con il contatto. Per visualizzare lo stato e l'andamento di stato della relazione, passa il mouse sul cerchio. Puoi anche aprire il riquadro Dettagli contatto per vedere l'integrità della relazione.
Nota
Per visualizzare l'integrità della relazione, il tuo amministratore deve attivare l'analisi delle relazioni.
Visualizzare i dettagli di contatto
Il riquadro Dettagli contatto fornisce ulteriori informazioni sugli individui di un'organizzazione, come il loro indirizzo email, la qualifica professionale, il nome del loro responsabile, i nomi di eventuali subordinati diretti e la loro integrità della relazione. Quando la tua organizzazione attiva LinkedIn Sales Navigator per te, vedrai anche gli strumenti di LinkedIn come Sales Navigator e InMail. È inoltre possibile aggiungere note sul contatto per riferimento futuro.
Per aprire il riquadro Dettagli contatto, fai doppio clic su una scheda contatto.
Strumenti di LinkedIn
Se possiedi una licenza Sales Navigator, i profili LinkedIn dei contatti sono sempre a portata di clic.
Per accedere al servizio e aprire il widget LinkedIn Sales Navigator, seleziona Sales Navigator. Qui puoi abbinare il contatto e visualizzare il profilo LinkedIn.
Per inviare un messaggio e-mail al contatto, seleziona InMail.
Il contatto cambia organizzazione in LinkedIn
Quando un contatto lascia l'organizzazione e aggiorna il proprio profilo LinkedIn, l'organigramma inserisce un bordo rosso attorno alla scheda del contatto e visualizza una notifica per verificare i dettagli del contatto.
Nella notifica, seleziona Verifica dettagli.
Nel riquadro Verifica dettagli contatto, rivedi i dettagli e aggiorna le informazioni di contatto come richiesto.
- Se il contatto si è spostato in una nuova organizzazione, aggiorna le informazioni sull'account nella sezione Aggiorna informazioni azienda nei tuoi contatti e seleziona Aggiorna contatto.
- Se il contatto fa ancora parte dell'organizzazione corrente, seleziona Ignora aggiornamento.
Un bordo rosso attorno a una scheda di contatto indica che l'organizzazione del contatto è cambiata e necessita della tua revisione.
Aggiungi note
Aggiungi note per conservare e condividere informazioni o attività importanti relative al contatto. Le note sono disponibili nel riquadro Dettagli contatto e nella sequenza temporale del contatto.
- Nella sezione Note del venditore, seleziona Crea una nota.
- Nell'editor delle note, inserisci un titolo e il contenuto della tua nota.
- Seleziona Salva.
La nota viene aggiunta al contatto con le informazioni sull'autore e l'ora in cui è stata creata.
Non riesci a trovare le opzioni nella tua app?
Le possibilità sono tre:
- Non hai la licenza o il ruolo necessari. Consulta la sezione Requisiti di licenza e ruolo nella parte superiore di questa pagina.
- L'amministratore non ha attivato la funzionalità.
- L'organizzazione utilizza un'app personalizzata. Rivolgiti all'amministratore per verificare i passaggi esatti. I passaggi descritti in questo articolo sono specifici per le app Hub delle vendite e Sales Professional predefinite.