Spostare l'opportunità attraverso diverse fasi
Un'opportunità passa attraverso diverse fasi (detta anche fase pipeline) man mano che fai progressi e ottieni maggiori dettagli sull'opportunità. Ogni fase definisce le informazioni che avresti dovuto raccogliere sull'opportunità di progredire metodicamente e aumentare le tue possibilità di acquisire la transazione.

Nota
- È importante mantenere aggiornato lo stage poiché viene utilizzato nei grafici e nei dashboard delle vendite. Ad esempio, il grafico a imbuto mostra le opportunità in diverse fasi.
- Se la tua organizzazione ha più processi aziendali per l'entità Opportunità, il campo Fase pipeline memorizza le ultime informazioni sulle modifiche modifiche effettuate sul record delle opportunità attraverso qualsiasi flusso del processo aziendale. Se si utilizzano molteplici processi aziendali più per un'opportunità, presta attenzione nell'utilizzo di questo campo.
Requisiti di licenza e ruoli
| Tipo di requisito | Devi avere |
|---|---|
| Licenza | Dynamics 365 Sales Premium, Dynamics 365 Sales Enterprise, o Dynamics 365 Sales Professional Ulteriori informazioni: Prezzi di Dynamics 365 Sales |
| Ruoli di sicurezza | Qualsiasi ruolo di vendita principale, ad esempio venditore o direttore commerciale Maggiori informazioni: Ruoli di vendita principali |
Sposta l'opportunità nella fase di qualificazione
Dopo aver raccolto i dettagli di base sul cliente, sposta l'opportunità nella fase Qualifica.
Nota
Quando qualifichi un lead, un'opportunità viene automaticamente creata e spostata nella fase Qualifica.
Seleziona Qualifica nella barra del processo e specifica i seguenti dettagli sul cliente:
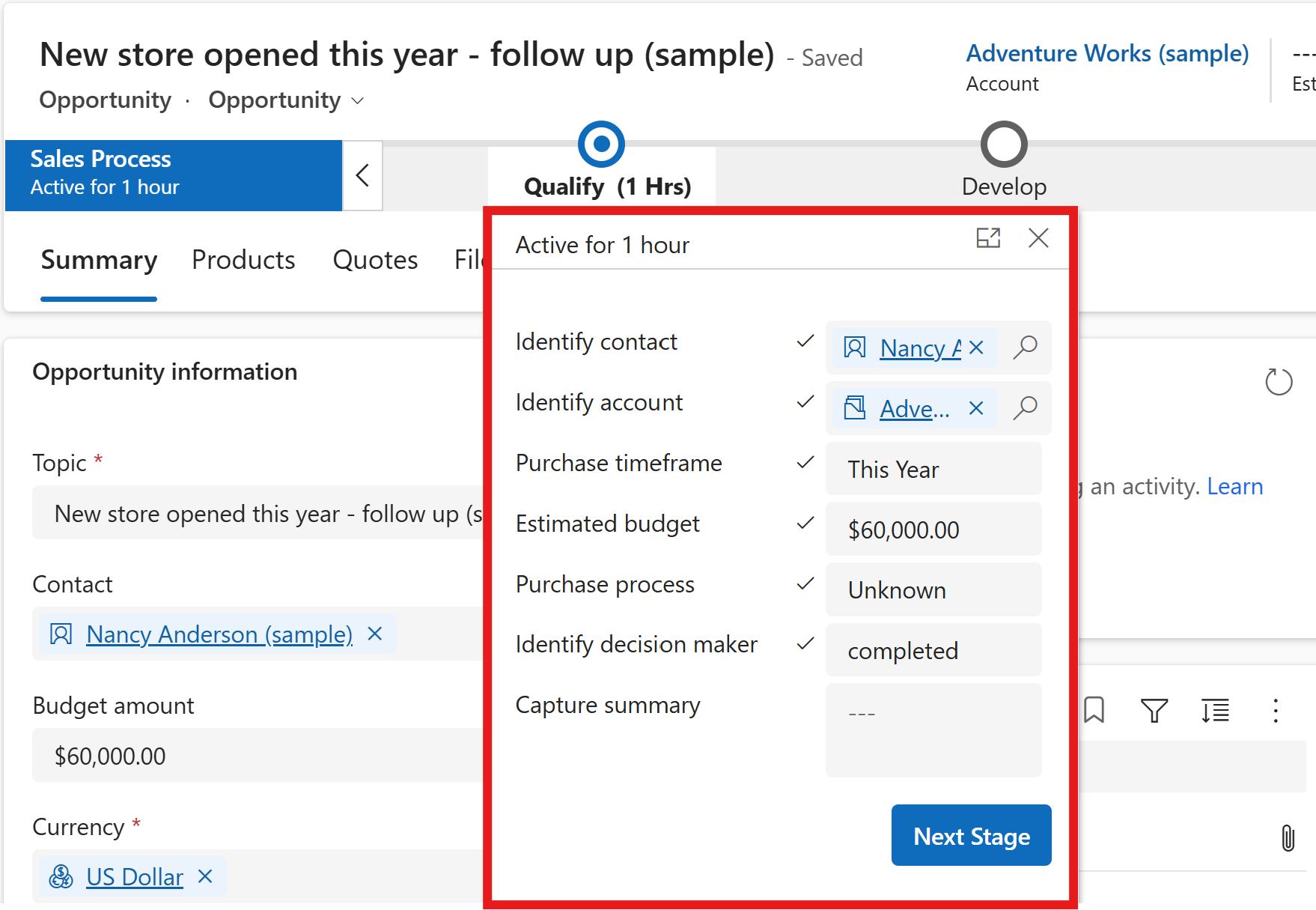
Campo Descrzione Identifica contatto Seleziona il contatto che lavora sull'opportunità dal lato cliente. Identifica account Seleziona il cliente per l'opportunità. Intervallo di tempo acquisti Seleziona l'intervallo di tempo per l'acquisto del cliente. Costi previsti Inserisci il budget stimato del cliente. Questo importo è diverso dai ricavi stimati. A seconda del budget di cui dispone il cliente, puoi decidere i prodotti che meglio si adattano al budget. Processo di acquisto Indica se la decisione di acquisto interessa un singolo individuo o un comitato. Identifica decisore Contrassegna come completato dopo che hai identificato il decisore. Maggiori informazioni: Aggiungi le parti interessate e i decisori per l'opportunità Seleziona Fase successiva.
L'opportunità passa alla fase Sviluppo del processo.
Sposta l'opportunità nella fase di sviluppo
Dopo aver raccolto dettagli specifici riguardo le esigenze del cliente, sposta l'opportunità alla fase Sviluppo.
Seleziona Sviluppa nella barra del processo e specifica i seguenti dettagli:
Campo Description Esigenza cliente Immettere le informazioni importanti per il cliente, ad esempio i requisiti di un prodotto specifico. Soluzione proposta Immettere il piano per ciò che l'organizzazione può offrire all'account, ad esempio i dettagli del prodotto. Identifica parti interessate Seleziona segna come completato dopo aver aggiunto gli stakeholder. Gli stakeholder sono i contatti sul lato cliente che saranno coinvolti nel perseguimento dell'opportunità. Maggiori informazioni: Aggiungi le parti interessate e i decisori per l'opportunità Identifica concorrenti Seleziona segna come completato dopo che hai aggiunto le informazioni sui concorrenti. Maggiori informazioni: Aggiungi concorrenti per l'opportunità Seleziona Fase successiva.
L'opportunità passa alla fase Proponi del processo.
Sposta l'opportunità nella fase Proponi
Quando sei pronto per proporre la soluzione al cliente, sposta l'opportunità alla fase Proponi.
Nella fase Proponi, seleziona segna come completato accanto a ognuno dei passaggi seguenti completati:
Campo Descrzione Identifica team di vendita Seleziona segna come completato dopo che hai aggiunto i membri del team di vendita. Maggiori informazioni: Aggiungi team di vendita per l'opportunità Sviluppa proposta Seleziona segna come completato dopo che hai creato una proposta per l'opportunità. Questo passaggio facoltativo indica che hai incluso delle note sulla modalità di approccio dell'account. Puoi aggiungere la proposta come allegato all'opportunità nella scheda File. Completa verifica interna Seleziona segna come completato dopo che hai completato una revisione interna della proposta. Proposta corrente Seleziona segna come completato dopo che hai presentato la proposta agli stakeholder. Seleziona Fase successiva.
L'opportunità si sposta alla fase Chiudi del processo.
Il passaggio successivo consente di creare e inviare un'offerta al cliente. Altre informazioni: Creare e inviare un'offerta al cliente
Sposta l'opportunità nella fase Chiudi
Quando l'opportunità si materializza, puoi spostarla nella fase Chiudi.
Nella fase Chiudi, seleziona segna come completato accanto a ognuno dei passaggi seguenti completati:
Campo Descrzione Completa proposta finale: Seleziona segna come completato dopo che hai creato una proposta finale per l'opportunità. Puoi aggiungere la proposta come allegato all'opportunità nella scheda File. Presenta proposta finale Seleziona segna come completato dopo che hai presentato la proposta finale al cliente. Conferma data decisione Seleziona la data entro la quale ti aspetti una decisione dal cliente. Invia nota di ringraziamento Seleziona segna come completato dopo che hai inviato una nota di ringraziamento al cliente. Archivia debriefing Seleziona segna come completato dopo che hai creato un debriefing per l'opportunità. Seleziona Operazione terminata quando hai completato tutte le attività.
Ora puoi chiudere l'opportunità come Acquisita o Persa. Ulteriori informazioni: Chiudi opportunità acquisite o perse