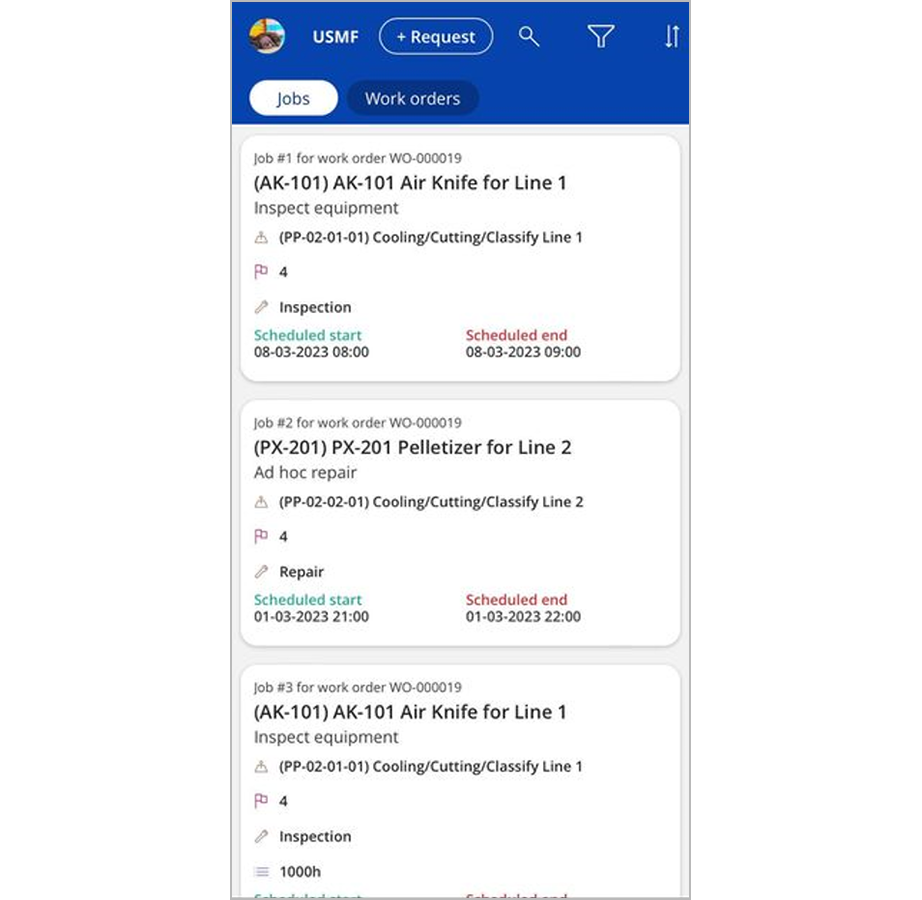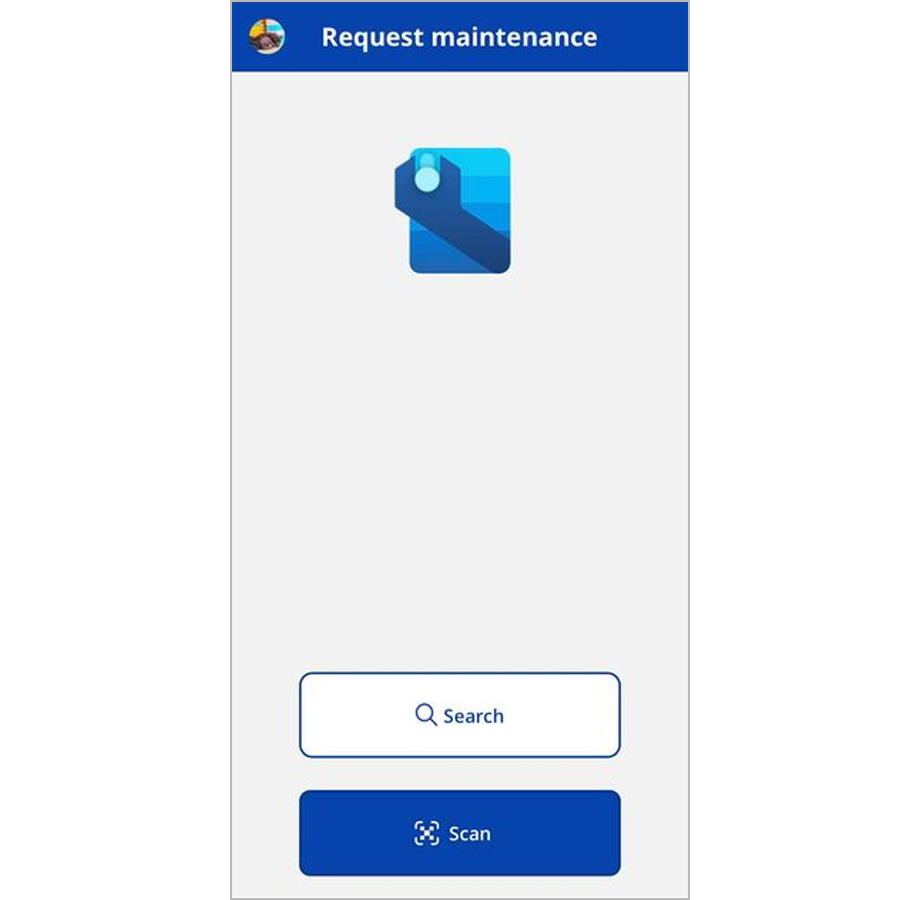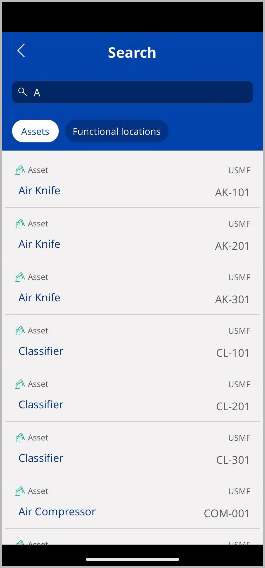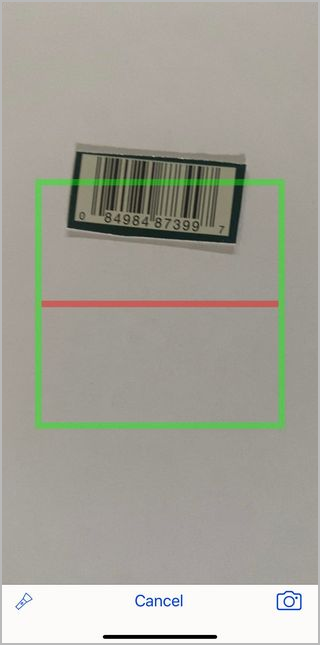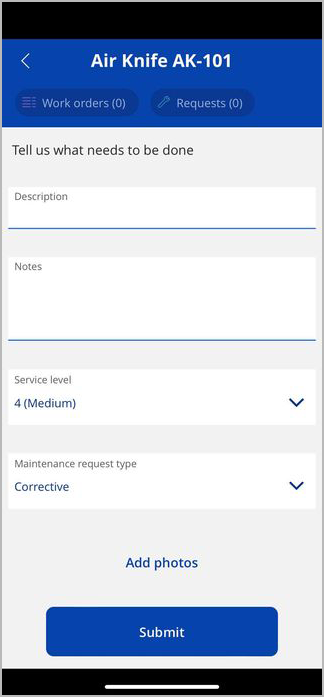Richieste di interventi di manutenzione file usando l'app Gestione cespiti per dispositivi mobili
Nota
Azure Active Directory ora è Microsoft Entra ID. Ulteriori informazioni
Puoi usare l'app per dispositivi mobili Gestione cespiti per registrare richieste di interventi di manutenzione.
Per ulteriori informazioni sulle richieste di interventi di manutenzione in Microsoft Dynamics 365 Supply Chain Management, vedi Richieste di interventi di manutenzione.
Requisiti utente
Per inviare richieste di interventi di manutenzione dall'app per dispositivi mobili Gestione cespiti, devi soddisfare i seguenti requisiti:
- Devi accedere a Power Apps utilizzando un account di dominio che corrisponda a un account utente in Supply Chain Management che abbia lo stesso nome utente di Microsoft Entra ID.
- Al tuo account utente in Supply Chain Management deve essere assegnato il ruolo di sicurezza Richiedente intervento di manutenzione.
Per ulteriori informazioni su come impostare i ruoli e la sicurezza in Supply Chain Management, vedi Ruoli di sicurezza.
Identificare il cespite o l'unità funzionale per cui si desidera richiedere la manutenzione
La procedura per la creazione di richieste di interventi di manutenzione varia leggermente, a seconda dei ruoli di sicurezza assegnati all'account utente in Supply Chain Management. Sono possibili le seguenti combinazioni:
- Se disponi del ruolo Richiedente intervento di manutenzione ma non il ruolo Addetto alla manutenzione, i pulsanti Cerca e Esegui scansione vengono visualizzati quando apri l'app per la prima volta. Seleziona uno di questi pulsanti per iniziare a creare una richiesta di intervento di manutenzione come descritto più avanti in questo articolo.
- Se disponi del ruolo Richiedente intervento di manutenzione e del ruolo Addetto alla manutenzione, un elenco dei processi che ti sono stati assegnati viene visualizzato quando apri l'app per la prima volta. Per iniziare a creare una richiesta di intervento di manutenzione, seleziona Richiesta nella parte superiore della pagina per aprire una finestra di dialogo che include i pulsanti Cerca e Esegui scansione.
- Se disponi del ruolo Amministratore di sistema, l'app si comporta come se tu disponessi del ruolo Richiedente intervento di manutenzione e del ruolo Addetto alla manutenzione.
Pagina iniziale per gli utenti che dispongono del ruolo Richiedente intervento di manutenzione e del ruolo Addetto alla manutenzione (o del ruolo Amministratore di sistema)
Pagina iniziale per gli utenti che dispongono del ruolo Richiedente intervento di manutenzione ma non del ruolo Addetto alla manutenzione
Ricerca
Seleziona Cerca per cercare manualmente il cespite o l'unità funzionale per cui desideri creare una richiesta di intervento di manutenzione. Se vuoi cercare cespiti, seleziona Cespite sotto il campo di ricerca. Se vuoi cercare unità funzionali, seleziona Unità funzionali. Il sistema cercherà cespiti e unità funzionali in tutte le persone giuridiche in cui il ruolo di sicurezza Richiedente intervento di manutenzionedell'utente ha accesso a Supply Chain Management.
Nel campo di ricerca immetti il nome o l'ID del cespite o dell'unità funzionale per il quale intendi inviare una richiesta di intervento di manutenzione. Quindi seleziona un cespite o un'unità funzionale per continuare.
Nella figura seguente è illustrato un esempio dei risultati della ricerca di un cespite.
Scansione
Se la tua organizzazione utilizza codici a barre o codici QR per identificare in modo univoco ogni cespite, puoi utilizzare il pulsante Esegui scansione per identificare il cespite per il quale desideri inviare una richiesta di intervento di manutenzione. Il codice a barre o QR deve contenere l'ID del cespite o dell'unità funzionale.
Quando esegui la scansione del codice a barre o del codice QR su un tag, il sistema cerca automaticamente i cespiti o le unità funzionali corrispondenti, quindi mostra un elenco di risultati. Seleziona un cespite o un'unità funzionale per continuare.
Documentare la richiesta di intervento di manutenzione
Dopo aver identificato il cespite o l'unità funzionale di destinazione, viene indirizzato a una pagina di documentazione in cui è possibile aggiungere dettagli sulla richiesta di intervento di manutenzione.
Prima di registrare la richiesta, guarda i pulsanti Ordini di lavoro e Richieste nella parte superiore della pagina per determinare se esistono già richieste di interventi di manutenzione o ordini di lavoro aperti per l'articolo selezionato. Se un pulsante mostra un valore superiore a 0 (zero), seleziona il pulsante per visualizzare un elenco di record pertinenti e ottenere maggiori informazioni.
Imposta i seguenti campi come necessario:
- Descrizione: immetti una descrizione della richiesta.
- Note: aggiungi i dettagli sulla richiesta.
- Livello di servizio: seleziona un livello di servizio per la richiesta. Il livello di servizio viene in genere utilizzato per identificare la criticità della richiesta di intervento di manutenzione. Per ulteriori informazioni su come impostare i livelli di servizio e i valori predefiniti correlati, vedi Livelli del servizio per i cespiti.
- Tipo di richiesta di intervento di manutenzione: seleziona il tipo di richiesta. Il tipo di richiesta viene in genere utilizzato per classificare il tipo di incidente segnalato. Per ulteriori informazioni su come impostare i tipi di richieste e i valori predefiniti correlati, vedi Tipi di richiesta di intervento di manutenzione.
Aggiungi foto
Puoi usare la macchina fotografica del dispositivo mobile per scattare foto che documentano l'incidente che stai registrando. Le foto verranno allegate alla richiesta di intervento di manutenzione. Se la richiesta di intervento di manutenzione viene successivamente convertita in un ordine di lavoro di manutenzione, il sistema copierà le foto nell'ordine di lavoro.
Per aggiungere foto, seleziona Aggiungi foto in fondo alla pagina della documentazione.
Inviare la richiesta di intervento di manutenzione
Quando hai finito di compilare la pagina della documentazione, seleziona Invia per creare la richiesta di intervento di manutenzione. Riceverai un messaggio di conferma quando la richiesta di intervento di manutenzione viene creata nel sistema.