Metodi di autenticazione basati sul servizio per l'app per dispositivi mobili Warehouse Management
Importante
I metodi di autenticazione descritti in questo argomento sono ora deprecati. Ti consigliamo vivamente di eseguire l'autenticazione utilizzando invece il flusso del codice del dispositivo. Per ulteriori informazioni su questa deprecazione, tra cui la relativa pianificazione, vedi Funzionalità rimosse o deprecate in Dynamics 365 Supply Chain Management.
L'autenticazione con Microsoft Entra ID fornisce un modo sicuro per autenticare un dispositivo mobile con Supply Chain Management. L'app per dispositivi mobili Warehouse Management supporta i seguenti tipi di autenticazione basata sul servizio:
- Certificati
- Segreto client
Se importerai le impostazioni di connessione, ti consigliamo di utilizzare un certificato anziché un segreto client. Poiché il segreto client deve essere sempre archiviato in modo sicuro, non è possibile importarlo da un file delle impostazioni di connessione o da un codice QR.
Ogni dispositivo dovrebbe avere il proprio certificato o segreto client univoco.
I certificati possono essere utilizzati come segreti per dimostrare l'identità dell'applicazione quando viene richiesto un token. La parte pubblica del certificato viene caricata nella registrazione dell'app nel portale di Azure, mentre il certificato completo deve essere distribuito su ogni dispositivo in cui è installata l'app per dispositivi mobili Gestione magazzino. La tua organizzazione è responsabile della gestione del certificato in termini di rotazione e così via. Puoi utilizzare certificati autofirmati, ma è sempre necessario utilizzare certificati non esportabili.
Devi rendere un certificato disponibile localmente su ciascun dispositivo su cui viene eseguita l'app per dispositivi mobili Gestione magazzino. Per informazioni su come gestire i certificati per i dispositivi controllati da Intune (se utilizzi Intune), vedi Distribuire in massa l'app per dispositivi mobili per l'autenticazione basata sul servizio.
Registra un'applicazione in Microsoft Entra ID
Per consentire all'app mobile Warehouse Management di interagire con un server di gestione catena di approvvigionamento specifico, è necessario registrare un'applicazione per il tenant di gestione catena di approvvigionamento in Microsoft Entra ID. La seguente procedura mostra una modalità di completare questa attività. Per informazioni dettagliate e alternative, consulta i collegamenti dopo la procedura.
In un Web browser, vai a https://portal.azure.com.
Immetti il nome e la password dell'utente che ha accesso alla sottoscrizione Azure.
Nel portale di Azure, nel riquadro di spostamento a sinistra, fai clic su Microsoft Entra ID.
Assicurati di lavorare con l'istanza di Microsoft Entra ID che viene utilizzata da Supply Chain Management.
Nell'elenco Gestisci, seleziona Registrazioni app.
Sulla barra degli strumenti, seleziona Nuova registrazione per aprire la procedura guidata Registra un'applicazione.
Immetti un nome per l'applicazione, seleziona l'opzione Solo account nella directory organizzativa, quindi Registra.
La nuova registrazione dell'app viene aperta. Annota il valore nel campo ID applicazione (client), poiché sarà necessario in seguito. In seguito in questo articolo si farà riferimento a questo ID come ID client.
Nell'elenco Gestisci, seleziona Certificato e segreti.
Seleziona uno dei seguenti pulsanti, a seconda di come desideri utilizzare i certificati o segreti client per l'autenticazione:
- Carica certificato: carica un certificato da utilizzare come segreto. Consigliamo questo approccio, perché è più sicuro e può anche essere automatizzato in modo più completo. Se stai eseguendo l'app per dispositivi mobili Gestione magazzino su dispositivi Windows, prendi nota del valore Identificazione personale visualizzato dopo aver caricato il certificato. Questo valore sarà necessario quando configuri il certificato su dispositivi Windows.
- Nuovo segreto client: crea una chiave inserendo una descrizione della chiave e una durata nella sezione Password, quindi seleziona Aggiungi. Crea una copia della chiave e conservala in modo sicuro.
Per ulteriori informazioni su come registrare le applicazioni in Microsoft Entra ID, consulta le seguenti risorse:
Per istruzioni che mostrano come utilizzare Windows PowerShell per registrare le applicazioni in Microsoft Entra ID, vedere Procedura: utilizzare Azure PowerShell per creare un'entità servizio con un certificato.
Per i dettagli completi su come registrare manualmente un'applicazione in Microsoft Entra ID, vedere i seguenti articoli:
Configurare gli account utente per dispositivi mobili in Supply Chain Management
Per consentire a Supply Chain Management di utilizzare la tua applicazione Microsoft Entra ID, attieniti alla seguente procedura.
Crea un utente che corrisponde alle credenziali dell'utente per l'app per dispositivi mobili Gestione magazzino:
- In Supply Chain Management, vai a Amministrazione sistema > Utenti > Utenti.
- Crea un utente.
- Assegna il ruolo Utente dispositivo mobile magazzino all'utente.
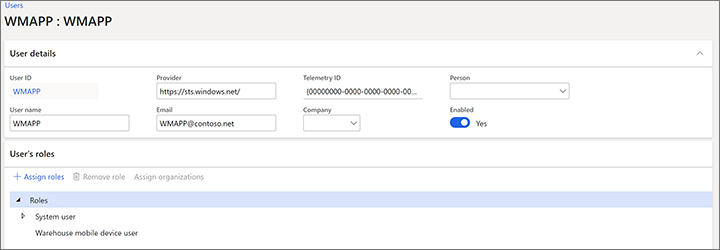
Associa l'applicazione Microsoft Entra ID all'utente dell'app per dispositivi mobili Gestione magazzino:
- Vai a Amministrazione sistema > Impostazioni > Applicazioni Microsoft Entra ID.
- Nel riquadro azioni selezionare Nuovo per aggiungere una riga.
- Nel campo ID cliente , inserisci l'ID cliente che hai annotato quando hai registrato l'applicazione in Microsoft Entra ID.
- Nel campo Nome immettere un nome.
- Nel campo ID utente, seleziona l'ID utente che hai appena creato.
Suggerimento
Un modo per usare queste impostazioni consiste nel creare un ID client in Azure per ciascuno dei tuoi dispositivi fisici e quindi aggiungere ogni ID client alla pagina delle applicazioni Microsoft Entra ID. Quindi, se un dispositivo viene perso, puoi rimuovere facilmente il suo accesso a Supply Chain Management rimuovendo il relativo ID client da questa pagina. Questo approccio funziona perché le credenziali di connessione salvate su ogni dispositivo specificano anche un ID client, come descritto più avanti in questo articolo.
Inoltre, la lingua predefinita, il formato del numero e le impostazioni del fuso orario per ciascun ID client sono stabiliti dalle preferenze impostate per il valore ID utente mappato qui. Pertanto, potresti utilizzare tali preferenze per stabilire le impostazioni predefinite per ciascun dispositivo o raccolta di dispositivi, in base all'ID client. Tuttavia, queste impostazioni predefinite verranno sovrascritte se sono definite anche per l'account utente dell'app di magazzino che un lavoratore utilizza per accedere al dispositivo. Per ulteriori informazioni, vedere Account utente dispositivo mobile.
Rimuovi l'accesso per un dispositivo che esegue l'autenticazione utilizzando un certificato o un segreto client
Se un dispositivo è perso o compromesso, è necessario rimuovere l'accesso a Supply Chain Management dello stesso. La procedura seguente descrive il processo consigliato per rimuovere l'accesso per un dispositivo che esegue l'autenticazione tramite un certificato o un segreto client.
Vai a Amministrazione sistema > Impostazioni > Applicazioni Microsoft Entra ID.
Elimina la riga corrispondente al dispositivo a cui desideri rimuovere l'accesso. Prendi nota dell'ID client utilizzato per il dispositivo, poiché sarà necessario in un secondo momento.
Se hai registrato un solo ID client e più dispositivi utilizzano lo stesso ID client, devi inviare nuove impostazioni di connessione a tali dispositivi. In caso contrario, perderanno l'accesso.
Accedi al portale di Azure all'indirizzo https://portal.azure.com.
Nel riquadro di navigazione sinistro, seleziona Active Directory e assicurati di essere nella directory corretta.
Nell'elenco Gestisci, seleziona Registrazioni app quindi seleziona l'applicazione da configurare. Viene visualizzata la pagina Impostazioni con informazioni di configurazione.
Assicurati che l'ID client dell'applicazione corrisponda all'ID client annotato nel passaggio 2.
Sulla barra degli strumenti, seleziona Elimina.
Nel messaggio di conferma visualizzato, seleziona Sì.