Risoluzione dei problemi di integrazione di Microsoft Teams con le app di interazione con i clienti in Dynamics 365
Questo articolo fornisce informazioni sui messaggi di errore che potresti incontrare con le possibili risoluzioni e alcuni problemi noti.
Risoluzione dei problemi di configurazione con l'integrazione di Microsoft Teams
L'integrazione di Microsoft Teams utilizza l'integrazione di SharePoint nel back-end, pertanto se c'è un errore con l'integrazione di SharePoint o la configurazione di OneDrive, non riuscirà nemmeno quando si abilita l'integrazione di Microsoft Teams.
Se viene visualizzato un errore durante la configurazione dell'integrazione di Microsoft Teams da Dynamics 365, è possibile che i seguenti prerequisiti non siano soddisfatti.
L'integrazione di SharePoint non è configurata e l'integrazione di OneDrive è abilitata. Per risolvere il problema, disabilita OneDrive.
L'integrazione di SharePoint non è configurata ma un sito SharePoint è attivo nell'organizzazione. Per risolvere il problema, disattiva il sito SharePoint.
L'integrazione di SharePoint non è configurata ma esistono posizioni di documento SharePoint create con un URL assoluto nell'organizzazione. Per risolvere il problema, elimina le posizioni con un URL assoluto.
Se l'amministratore di SharePoint Online ha abilitato il controllo dell'accesso da dispositivi non gestiti (criteri di accesso condizionali) per consentire/bloccare i siti SharePoint da dispositivi non gestiti, le stesse restrizioni saranno applicate per l'integrazione di Microsoft Teams poiché Microsoft Teams utilizza i siti SharePoint per la gestione dei documenti. Ciò potrebbe bloccare un utente quando tenta di accedere a una raccolta di file del canale del team connesso in una pagina dell'app. Per ulteriori informazioni, vedi Controllare l'accesso da dispositivi non gestiti.
Se ricevi questo errore: Non puoi abilitare l'integrazione di Microsoft Teams poiché l'ambiente è integrato con SharePoint locale, questo significa che sei attualmente configurato per l'uso di SharePoint locale per la gestione dei documenti. Devi configurare la gestione dei documenti per le app di interazione con i clienti per utilizzare SharePoint Online. Per ulteriori informazioni, vedi Configurare le app per l'utilizzo di SharePoint Online.
Errore quando aggiungi un record o una visualizzazione di qualsiasi app a un canale del team se l'esperienza avanzata non è configurata correttamente dall'amministratore delle app di interazione con i clienti.
Errore: L'amministratore non ha acconsentito a utilizzare la funzionalità di sincronizzazione dell'utente, puoi aggiungerli manualmente.
Quando si attiva l'integrazione avanzata di Microsoft Teams, vengono visualizzate due finestre di dialogo che è necessario accettare. Nella seconda finestra di dialogo, se non selezioni la casella di controllo Consenso per conto dell'organizzazione, gli utenti riceveranno questo errore quando provano a bloccare un record dell'entità o una visualizzazione su Microsoft Teams e condividono la scheda con un altro utente.
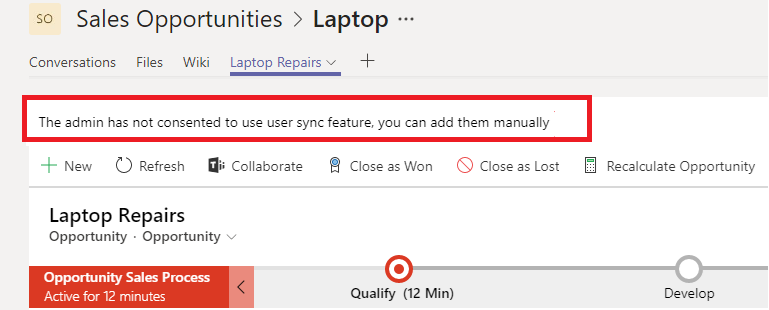
Per risolvere il problema, disabilita la funzionalità di integrazione Microsoft Teams avanzata.
- Passa a https://portal.azure.com.
- Seleziona Applicazioni aziendali>Microsoft Entra ID.
- Nell'elenco delle app vai a Integrazione collaborazione di Dynamics 365 Microsoft Teams.
- Elimina l'app.

- Aspetta circa cinque minuti e quindi abilita di nuovo la funzionalità di Integrazione di Microsoft Teams avanzata. Assicurati di selezionare la casella di controllo Consenso per conto dell'organizzazione.
Errore quando si aggiunge un record o una visualizzazione di un'app a un canale del team se l'autorizzazione del ruolo utente non è configurata correttamente dall'amministratore di sistema delle app di interazione con i clienti.
Errore: L'utente non dispone delle autorizzazioni per creare un sito SharePoint o una posizione del documento. Questo record non è connesso a Dynamics 365.
Ciò significa che l'utente che riceve questo errore non dispone di autorizzazioni sufficienti come Crea, Leggi, Scrivi, Aggiungi, Aggiungi a ed Elimina per il ruolo utente per bloccare un'entità a un canale Microsoft Teams; tuttavia, le modifiche apportate al record in Microsoft Teams si aggiornerà nelle app di interazione con i clienti in Dynamics 365.
Quando l'utente tenta di aggiungere un'entità a un canale di Microsoft Teams, viene visualizzato questo errore nella barra di notifica:
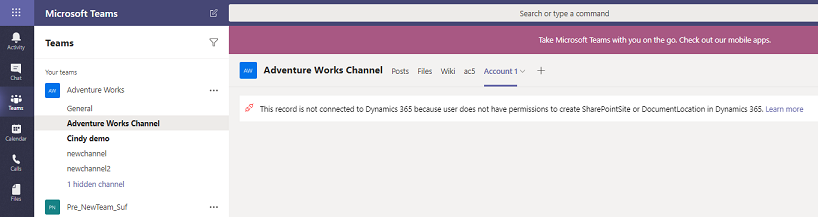
Per risolvere il problema, esegui le operazioni seguenti:
- In Microsoft Teams, seleziona il canale con questo errore.
- Seleziona la scheda con questo errore.
- Seleziona la freccia giù accanto alla scheda, quindi seleziona Rimuovi.
- Nell'app, identifica il ruolo assegnato a questo utente:
- Accedi come amministratore all'app di interazione con i clienti.
- Accedi a Impostazioni>Sicurezza>Utenti.
- Cerca e seleziona l'account utente che ha ricevuto il messaggio di errore per aprirlo.
- Seleziona Gestisci ruoli.
- Identifica il ruolo di sicurezza assegnato all'utente.
- Seleziona Chiudi.
- Passa a Impostazioni>Sicurezza>Ruoli di sicurezza.
- Apri il ruolo di sicurezza identificato in precedenza.
- Passa alla scheda Record principali.
- Concedi le autorizzazioni Crea, Leggi, Scrivi, Aggiungi, Aggiungi a ed Elimina al sito di SharePoint e Posizione del documento.
- Selezionare Salva e chiudi.
A questo punto quando l'utente tenta di aggiungere l'entità al canale di Microsoft Teams richiesto, l'operazione dovrebbe riuscire.
L'app Dynamics 365 per Teams non si connette all'organizzazione Dynamics 365 quando è abilitata l'autenticazione a due fattori
Se l'organizzazione Dynamics 365 ha abilitato l'autenticazione a due fattori, ma non Microsoft Teams, l'app Dynamics 365 per Teams non potrà comunicare con Dynamics 365. Questo ha lo scopo di prevenire incidenti di sicurezza. Quando in Dynamics 365 è abilitata l'autenticazione a due fattori, qualsiasi comunicazione da parte degli utenti che hanno effettuato l'accesso a un'app senza autenticazione a due fattori verrà considerata non attendibile.
Per risolvere questo problema, devi eseguire una delle azioni riportate di seguito:
- Abilita l'autenticazione a due fattori in Dynamics 365 e Teams. Questa è l'azione preferita.
- Disabilita l'autenticazione a due fattori in Dynamics 365 e Teams.
L'app Dynamics 365 non popola l'elenco degli ambienti nelle impostazioni
Questo problema potrebbe verificarsi se l'autenticazione a due fattori è abilitata in Dynamics 365 o Teams. Per ulteriori informazioni, vedi L'app Dynamics 365 per Teams non si connette all'organizzazione Dynamics 365 quando è abilitata l'autenticazione a due fattori.
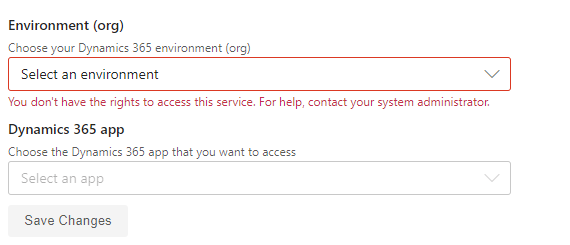
Il canale Teams disconnesso continua a essere visualizzato come canale connesso in Dynamics 365
Questo comportamento è dovuto alla progettazione in cui l'eliminazione di una scheda da Teams non scollega il canale dal record di Dynamics 365.
Per risolvere il problema, elimina manualmente la riga dell'associazione.
- Accedere a https://make.powerapps.com.
- Seleziona l'ambiente che ha la riga di associazione.
- Seleziona Tabelle nel riquadro di spostamento a sinistra.
- Nella casella di ricerca, immetti Confronto dei team.
- Nel risultato della ricerca, seleziona Entità di collaborazione di Microsoft Teams.
- Nella pagina Entità di collaborazione di Microsoft Teams, seleziona Modifica.
- Trova il nome del team e del canale che vuoi disconnettere da Dynamics 365.
- Seleziona il record, quindi Elimina.
- Vai a Dynamics 365 e aggiorna la pagina. Il team e il canale non verranno elencati come canali collegati.
Errore: vedo una schermata vuota quando accedo ai record di Dynamics 365 da Teams.
Quando accedi a un record Dynamics 365 dalla versione classica di Teams, viene visualizzata una schermata vuota. Per risolvere questo problema, è necessario utilizzare la nuova versione di Teams.
Risolvere gli errori in Microsoft Teams
Errore: Non è possibile trovare l'app Dynamics 365 nell'archivio delle app di Microsoft Teams.
Ciò avviene quando l'app esterna per il servizio Microsoft Teams non è abilitata dall'amministratore di Microsoft 365. Per risolvere il problema, esegui le operazioni seguenti:
Accedere a https://portal.office.com.
Nell'elenco di app, seleziona Amministrazione.
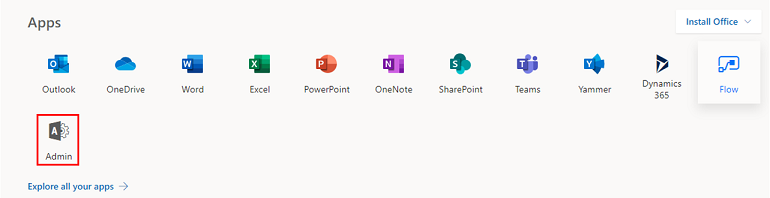
Dal menu, scegli Impostazioni> Servizi e componenti aggiuntivi.
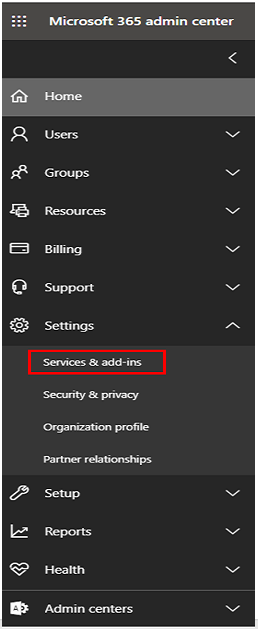
Cerca Microsoft Teams e quindi abilita App esterne
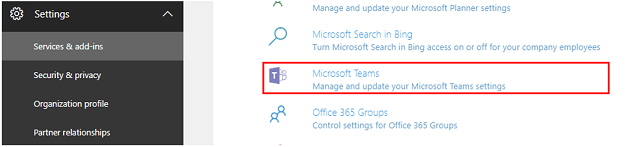
Imposta Consenti l'app esterna in Microsoft Teams su Attivato.
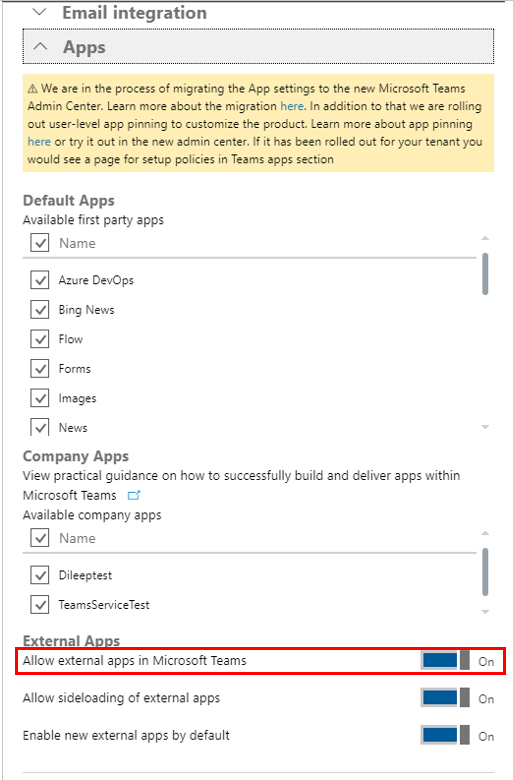
Riavvia Microsoft Teams e quindi prova a cercare di nuovo Dynamics 365 nell'app store di Microsoft Teams.
Errore: L'ambiente selezionato non è aggiornato o non è supportato. Seleziona un altro ambiente.
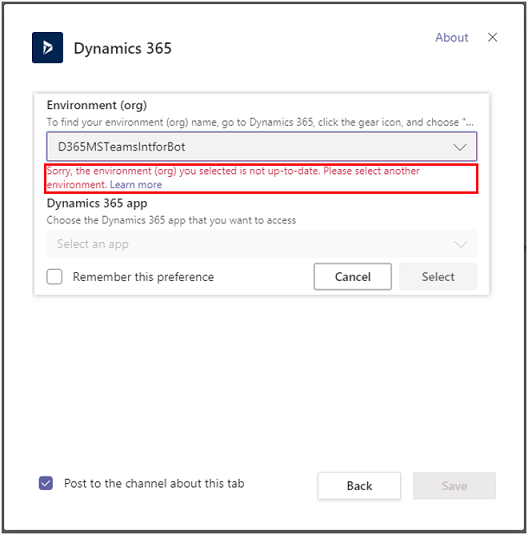
In alternativa, è possibile che venga visualizzato questo errore:
Errore: Il tuo ambiente Dynamics 365 non è l'ultima versione e non è supportato per questa funzionalità. Seleziona un ambiente diverso o contatta l'amministratore Dynamics 365 per eseguire un aggiornamento.
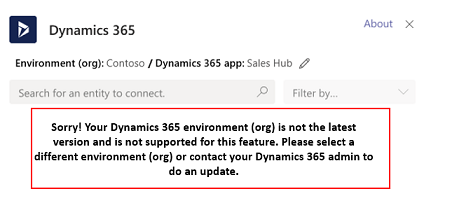
L'ambiente dell'app di interazione con i clienti che stai cercando di connettere non supporta l'integrazione di Microsoft Teams. Puoi attendere che l'ambiente venga aggiornato o selezionare un ambiente diverso che è stato aggiornato per supportare l'integrazione di Microsoft Teams.
Errore: Connessione di questo record a Dynamics 365 non riuscita. Aggiungi nuovameente la scheda e riprova.
Questo errore viene visualizzato nei seguenti scenari:
Quando l'entità Dynamics 365 che stai tentando di aggiungere non è abilitata per la gestione dei documenti di SharePoint. Ad esempio, se stai tentando di aggiungere un record di appuntamento in Teams ma l'entità Appuntamento non è abilitata per SharePoint. In questo caso, Abilita la gestione dei documenti di SharePoint per tale entità.
Quando la sincronizzazione del file non è configurata tra Teams e le app Customer Engagement in Dynamics 365. In questo caso, Configurare le app in Dynamics 365 per utilizzare SharePoint Online.
Quando la sincronizzazione del file non è riuscita tra Teams e le app Customer Engagement in Dynamics 365 In questo caso, aggiungi nuovamente la scheda Dynamics 365.
Importante
Quando crei per la prima volta un nuovo team e un canale in Microsoft Teams, è possibile che questo errore venga visualizzato perché Microsoft Teams impiega alcuni minuti a eseguire il provisioning di una raccolta di file di SharePoint per il canale. Attendi alcuni minuti, quindi aggiorna il browser per tentare nuovamente la connessione.
Nota
Anche se la connessione non riesce, le modifiche apportate al record in Teams vengono aggiornate nell'app Customer Engagement.
Per aggiungere nuovamente la scheda Dynamics 365
In Microsoft Teams, seleziona il canale con l'errore.
Seleziona la scheda Dynamics 365 con l'errore.
Seleziona la freccia giù accanto alla scheda, quindi seleziona Rimuovi.
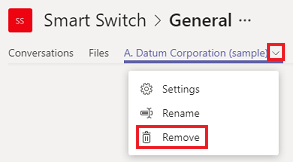
Nello stesso canale, seleziona il pulsante Aggiungi (
 ).
).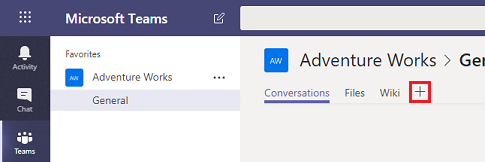
Continua con i passaggi in Collaborare con Microsoft Teams.
Messaggi di errore nelle app di interazione con i clienti in Dynamics 365
Errore: la condivisione dei file non è configurata. Vai a [URL] per connettere un canale di Microsoft Teams a questo record.

Questo record non è stato connesso a un canale di Microsoft Teams. Seleziona l'URL per passare all'app Dynamics 365 for Microsoft Teams e aggiungere il record a un canale come descritto in Collaborare con Microsoft Teams.
Errore: Non disponi delle autorizzazioni per visualizzare i file in questo percorso. Contatta il proprietario di Microsoft Teams o l'amministratore di SharePoint per l'accesso.
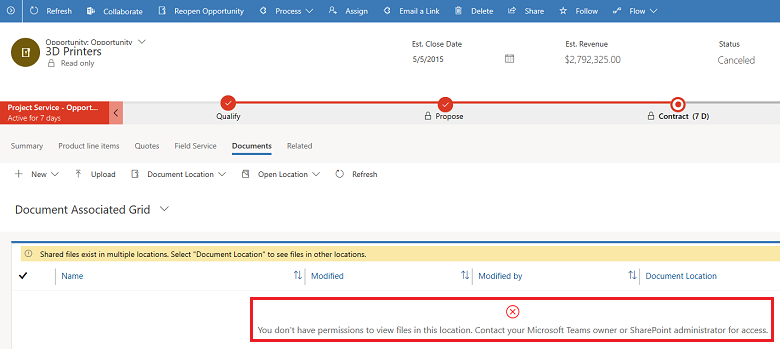
Per visualizzare i file, devi essere un membro del canale del team connesso. Contatta il proprietario del canale del team connesso e chiedi di essere aggiunto come membro. È necessario determinare la posizione del documento per cui devi disporre di autorizzazioni.
Nell'app apri il record con il messaggio di errore relativo alle autorizzazioni.
Seleziona Elementi correlati>Documenti.
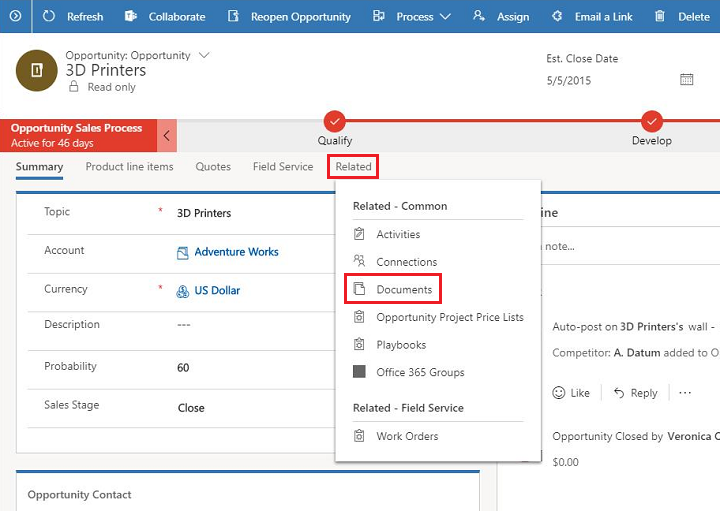
Seleziona Posizione del documento. Il primo elemento nell'elenco mostra il team di cui hai bisogno di essere membro. Richiedi l'accesso dal proprietario del canale del team.
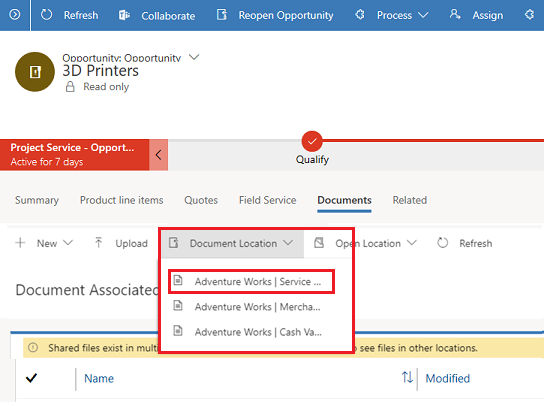
Problemi noti
Le app canvas Power Apps incorporato non funzionano
Puoi incorporare un'app canvas nelle app di interazione con i clienti (come Dynamics 365 Sales e Dynamics 365 Customer Service) perché hanno la stessa progettazione e architettura sottostante di un'app basata su modello. Tuttavia, quando incorpori un'app di interazione con i clienti in Microsoft Teams, l'app canvas incorporata non funzionerà. Potrebbe essere visualizzato il messaggio di accedere all'app, un messaggio di errore di autenticazione o il messaggio Errore durante il caricamento.
Problema di autenticazione in Teams con app integrate in Dynamics 365
È possibile che si verifichi un errore di autenticazione quando si apre una scheda Dynamics 365 aggiunta nel client desktop di Teams che ha delle app, ad esempio Power BI, Power Automate, il widget Navigazione LinkedIn o Controllo KnowledgeBase abilitato.
Per una soluzione alternativa per questo problema, apri Teams sul Web e chiudi la versione desktop.
Errore durante la creazione di un team o di un canale. Alla proprietà manca un prefisso/suffisso necessario in base ai requisiti di denominazione del gruppo dell'organizzazione.
Un utente potrebbe vedere questo errore quando tenta di connettere un record o una visualizzazione a un canale del team utilizzando il pulsante Collabora in un'app di interazione con i clienti in Dynamics 365. Ciò avviene se l'amministratore del tenant ha configurato i criteri di denominazione a livello di gruppo dal portale di Azure con una condizione di prefisso e suffisso.
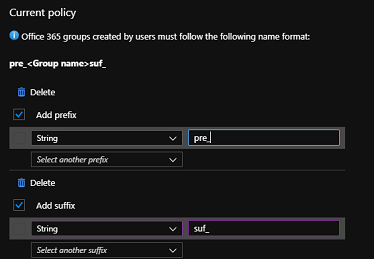
Per ovviare al problema, l'amministratore del tenant dovrà rimuovere questi criteri dal portale di Azure.
Errore durante la creazione di un team o di un canale. Il displayName non può contenere la parola "bloccato" come da criteri dell'azienda.
Un utente potrebbe vedere questo errore quando tenta di connettere un record o una visualizzazione a un canale del team utilizzando il pulsante Collabora in un'app di interazione con i clienti in Dynamics 365. Ciò avviene quando l'amministratore del tenant crea un elenco di parole bloccate personalizzate nel portale di Azure.
Per ovviare al problema, l'amministratore del tenant dovrà rimuovere questi criteri dal portale di Azure.
Errore: bloccato l'accesso di un frame con origine a un frame cross-origin
Alcune pagine nelle app di interazione con i clienti in Dynamics 365 possono essere aperte solo in una finestra del browser poiché utilizzano le funzioni JavaScript che tentano di accedere agli elementi e alle proprietà DOM tramite window.top che non è supportato per il caricamento in Microsoft Teams. Quando questa pagina viene aperta senza alcun iframe, funziona correttamente poiché il contesto della finestra più in alto è la pagina dell'app di interazione con i clienti e gli attributi e le proprietà necessari sono disponibili. Quando questa stessa pagina viene aperta in Microsoft Teams, viene caricata in un iframe dove window.top rappresenta il contesto della finestra più in alto che è la finestra Microsoft Teams e non la pagina dell'app di interazione con i clienti. Quindi non è in grado di trovare attributi e proprietà pertinenti che portano alla visualizzazione di un messaggio di errore Bloccato l'accesso di un frame con origine a un frame cross-origin nella console del browser. Ad esempio, se apri la pagina della scheda di pianificazione per Dynamics 365 Project Service Automation in Microsoft Teams, vedrai questo errore.
Per risolvere questo problema, apri la pagina nell'app di interazione con i clienti e non in Microsoft Teams.
Se la pagina che mostra il messaggio di errore contiene una risorsa personalizzata (JavaScript, controllo personalizzato, ecc.), assicurati che window non sia utilizzato in JavaScript in quanto potrebbe causare il mancato caricamento o il caricamento non corretto della pagina. Per ulteriori informazioni, vedi Evitare l'uso di window.top.
È possibile accedere ai documenti nell'app di interazione con i clienti utilizzando la scheda Documenti in un record di entità anche dopo che l'utente ha lasciato il team.
Ogni volta che un membro lascia il team in cui è stato aggiunto un record di entità, la scheda File in Microsoft Teams che mostra i documenti condivisi nel team non sarà più visibile poiché l'utente perderebbe l'accesso al team. Tuttavia, l'utente può comunque accedere all'app di interazione con i clienti in Dynamics 365 e accedere al record che è stato aggiunto nel team e può accedere ai file nella scheda Documenti della scheda Entità correlate.
Per disabilitare l'accesso dell'utente ai documenti nel record dall'app di interazione con i clienti, un amministratore può rimuovere l'accesso del record all'utente o controllare l'autorizzazione utilizzando le autorizzazioni del sito SharePoint.
L'app Dynamics 365 non funziona sui dispositivi mobili
L'app Dynamics 365 non è supportata su dispositivi mobili.
I campi di testo RTF nelle schede adattive non vengono visualizzati correttamente
I campi RTF non sono supportati nelle schede adattive e non verranno visualizzati correttamente in Microsoft Teams. Puoi modificare il formato di un campo in RTF per formattare il testo usando HTML, ma non verrà visualizzato correttamente in Teams. Teams non supporta la formattazione RTF sui campi nelle schede adattive.
Limitazioni dell'app Dynamics 365 in Microsoft Teams
A causa delle recenti modifiche alla sicurezza nel framework che ospita le app Teams, l'app Dynamics 365 in Teams presenta le seguenti limitazioni: Power Apps
- Perdita di stato
- Se stai lavorando in un'app e passi a un'altra esperienza di Teams, ad esempio una chat o un canale, lo stato precedente andrà perso quando tornerai all'app e l'app verrà ricaricata.
- Scarica il file
- L'accesso ai file è supportato solo nel browser Web e non nel client Teams nativo.
- Capacità del dispositivo
- Se la tua app dipende dalle funzionalità native del dispositivo per scattare foto, registrare video o scansionare codici a barre, non potrai eseguire queste azioni mentre esegui l'app su Teams.
- Perdita di funzionalità dovuta al blocco dei cookie di terze parti
- Il controllo Rich Text Editor non verrà caricato, influenzando così esperienze quali la modifica di e-mail e firme, nonché i moduli che utilizzano l'editor di testo avanzato.
- I controlli PCF che caricano risorse esterne (HTML/JS) non funzioneranno. Inoltre, alcune chiamate client a cui l'accesso
window.*sarà interrotto. - Le funzionalità dell'app configurate per utilizzare una risorsa web HTML non funzioneranno.
- Esporta in PDF
- La funzionalità di esportazione in PDF non è supportata.
- Posta elettronica avanzata per la cronologia
- Posta elettronica avanzata per la funzionalità della cronologia non è supportato.