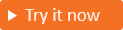Aggiungere Google come provider di identità (anteprima)
Si applica a:  Tenant del personale
Tenant del personale  Tenant esterni (altre informazioni)
Tenant esterni (altre informazioni)
Configurando la federazione con Google, si permette ai clienti di accedere alle applicazioni con i propri account Google. Dopo aver aggiunto Google come una delle opzioni di accesso del flusso utente, i clienti possono iscriversi e accedere all'applicazione con un account Google. (Altre informazioni sui metodi di autenticazione e sui provider di identità per i clienti.)
Suggerimento
Per provare questa funzionalità, passare alla demo Woodgrove Groceries e avviare il caso d'uso "Accedi con un account di social networking".
Prerequisiti
Creazione di un'applicazione Google
Per abilitare l'accesso dei clienti con un account Google, è necessario creare un'applicazione in Google Developers Console. Per ulteriori informazioni, vedere Impostazione di OAuth 2.0. Se non si possiede già un account Google, è possibile crearlo all'indirizzo https://accounts.google.com/signup.
Accedere alla Google Developers Console con le credenziali dell'account Google.
Se richiesto, accettare le condizioni d'uso.
Nell'angolo superiore sinistro della pagina, selezionare l'elenco di progetti e selezionare Nuovo progetto.
Immettere un Nome progetto e selezionare Crea.
Assicurarsi di usare il nuovo progetto selezionando l'elenco a discesa del progetto nell'angolo in alto a sinistra dello schermo. Selezionare il progetto in base al nome e selezionare Apri.
In Accesso rapido o nel menu di sinistra, selezionare API e servizi, quindi la Schermata consenso OAuth.
Per il Tipo di utente selezionare Esterno, quindi selezionare Crea.
Nella Schermata consenso OAuth, in Informazioni sull'applicazione
- Immettere un nome per l'applicazione.
- Selezionare un indirizzo e-mail di supporto per l'utente.
Nella sezione Domini autorizzati selezionare Aggiungi dominio, quindi aggiungere
ciamlogin.comemicrosoftonline.com.Nella sezione Informazioni di contatto sviluppatore inserire indirizzi e-mail separati da virgole affinché Google possa comunicare eventuali modifiche al progetto.
Seleziona Salva e continua.
Dal menu di sinistra selezionare Credenziali
Selezionare Crea credenziali, quindi ID client OAuth.
In Tipo di applicazione selezionare Applicazione Web.
- Immettere un Nome appropriato per l'applicazione, ad esempio "Microsoft Entra per ID esterno."
- In URI di reindirizzamento OAuth validi immettere gli URI seguenti. Sostituire
<tenant-ID>con l'ID directory (tenant) del cliente e<tenant-subdomain>con il sottodominio della directory del cliente (tenant). Se non si conosce il nome del tenant, vedere Informazioni su come leggere i dettagli del tenant.
https://login.microsoftonline.comhttps://login.microsoftonline.com/te/<tenant-ID>/oauth2/authresphttps://login.microsoftonline.com/te/<tenant-subdomain>.onmicrosoft.com/oauth2/authresphttps://<tenant-ID>.ciamlogin.com/<tenant-ID>/federation/oidc/accounts.google.comhttps://<tenant-ID>.ciamlogin.com/<tenant-subdomain>.onmicrosoft.com/federation/oidc/accounts.google.comhttps://<tenant-subdomain>.ciamlogin.com/<tenant-ID>/federation/oauth2https://<tenant-subdomain>.ciamlogin.com/<tenant-subdomain>.onmicrosoft.com/federation/oauth2
Seleziona Crea.
Registrare i valori di ID client e Segreto client. Entrambi i valori sono necessari per configurare Google come provider di identità nel tenant.
Nota
In alcuni casi, l'applicazione potrebbe richiedere la verifica da parte di Google(ad esempio, se si aggiorna il logo dell'applicazione). Per ulteriori informazioni, consultare il GUID dello stato di verifica di Google.
Configurare la federazione di Google in Microsoft Entra per ID esterno
Dopo aver creato l'applicazione Google, in questo passaggio vengono impostati l'ID client e il segreto client di Google in Microsoft Entra ID. A tal fine, usare l'interfaccia di amministrazione di Microsoft Entra o PowerShell. Per configurare la federazione di Google nell'interfaccia di amministrazione di Microsoft Entra, seguire questa procedura:
Accedi all'Interfaccia di amministrazione di Microsoft Entra.
Passare a Identità>Identità esterne>Tutti i provider di identità.
Nella scheda Predefinita, accanto a Google, selezionare Configura.
Immetti un valore per Nome. Ad esempio, Google.
Per ID client, immettere l'ID client dell'applicazione Google creata in precedenza.
Per Segreto client immettere il segreto client annotato in precedenza.
Seleziona Salva.
Per configurare la federazione di Google tramite PowerShell, seguire questa procedura:
Installare la versione più recente di Microsoft Graph PowerShell per modulo Graph.
Eseguire il seguente comando:
Connect-MgGraphAlla richiesta di accesso, accedere almeno come Amministratore dei provider di identità esterni.
Esegui questo comando:
Import-Module Microsoft.Graph.Identity.SignIns $params = @{ "@odata.type" = "microsoft.graph.socialIdentityProvider" displayName = "Login with Google" identityProviderType = "Google" clientId = "00001111-aaaa-2222-bbbb-3333cccc4444" clientSecret = "000000000000" } New-MgIdentityProvider -BodyParameter $params
Usare l'ID client e il segreto client dell'applicazione creata nel passaggio Creare un'applicazione Google.
Aggiungere un provider di identità Google a un flusso utente
A questo punto, il provider di identità Google è stato configurato in Microsoft Entra ID, tuttavia non è ancora disponibile in nessuna delle pagine di accesso. Per aggiungere il provider di identità Google a un flusso utente:
Nel tenant esterno passare a Identità>Identità esterne>Flussi utente.
Selezionare il flusso utente al quale si desidera aggiungere il provider di identità Google.
In Impostazioni selezionare Provider di identità.
In Altri provider di identità selezionare Google.
Seleziona Salva.