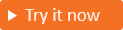Creare flussi utente di iscrizione self-service per le app in tenant esterni
Si applica a:  Tenant della forza lavoro
Tenant della forza lavoro  Tenant esterni (altre informazioni)
Tenant esterni (altre informazioni)
Suggerimento
Questo articolo riguarda i flussi utente in tenant esterni. Per informazioni sui tenant del personale, vedere Aggiungere un flusso utente di iscrizione self-service a un'app.
È possibile creare un'esperienza di iscrizione e accesso semplice per i clienti aggiungendo un flusso utente all'applicazione. Il flusso utente definisce la serie di passaggi di iscrizione che i clienti seguono e i metodi di accesso che possono usare ( ad esempio posta elettronica e password, passcode monouso o account di social networking da Google, Facebook, Apple) o una federazione OIDC personalizzata. È anche possibile raccogliere informazioni dai clienti durante l'iscrizione selezionando tra una serie di attributi utente predefiniti o aggiungendo attributi personalizzati.
Se si hanno più applicazioni da offrire ai propri clienti, è possibile creare più flussi utente. In alternativa, è possibile usare lo stesso flusso utente per diverse applicazioni. Tuttavia, un'applicazione può avere un solo flusso utente.
Nota
Se si creano account utente locali tramite Microsoft Graph ed è sufficiente supportare l'accesso, non è necessario collegare un flusso utente all'app. Per un esempio di come creare un account cliente in tenant esterni, vedere informazioni di riferimento sull'API REST di Microsoft Graph.
Suggerimento
Per provare questa funzionalità, passare alla demo Woodgrove Groceries e avviare il caso d'uso "Vendita online".
Prerequisiti
- Un tenant esterno di Microsoft Entra: prima di iniziare, creare il proprio tenant esterno di Microsoft Entra. È possibile configurare una versione di prova gratuita, oppure creare un nuovo tenant esterno in Microsoft Entra ID.
- Indirizzo di posta elettronica con passcode monouso abilitato (facoltativo): se si vuole che i clienti usino il proprio indirizzo di posta elettronica e un passcode monouso ogni volta che effettuano l’accesso, assicurarsi che il passcode monouso di posta elettronica sia abilitato a livello di tenant (nell'Interfaccia di amministrazione di Microsoft Entra, passare a Identità esterne> Tutti i provider di identità>Con passcode e-mail monouso).
- Attributi personalizzati definiti (facoltativi): gli attributi utente sono valori raccolti dall'utente durante l'iscrizione self-service. Microsoft Entra ID include un set predefinito di attributi, ma è possibile definire attributi personalizzati da raccogliere durante l'iscrizione. Definire gli attributi personalizzati in anticipo in modo che siano disponibili quando si configura il flusso utente. In alternativa, è possibile crearli e aggiungerli in un secondo momento.
provider di identità definiti (facoltativi) : è possibile configurare la federazione conGoogle ,Facebook o un provider di identità OIDCin anticipo e quindi selezionarli come opzioni di accesso durante la creazione del flusso utente.
Creare e personalizzare un flusso utente
Seguire questa procedura per creare un flusso utente che può essere usato da un utente per accedere o registrarsi a un'applicazione. Questi passaggi descrivono come aggiungere un nuovo flusso utente, selezionare gli attributi da raccogliere e modificare l'ordine degli attributi nella pagina di iscrizione.
Per aggiungere un nuovo flusso utente
Accedere all'interfaccia di amministrazione di Microsoft Entra.
Se si dispone dell'accesso a più tenant, usare l'icona Impostazioni
 nel menu in alto per passare al tenant esterno dal menu Directory e sottoscrizioni.
nel menu in alto per passare al tenant esterno dal menu Directory e sottoscrizioni.Passare a Identità>Identità esterne>Flussi utente.
Selezionare Nuovo flusso utente.
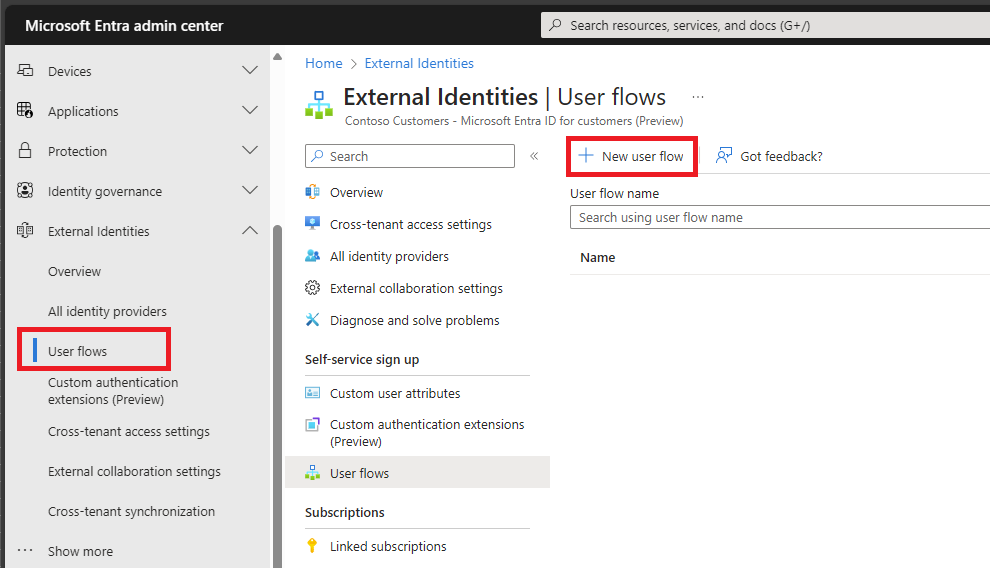
Nella pagina Crea immettere un Nome per il flusso utente (ad esempio "SignUpSignIn").
In Provider di identità selezionare la casella di controllo Account di posta elettronica e quindi selezionare una delle opzioni seguenti:
Posta elettronica con password: consente ai nuovi utenti di iscriversi e accedere usando un indirizzo di posta elettronica come nome di accesso e una password come metodo di autenticazione del primo fattore. È anche possibile configurare opzioni per visualizzare, nascondere o personalizzare il collegamento di reimpostazione della password self-service nella pagina di accesso (altre informazioni). Se si prevede di richiedere l'autenticazione a più fattori, questa opzione consente di scegliere tra passcode di posta elettronica monouso, sms o entrambi come metodi di secondo fattore.
Passcode monouso tramite posta elettronica: consente ai nuovi utenti di iscriversi e accedere usando un indirizzo di posta elettronica come nome di accesso e un passcode monouso tramite posta elettronica come metodo di autenticazione a primo fattore. Se si prevede di richiedere l'autenticazione a più fattori, è possibile abilitare i codici di testo SMS come metodo di secondo fattore.
Nota
L'opzione Iscrizione a Microsoft Entra ID non è disponibile poiché sebbene i clienti possano iscriversi a un account locale usando una e-mail di un'altra organizzazione di Microsoft Entra, la federazione di Microsoft Entra non viene usata per autenticarli. Google e Facebook diventano disponibili solo dopo aver configurato la federazione con loro. Altre informazioni sui metodi di autenticazione e sui provider di identità.
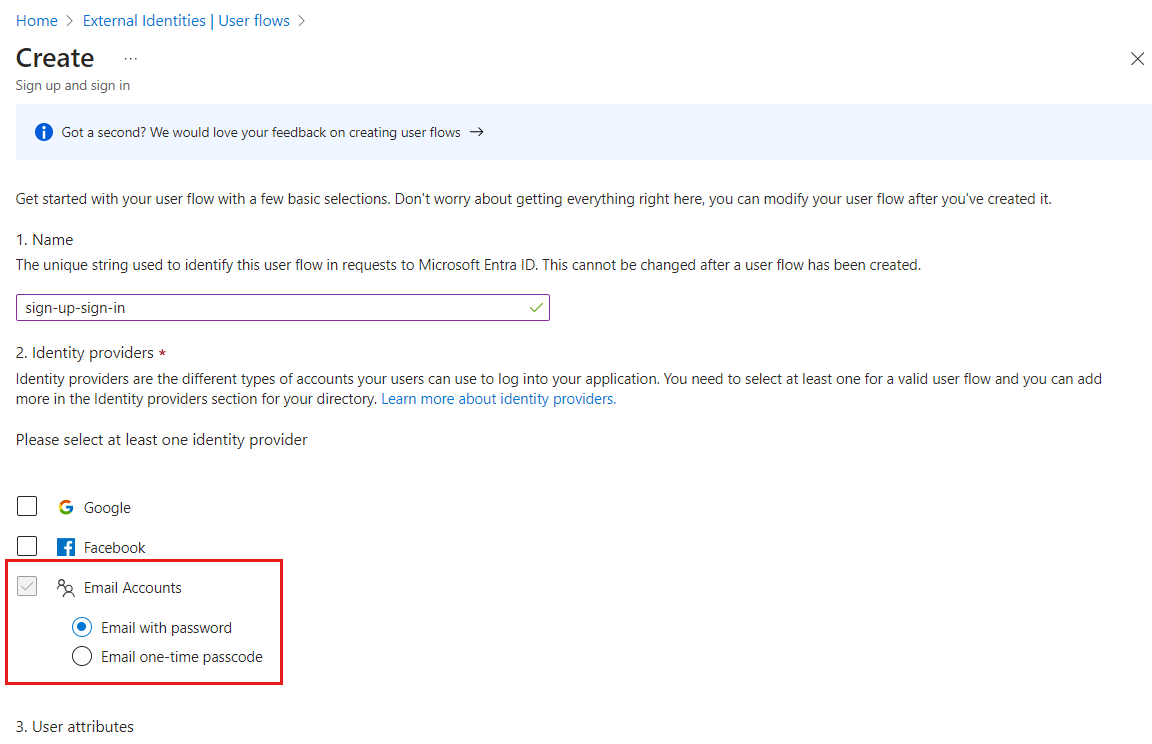
In Attributi utente scegliere gli attributi da raccogliere dall'utente durante l’iscrizione.
Selezionare Mostra altro da scegliere dall'elenco completo di attributi, tra cui Posizione, Nome visualizzato e Codice postale.
Questo elenco include anche tutti gli attributi personalizzati definiti. Selezionare la casella di controllo accanto a ogni attributo che si vuole raccogliere dall'utente durante l'iscrizione
Seleziona OK.
Selezionare Crea per creare il flusso utente.