Esercitazione: Invitare in blocco gli utenti di Collaborazione B2B in Microsoft Entra per ID esterno
Si applica a:  Tenant delle risorse
Tenant delle risorse  Tenant esterni (altre informazioni)
Tenant esterni (altre informazioni)
Se si usa Collaborazione B2B di Microsoft Entra per collaborare con partner esterni, è possibile invitare contemporaneamente più utenti guest nell'organizzazione. In questa esercitazione si apprenderà come usare l'Interfaccia di amministrazione di Microsoft Entra per inviare inviti in blocco agli utenti esterni. In particolare, seguire questa procedura:
- Uso di Invita utenti in blocco per preparare un file con valori delimitati da virgole (CSV) contenente le informazioni utente e le preferenze di invito
- Caricare il file CSV in Microsoft Entra ID
- Verificare che gli utenti siano stati aggiunti alla directory
Prerequisiti
- Se non si dispone di Microsoft Entra ID, creare un account gratuito prima di iniziare.
- Sono necessari almeno due account di posta elettronica di test a cui inviare gli inviti. Gli account devono essere esterni all'organizzazione. È possibile usare qualsiasi tipo di account, inclusi gli account di social networking, come gli indirizzi gmail.com o outlook.com.
Invitare utenti guest in blocco
Accedere all'interfaccia di amministrazione di Microsoft Entra almeno come Amministratore utenti.
Passare a Identità>Utenti>Tutti gli utenti.
Selezionare Operazioni in blocco>Invita in blocco.
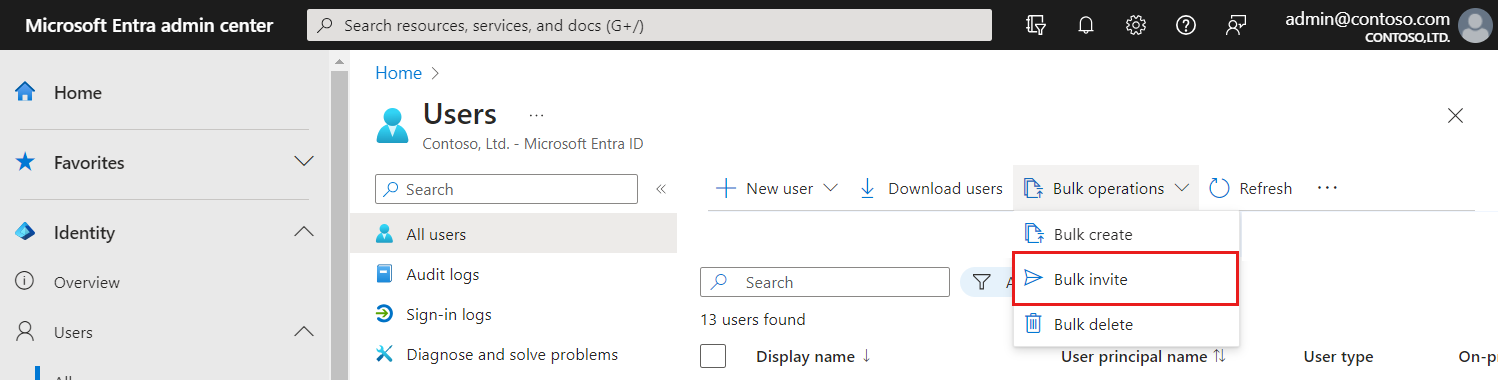
Nella pagina Invita utenti in blocco selezionare Scarica per scaricare un modello con estensione csv valido con le proprietà di invito.
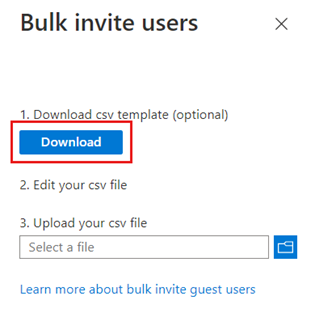
Aprire il modello con estensione csv e aggiungere una riga per ogni utente guest. I valori obbligatori sono:
Indirizzo e-mail da invitare: l'utente a cui si vuole inviare un invito.
URL di reindirizzamento: URL al quale viene reindirizzato l'utente invitato dopo aver accettato l'invito. Se si vuole inoltrare l'utente alla pagina App personali, è necessario modificare questo valore in https://myapps.microsoft.com o https://myapplications.microsoft.com.

Nota
Non usare virgole in Messaggio di invito personalizzato perché impediranno l'analisi corretta del messaggio.
Salva il file.
Nella pagina Invita utenti in blocco individuare il file in Caricare il file CSV. Quando si seleziona il file, viene avviata la convalida del file CSV.
Dopo la convalida del contenuto del file, viene visualizzato il messaggio Il file è stato caricato. Se sono presenti errori, è necessario correggerli prima di poter inviare il processo.
Quando il file supera la convalida, selezionare Invia per avviare l'operazione in blocco di Azure per l'aggiunta degli inviti.
Per visualizzare lo stato del processo, selezionare Fare clic qui per visualizzare lo stato di ogni operazione. In alternativa, è possibile selezionare Risultati dell'operazione in blocco nella sezione Attività. Per informazioni dettagliate su ogni voce all'interno dell'operazione in blocco, selezionare i valori nelle colonne N. operazioni riuscite, N. errori o Richieste totali. Se si verificano errori, verranno elencati i motivi dell'errore.
Al termine del processo, viene visualizzata una notifica che indica che l'operazione in blocco è riuscita.
Informazioni sul modello CSV
È disponibile un modello che consente di invitare in blocco gli utenti guest di Microsoft Entra. Scaricare e compilare il modello CSV per il caricamento in blocco, simile all'esempio seguente:
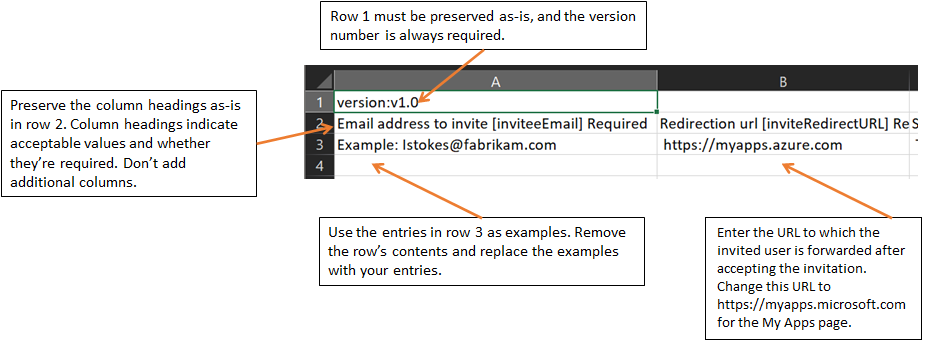
Struttura del modello CSV
Un modello CSV scaricato contiene le righe descritte di seguito:
- Numero di versione: la prima riga contenente il numero di versione deve essere inclusa nel file CSV di caricamento.
-
Intestazioni di colonna: il formato delle intestazioni di colonna è <Nome elemento> [NomeProprietà] <Obbligatorio o vuoto>. Ad esempio,
Email address to invite [inviteeEmail] Required. Alcune versioni precedenti del modello potrebbero presentare lievi variazioni. - Riga degli esempi: il modello include una riga di valori di esempio per ogni colonna. Rimuovere la riga degli esempi e sostituirla con le proprie voci.
Altre indicazioni
- Le prime due righe del modello di caricamento non devono essere rimosse o modificate. In caso contrario, il caricamento non può essere elaborato.
- Le colonne obbligatorie sono riportate per prime.
- Non è consigliabile aggiungere nuove colonne al modello. Eventuali colonne aggiuntive aggiunte saranno ignorate e non verranno elaborate.
- È consigliabile scaricare la versione più recente del modello CSV il più spesso possibile.
Verificare gli utenti guest nella directory
Per verificare che gli utenti guest aggiunti siano presenti nella directory, usare l'Interfaccia di amministrazione di Microsoft Entra o PowerShell.
Visualizzare gli utenti guest nell'Interfaccia di amministrazione di Microsoft Entra
- Accedere all'interfaccia di amministrazione di Microsoft Entra almeno come Amministratore utenti.
- Passare a Identità>Utenti>Tutti gli utenti.
- In Mostra selezionare Solo utenti guest e verificare che gli utenti aggiunti siano elencati.
Visualizzare utenti guest con PowerShell
Per visualizzare gli utenti guest con PowerShell, è necessario usare il modulo PowerShell Microsoft.Graph.Users. Accedere quindi usando il comando Connect-MgGraph con un account amministratore per fornire il consenso agli ambiti necessari:
Connect-MgGraph -Scopes "User.Read.All"
Esegui questo comando:
Get-MgUser -Filter "UserType eq 'Guest'"
Dovrebbero essere elencati gli utenti invitati, con il nome dell'entità utente nel formato indirizzopostaelettronica#EXT#@dominio. Ad esempio lstokes_fabrikam.com#EXT#@contoso.onmicrosoft.com, in cui contoso.onmicrosoft.com è l'organizzazione da cui sono stati inviati gli inviti.
Pulire le risorse
Quando non sono più necessari, è possibile eliminare gli account utente di test nella directory nell'interfaccia di amministrazione di Microsoft Entra nella pagina Utenti selezionando la casella di controllo accanto all'utente guest e quindi selezionando Elimina.
In alternativa, per eliminare un account utente è possibile eseguire il comando PowerShell seguente:
Remove-MgUser -UserId "<UPN>"
Ad esempio: Remove-MgUser -UserId "lstokes_fabrikam.com#EXT#@contoso.onmicrosoft.com"
