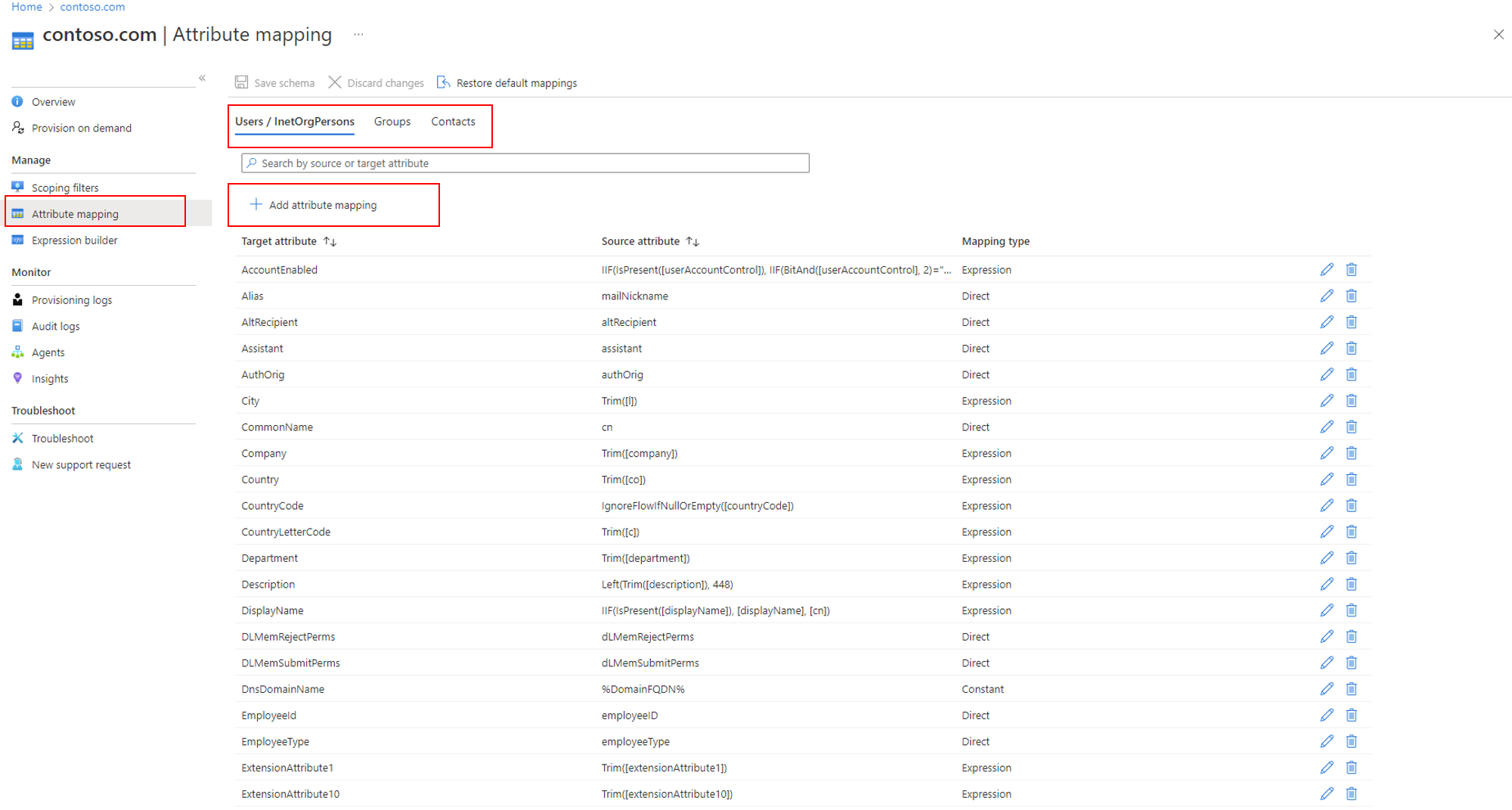Mapping degli attributi - Active Directory a Microsoft Entra ID
È possibile usare la funzionalità di mapping degli attributi di sincronizzazione cloud per eseguire il mapping degli attributi tra gli oggetti utente o gruppo locali e gli oggetti in Microsoft Entra ID.
Il documento seguente illustra l'ambito dell'attributo con Microsoft Entra Cloud Sync per il provisioning da Active Directory a Microsoft Entra ID. Per informazioni sul mapping degli attributi da Microsoft Entra ID ad AD, vedere Mapping degli attributi - MICROSOFT Entra ID ad Active Directory.
È possibile personalizzare (modificare, eliminare o creare) i mapping degli attributi predefiniti in base alle esigenze aziendali. Per un elenco degli attributi sincronizzati, vedere Attributi sincronizzati con Microsoft Entra ID.
Nota
Questo articolo descrive come usare l'interfaccia di amministrazione di Microsoft Entra per eseguire il mapping degli attributi. Per informazioni sull'uso di Microsoft Graph, vedere Trasformazioni.
Informazioni sui tipi di mapping degli attributi
Con il mapping degli attributi, è possibile controllare il modo in cui gli attributi vengono popolati in Microsoft Entra ID. Microsoft Entra ID supporta quattro tipi di mapping:
| Tipo di mapping | Descrizione |
|---|---|
| Diretta | L'attributo di destinazione viene popolato con il valore di un attributo dell'oggetto collegato in Active Directory. |
| Costante | L'attributo di destinazione viene popolato con una stringa specifica specificata. |
| Expression | L'attributo di destinazione viene popolato in base al risultato di un'espressione simile a uno script. Per altre informazioni, vedere Expression Builder and Writing expressions for attribute mappings in Microsoft Entra ID .For more information, see Expression Builder and Writing expressions for attribute mappings in Microsoft Entra ID. |
| Nessuno | L'attributo di destinazione rimane invariato. Tuttavia, se l'attributo di destinazione è sempre vuoto, viene popolato con il valore predefinito specificato. |
Oltre a questi tipi di base, i mapping di attributi personalizzati supportano il concetto di assegnazione di un valore predefinito facoltativo. L'assegnazione di valori predefinita garantisce che un attributo di destinazione venga popolato con un valore se Microsoft Entra ID o l'oggetto di destinazione non ha un valore. Nella maggior parte delle configurazioni questo campo viene lasciato vuoto.
Aggiornamenti e mapping dello schema
La sincronizzazione cloud aggiorna occasionalmente lo schema e l'elenco degli attributi predefiniti sincronizzati. Questi mapping di attributi predefiniti sono disponibili per le nuove installazioni, ma non verranno aggiunti automaticamente alle installazioni esistenti. Per aggiungere questi mapping, è possibile seguire questa procedura.
- Fare clic su Aggiungi mapping attributi
- Selezionare l'elenco a discesa Attributo di destinazione
- Verranno visualizzati i nuovi attributi disponibili qui.
Elenco dei nuovi mapping aggiunti.
| Attributo aggiunto | Tipo di mapping | Aggiunta con la versione dell'agente |
|---|---|---|
| preferredDatalocation | Diretta | 1.1.359.0 |
| EmployeeNumber | Diretta | 1.1.359.0 |
| UserType | Diretta | 1.1.359.0 |
Per altre informazioni su come eseguire il mapping di UserType, vedere Eseguire il mapping di UserType con la sincronizzazione cloud.
Informazioni sulle proprietà dei mapping degli attributi
Insieme alla proprietà type, i mapping degli attributi supportano determinati attributi. Questi attributi dipendono dal tipo di mapping selezionato. Le sezioni seguenti descrivono i mapping degli attributi supportati per ognuno dei singoli tipi. È disponibile il tipo di mapping degli attributi seguente.
- Diretta
- Costante
- Espressione
Attributi di mapping diretto
Di seguito sono riportati gli attributi supportati da un mapping diretto:
- Attributo di origine: attributo utente del sistema di origine ,ad esempio Active Directory.
- Attributo di destinazione: attributo utente nel sistema di destinazione (ad esempio: ID Microsoft Entra).
- Valore predefinito se null (facoltativo): valore passato al sistema di destinazione se l'attributo di origine è Null. Questo valore viene effettuato solo quando viene creato un utente. Non verrà eseguito il provisioning quando si aggiorna un utente esistente.
- Applicare questo mapping:
- Sempre: applicare questo mapping sia alle azioni di creazione dell'utente che di aggiornamento.
- Solo durante la creazione: applicare questo mapping solo alle azioni di creazione dell'utente.
Attributi di mapping costanti
Di seguito sono riportati gli attributi supportati da un mapping costante:
- Valore costante: valore da applicare all'attributo di destinazione.
- Attributo di destinazione: attributo utente nel sistema di destinazione (ad esempio: ID Microsoft Entra).
- Applicare questo mapping:
- Sempre: applicare questo mapping sia alle azioni di creazione dell'utente che di aggiornamento.
- Solo durante la creazione: applicare questo mapping solo alle azioni di creazione dell'utente.
Attributi di mapping delle espressioni
Di seguito sono riportati gli attributi supportati da un mapping di espressioni:
Espressione: questa espressione è l'espressione che verrà applicata all'attributo di destinazione. Per altre informazioni, vedere Expression Builder and Writing expressions for attribute mappings in Microsoft Entra ID .For more information, see Expression Builder and Writing expressions for attribute mappings in Microsoft Entra ID.
Valore predefinito se null (facoltativo): valore passato al sistema di destinazione se l'attributo di origine è Null. Questo valore viene effettuato solo quando viene creato un utente. Non verrà eseguito il provisioning quando si aggiorna un utente esistente.
Attributo di destinazione: attributo utente nel sistema di destinazione (ad esempio: ID Microsoft Entra).
Applicare questo mapping:
- Sempre: applicare questo mapping sia alle azioni di creazione dell'utente che di aggiornamento.
- Solo durante la creazione: applicare questo mapping solo alle azioni di creazione dell'utente.
Aggiungere un mapping di attributi - AD a Microsoft Entra ID
Usare la procedura seguente per configurare il mapping degli attributi con una configurazione di AD a Microsoft Entra.
- Accedere all'interfaccia di amministrazione di Microsoft Entra almeno come Amministratore delle identità ibride.
- Passare a Identità>Gestione ibrida>Microsoft Entra Connect>Sincronizzazione cloud.
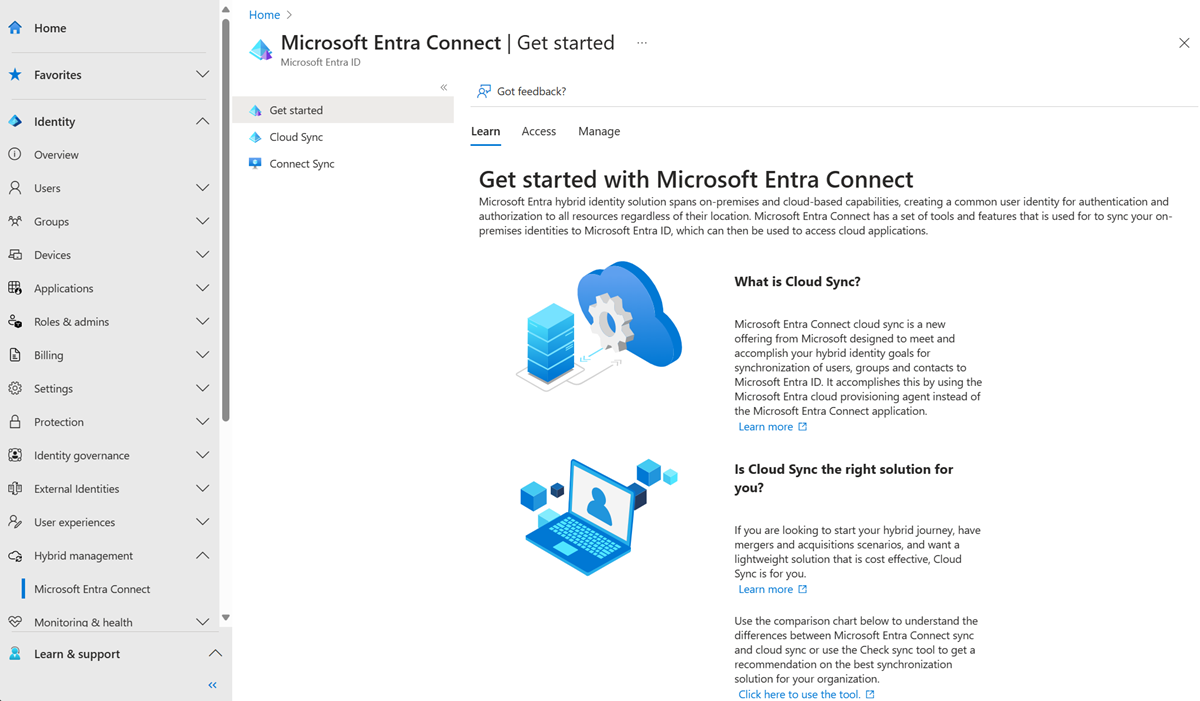
- In Configurazione selezionare la configurazione.
- A sinistra selezionare Mapping attributi.
- Nella parte superiore assicurarsi di avere selezionato il tipo di oggetto corretto. ovvero utente, gruppo o contatto.
- Fare clic su Aggiungi mapping attributi.
Selezionare il tipo di mapping. Questa può essere una delle seguenti:
- Diretto: l'attributo di destinazione viene popolato con il valore di un attributo dell'oggetto collegato in Active Directory.
- Costante: l'attributo di destinazione viene popolato con una stringa specifica specificata.
- Espressione: l'attributo di destinazione viene popolato in base al risultato di un'espressione simile a uno script.
- Nessuno: l'attributo di destinazione rimane invariato.
A seconda di ciò che hai selezionato nel passaggio precedente, sono disponibili diverse opzioni per la compilazione.
Selezionare quando applicare questo mapping e quindi selezionare Applica.

Nella schermata Mapping attributi dovrebbe essere visualizzato il nuovo mapping degli attributi.
Selezionare Salva schema. Si riceverà una notifica che, dopo aver salvato lo schema, si verifica una sincronizzazione. Fare clic su OK.

Una volta completato il salvataggio, verrà visualizzata una notifica a destra.
Aggiungere un mapping di attributi - MICROSOFT Entra ID ad Active Directory
Usare la procedura seguente per configurare il mapping degli attributi con un ID Microsoft Entra alla configurazione di Active Directory.
- Accedere all'interfaccia di amministrazione di Microsoft Entra almeno come Amministratore delle identità ibride.
- Passare a Identità>Gestione ibrida>Microsoft Entra Connect>Sincronizzazione cloud.
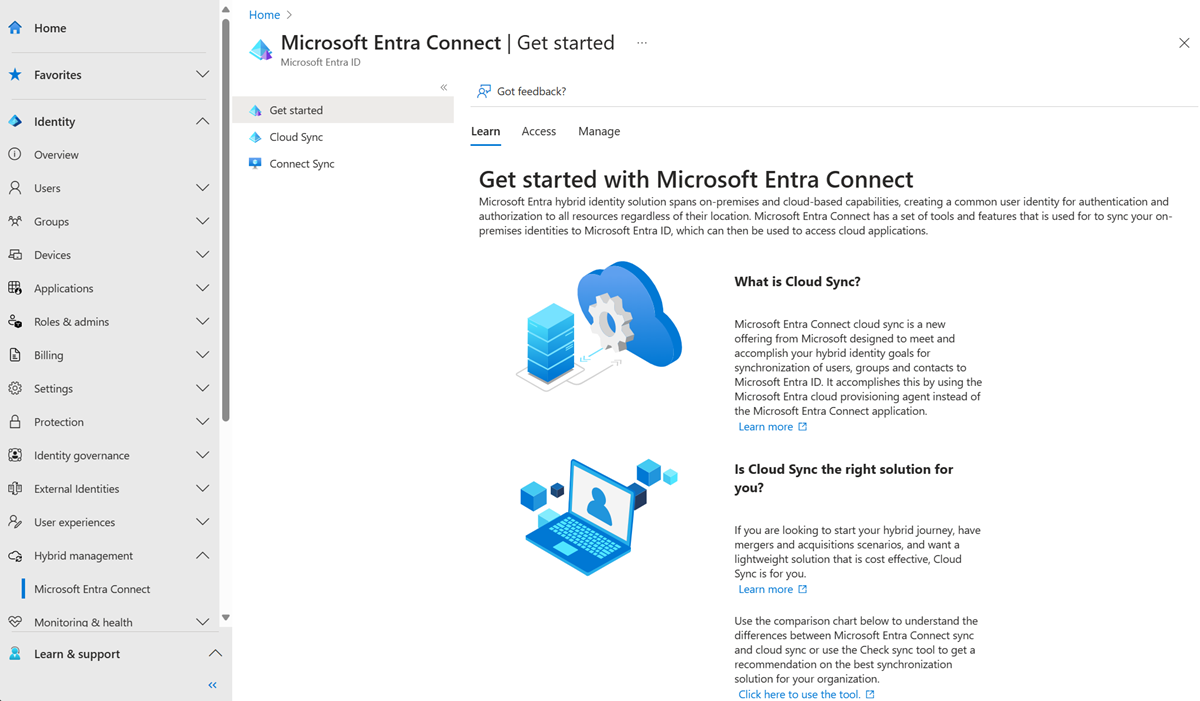
- In Configurazione selezionare l'ID Microsoft Entra in Configurazione di Active Directory.
- A sinistra selezionare Mapping attributi.
- Nella parte superiore assicurarsi di avere selezionato il tipo di oggetto corretto. ovvero utente, gruppo o contatto.
- Fare clic su Aggiungi mapping attributi.
Selezionare il tipo di mapping. Il tipo di mapping può essere uno dei seguenti:
- Diretto: l'attributo di destinazione viene popolato con il valore di un attributo dell'oggetto collegato in Active Directory.
- Costante: l'attributo di destinazione viene popolato con una stringa specifica specificata.
- Espressione: l'attributo di destinazione viene popolato in base al risultato di un'espressione simile a uno script.
- Nessuno: l'attributo di destinazione rimane invariato.
A seconda di ciò che hai selezionato nel passaggio precedente, sono disponibili diverse opzioni per la compilazione.
Selezionare quando applicare questo mapping e quindi selezionare Applica.
Nella schermata Mapping attributi dovrebbe essere visualizzato il nuovo mapping degli attributi.
Selezionare Salva schema. Si riceverà una notifica che, dopo aver salvato lo schema, si verifica una sincronizzazione. Fare clic su OK.
Una volta completato il salvataggio, verrà visualizzata una notifica a destra.
Testare il mapping degli attributi
Per testare il mapping degli attributi, è possibile usare il provisioning su richiesta:
- Accedere all'interfaccia di amministrazione di Microsoft Entra almeno come Amministratore delle identità ibride.
- Passare a Identità>Gestione ibrida>Microsoft Entra Connect>Sincronizzazione cloud.
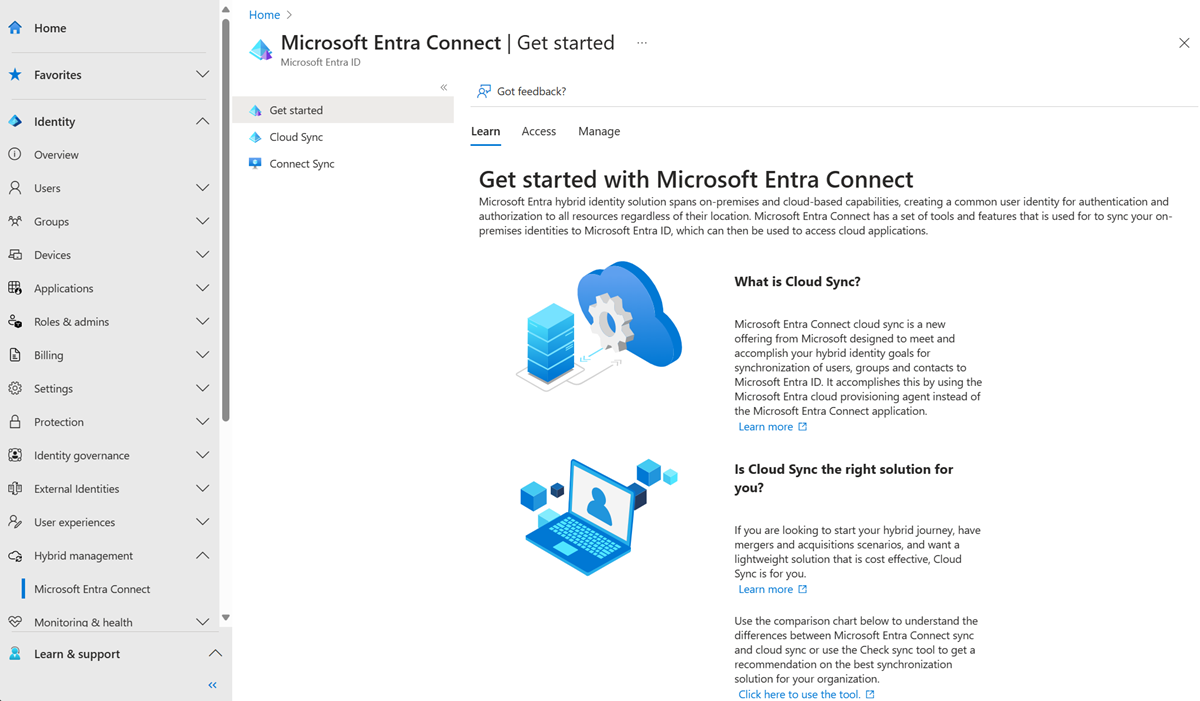
- In Configurazione, selezionare la configurazione.
- A sinistra, selezionare Effettuare il provisioning su richiesta.
- Immettere il nome distinto di un utente e selezionare il pulsante Provision (Provision).
- Viene visualizzata una schermata di operazione riuscita con quattro segni di spunta verdi. Eventuali errori vengono visualizzati a sinistra.