Esercitazione di Data Activator usando dati campione
Questa esercitazione dettagliata usa i dati dei pacchetti di esempio disponibili con Data Activator. In questa esercitazione si apprenderà come eseguire queste attività:
- Esplorare le funzionalità principali di Data Activator.
- Creare un oggetto .
- Creare e avviare una regola.
Importante
Data Activator è attualmente in fase di anteprima.
Prerequisiti
- Prima di iniziare, è necessaria un'area di lavoro con una capacità Fabric. Per informazioni sulle aree di lavoro di Fabric, vedere l'articolo Aree di lavoro.
Passaggio 1: Creare un riflesso dell'attivatore di dati di esempio
Nella home page fabric selezionare un'area di lavoro con capacità fabric e creare un nuovo riflesso di Data Activator. Selezionare l'esempio per creare un riflesso prepopolato con eventi e oggetti di esempio.

Passaggio 2: Esplorare gli eventi di recapito dei pacchetti
In questo passaggio si esplorano i dati del flusso di eventi su cui si basa questo esempio.
- Nel riflesso appena creato selezionare il flusso Degli eventi di recapito del pacchetto. Questi eventi mostrano lo stato in tempo reale dei pacchetti in fase di consegna da parte di una società logistica. Esaminare gli eventi in ingresso e prendere nota delle colonne sugli eventi. La colonna ID pacchetto identifica in modo univoco i pacchetti. Questa colonna è la colonna ID univoca usata per assegnare gli eventi Package agli oggetti Package.
Passaggio 3: Esplorare l'oggetto Package
Nel riquadro Explorer a sinistra esaminare il flusso di eventi denominato Eventi di recapito. Gli eventi di recapito vengono ora aggiunti all'oggetto Package. Con questi dati, è possibile creare regole sui pacchetti che usano dati dal flusso di eventi.
Selezionare la regola denominata Troppo caldo per la medicina. Osservare il funzionamento:
Monitora la colonna Temperature dagli eventi di recapito.
Rileva che la temperatura diventa maggiore di 10, ma solo se la colonna Assistenza speciale è uguale a Medicine.
Invia un messaggio di Teams se la condizione è vera.
Esaminare le altre regole per imparare a lavorare.
Passaggio 4: Avviare la regola Too hot per la medicina
Ora che si ha familiarità con gli eventi e gli oggetti del pacchetto, si è pronti per avviare una regola.
Selezionare troppo caldo per la medicina.
Esaminare il passaggio Azione , che invia un messaggio di Teams. Assicurarsi che il destinatario sia te stesso.
Selezionare Modifica azione per visualizzare un'anteprima del messaggio che si sta inviando. Modificare i campi titolo e messaggio in base alle proprie esigenze.
Selezionare Azione di test. Viene visualizzato un messaggio di Teams di test. Assicurarsi che abbia l'aspetto previsto e corrisponda all'anteprima.
Selezionare Salva e avvia. Ciò fa sì che la regola ti messaggi ogni volta che un pacchetto di medicina è troppo caldo. La regola deve essere attivata più volte ogni ora.
Successivamente, è possibile disattivare la regola usando il pulsante Arresta .
Passaggio 5: Ricreare un oggetto pacchetto
È ora possibile creare un oggetto personalizzato. In questa sezione eliminare l'oggetto Package . Ricrearlo quindi per tenere traccia dello stato dei pacchetti in Redmond in cui le ore di consegna diventano maggiori della media.
Selezionare il flusso di eventi di recapito dei pacchetti .
Selezionare Nuovo oggetto nella barra multifunzione.
Assegnare un nome al nuovo pacchetto dell'oggetto e scegliere ID pacchetto come ID univoco.
Aggiungere Ore di consegna e Città corrente come proprietà dell'oggetto.
Seleziona Crea.
Passaggio 6: Creare una regola nell'oggetto Package
Creare una regola che avvisa se il tempo medio di recapito supera una soglia.
Selezionare la nuova proprietà Hours (Ore) nella proprietà di consegna . Selezionare Nuova regola , quindi denominarla Tempo medio di transito sopra la destinazione. L'oggetto Package è simile al seguente.
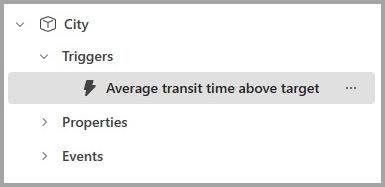
Nella scheda di monitoraggio della regola selezionare Ore in consegna. Selezionare quindi Riepiloga dati per impostare una dimensione della finestra di aggregazione di 1 ora e dimensioni di 1 ora. Il grafico Monitoraggio viene aggiornato in modo da riflettere il riepilogo e la regola è simile alla seguente.
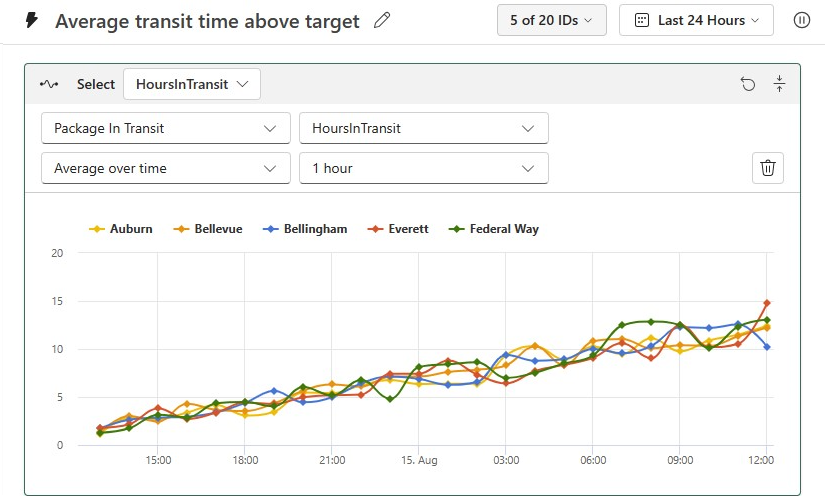
Nel passaggio della condizione rilevare quando il tempo medio di transito diventa maggiore di 1. Impostare la regola per avvisare l'utente ogni volta che viene soddisfatta la condizione. Dopo aver completato questo passaggio, il grafico Condizione viene aggiornato e la regola ha un aspetto simile al seguente.
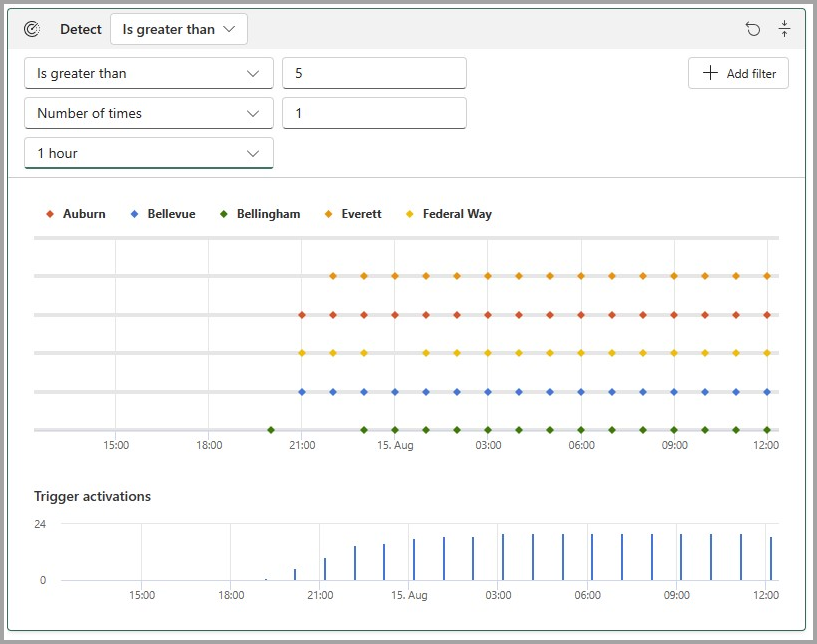
Specificare un'azione per la regola. È possibile scegliere di inviare un messaggio di Teams o un messaggio di posta elettronica. Personalizzare l'azione in base alla modalità di visualizzazione.
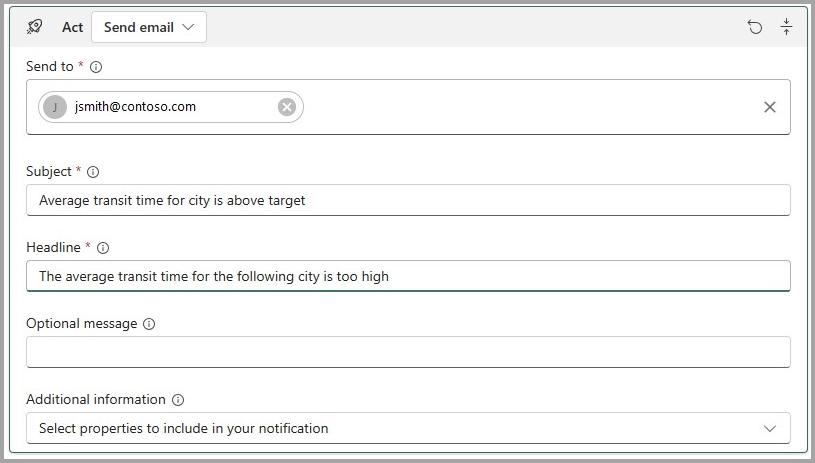
Testare la regola selezionando il pulsante Test . Assicurarsi di ricevere un avviso. Se si usa un messaggio di posta elettronica, potrebbero essere necessari un minuto o due per arrivare.
Avviare la regola selezionando Salva e avvia.
Congratulazioni, l'esercitazione è stata completata
È stato creato il primo oggetto e la regola. Come passaggi successivi, è possibile provare a configurare alcune altre regole nell'oggetto Package . Quando si è pronti per provare a usare Data Activator sui propri dati, seguire la procedura descritta nell'articolo Recupera dati per Data Activator .
Una volta completate le regole create come parte dell'esercitazione, assicurarsi di arrestarle in modo che non vengano addebitati addebiti per l'elaborazione in background delle regole. Selezionare ogni regola a sua volta e selezionare il pulsante Arresta sulla barra multifunzione.

Contenuto correlato
Ulteriori informazioni su Microsoft Fabric sono disponibili anche: