Configurare HoloLens usando un pacchetto di provisioning
il provisioning di Windows consente agli amministratori IT di configurare facilmente i dispositivi degli utenti finali senza creare immagini. Progettazione configurazione di Windows è uno strumento per configurare immagini e impostazioni di runtime che vengono quindi integrate nei pacchetti di provisioning.
Alcune delle configurazioni di HoloLens che è possibile applicare in un pacchetto di provisioning includono quanto segue:
- Aggiornare HoloLens (prima generazione) a Windows Holographic for Business
- Configurare un account locale
- Configurare una connessione Wi-Fi
- Applicare certificati al dispositivo
- Abilitare la modalità sviluppatore
- Configurare la modalità tutto schermo seguendo le istruzioni dettagliate .
Creazione guidata pacchetto di provisioning HoloLens
La procedura guidata di HoloLens consente di configurare le impostazioni seguenti in un pacchetto di provisioning:
Aggiornare HoloLens (prima generazione) da Windows Holographic all'edizione Enterprise, Windows Holographic for Business
Nota
Queste impostazioni possono essere applicate a HoloLens (prima generazione) solo se il pacchetto di provisioning include una licenza di aggiornamento dell'edizione a Windows Holographic for Business o se il dispositivo è già stato aggiornato a Windows Holographic for Business.
Configurare la prima esperienza di HoloLens (Configurazione guidata)
Configurare la rete Wi-Fi
Registrare il dispositivo in Microsoft Entra ID o creare un account locale
Aggiungere certificati
Abilitare la modalità sviluppatore
Configurare la modalità tutto schermo seguendo le istruzioni dettagliate .
Avvertimento
È necessario eseguire Progettazione configurazione di Windows in Windows 10 per configurare la registrazione di Microsoft Entra usando una delle procedure guidate.
I pacchetti di provisioning possono includere istruzioni e criteri di gestione, connessioni e criteri di rete personalizzati e altro ancora.
Mancia
Usare la procedura guidata desktop per creare un pacchetto con le impostazioni comuni, quindi passare all'editor avanzato per aggiungere altre impostazioni, app e criteri.
Scaricare Windows Configuration Manager
Scaricare i di Windows Configuration Manager da Microsoft Store. Include funzionalità di HoloLens 2.
Se si sa che si userà un PC offline, scaricare e installare prima di tutto il Windows Assessment and Deployment Kit (ADK) per Windows 10, quindi selezionare Progettazione configurazione dal Selezionare le funzionalità da installare finestra di dialogo. ADK non include le funzionalità di HoloLens 2, quindi seguire le istruzioni di installazione delle app offline per Advanced Recovery Companion, quindi selezionare Make Windows Configuration Designer.
Creare il pacchetto di provisioning
Aprire Progettazione configurazione di Windows (per impostazione predefinita, %windir%\Program Files (x86)\Windows Kits\10\Assessment and Deployment Kit\Imaging and Configuration Designer\x86\ICD.exe).
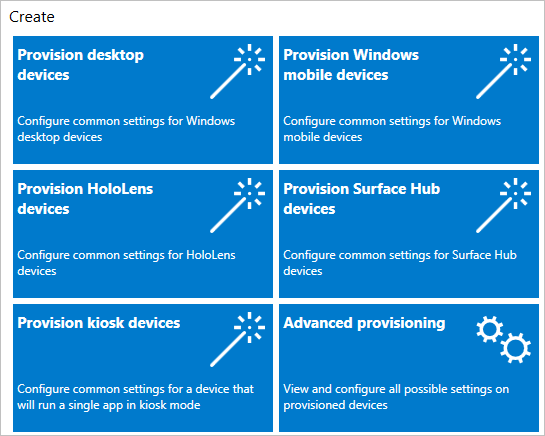
Selezionare Effettuare il provisioning dei dispositivi HoloLens, selezionare il dispositivo HoloLens e selezionare Avanti.
Assegnare un nome al progetto e selezionare Fine.
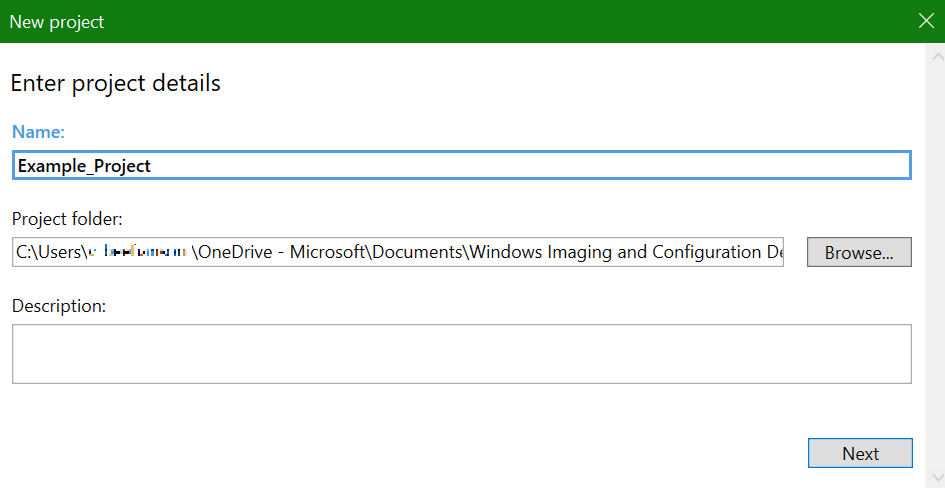
Leggere le istruzioni nella pagina Introduzione e selezionare Avanti. Le pagine per il provisioning desktop illustrano i passaggi seguenti.
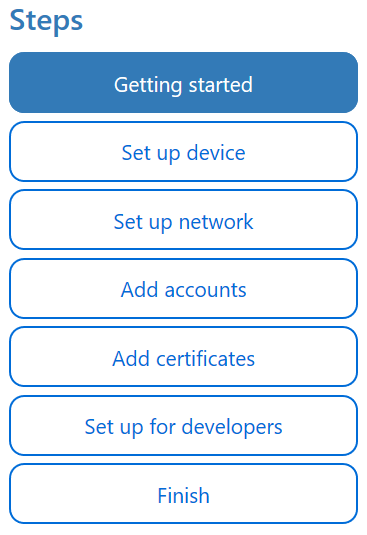
Importante
Quando si compila un pacchetto di provisioning, è possibile includere informazioni riservate nei file di progetto e nel file del pacchetto di provisioning (con estensione ppkg). Sebbene sia possibile crittografare il file con estensione ppkg, i file di progetto non vengono crittografati. È necessario archiviare i file di progetto in un percorso sicuro ed eliminare i file di progetto quando non sono più necessari.
Configurare le impostazioni
1. Configurare il dispositivo
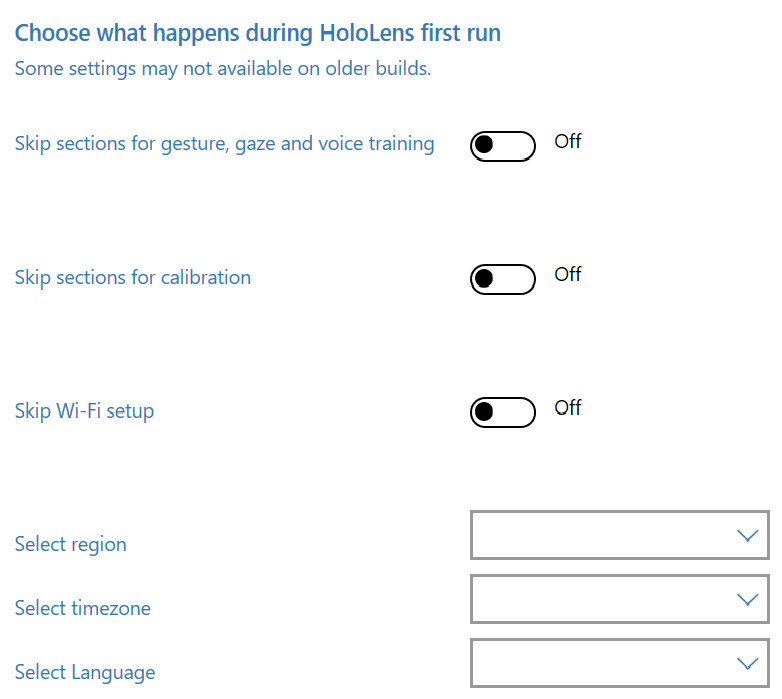 configurazione guidata
configurazione guidata
Passare a e selezionare il file di licenza Enterprise per aggiornare l'edizione HoloLens. È anche possibile attivare o disattivare Sì o No per nascondere le parti della prima esperienza.
Per configurare il dispositivo senza la necessità di connettersi a una rete Wi-Fi, attivare o disattivare Skip Wi-Fi setup to On, quindi selezionare un'area e un fuso orario in cui verrà usato il dispositivo.
2. Configurare la rete
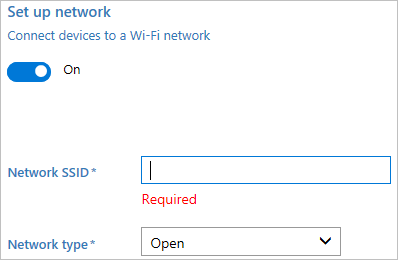
In questa sezione è possibile immettere i dettagli della rete wireless Wi-Fi a cui il dispositivo deve connettersi automaticamente. A tale scopo, selezionare On, immettere sSID, il tipo di rete (Open o WPA2-Personal) e (se WPA2-Personal) la password per la rete wireless.
3. Aggiungere account
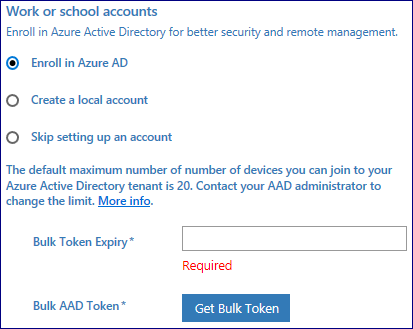
È possibile aggiungere il dispositivo a Microsoft Entra o creare un account locale nel dispositivo. Prima di usare una procedura guidata di Progettazione configurazione di Windows per configurare la registrazione in blocco di Microsoft Entra, configurare l'aggiunta a Microsoft Entra nell'organizzazione.
L'impostazione numero massimo di dispositivi per utente nel tenant di Microsoft Entra determina il numero di volte in cui è possibile usare il token in blocco ottenuto nella procedura guidata. Per aggiungere il dispositivo a Microsoft Entra, selezionare l'opzione e immettere un nome descrittivo per il token in blocco che si otterrà usando la procedura guidata. Impostare una data di scadenza per il token (il valore massimo è 30 giorni dalla data in cui si ottiene il token). Selezionare Get bulk token. Nella finestra
Per creare un account locale, selezionare l'opzione e immettere un nome utente e una password.
4. Aggiungere certificati
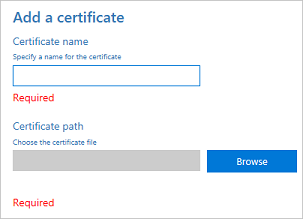
Per effettuare il provisioning del dispositivo con un certificato, selezionare Aggiungi un certificato. Immettere un nome per il certificato, quindi passare a e selezionare il certificato da usare.
5. Configurare per gli sviluppatori
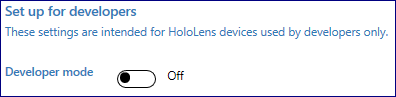
Attivare o disattivare Sì o No per abilitare la modalità sviluppatore in HoloLens. Altre informazioni sulla modalità sviluppatore. Anche se la modalità sviluppatore non è consigliata per le distribuzioni su larga scala, dopo aver abilitato la modalità sviluppatore, è anche possibile scegliere di impostare le credenziali di accesso di Device Portal.
6. Fine
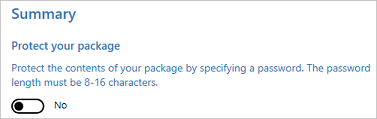
Non impostare una password per proteggere il pacchetto di provisioning. Se il pacchetto di provisioning è protetto da una password, il provisioning del dispositivo HoloLens avrà esito negativo.
Al termine, selezionare Crea. Sono necessari solo alcuni secondi. Quando il pacchetto viene compilato, il percorso in cui viene archiviato il pacchetto viene visualizzato come collegamento ipertestuale nella parte inferiore della pagina.
Creare un pacchetto di provisioning per HoloLens usando il provisioning avanzato
Nota
Per applicare correttamente un pacchetto di provisioning creato in Provisioning avanzato a un dispositivo HoloLens (prima generazione), non è necessario includere una licenza di aggiornamento dell'edizione a Windows Holographic for Business. Vedere altre informazioni su Windows Holographic for Business per HoloLens (prima generazione).
Nella pagina iniziale di Progettazione configurazione di Windows selezionare Provisioning avanzato.
Nella finestra Immettere i dettagli del progetto specificare un nome per il progetto e il percorso del progetto. Facoltativamente, immettere una breve descrizione per descrivere il progetto.
Selezionare Avanti.
Nella finestra Scegliere le impostazioni da visualizzare e configurare finestra selezionare Windows 10 Holographice quindi selezionare Avanti.
Selezionare Fine.
Espandere Impostazioni di runtime e personalizzare il pacchetto usando una delle impostazioni descritte più avanti in questo articolo.
Importante
(Solo per Windows 10, versione 1607) Se si crea un account locale nel pacchetto di provisioning, è necessario modificare la password usando l'Impostazioni'app ogni 42 giorni. Se la password non viene modificata durante tale periodo, l'account potrebbe essere bloccato e non è in grado di eseguire l'accesso. Se l'account utente è bloccato, è necessario eseguire un ripristino completo del dispositivo.
Selezionare File>Salva.
Leggere l'avviso che i file di progetto possono contenere informazioni riservate e selezionare OK.
Importante
Quando si compila un pacchetto di provisioning, è possibile includere informazioni riservate nei file di progetto e nel file del pacchetto di provisioning (con estensione ppkg). Sebbene sia possibile crittografare il file con estensione ppkg, i file di progetto non vengono crittografati. È necessario archiviare i file di progetto in un percorso sicuro ed eliminare i file di progetto quando non sono più necessari.
Selezionare Esporta>pacchetto di provisioning.
Modificare proprietario in amministratore IT. In questo modo viene impostata la precedenza di questo pacchetto di provisioning superiore rispetto ai pacchetti di provisioning applicati a questo dispositivo da altre origini. Selezionare Avanti.
Impostare un valore per Versione pacchetto.
Mancia
È possibile apportare modifiche ai pacchetti esistenti e modificare il numero di versione per aggiornare i pacchetti applicati in precedenza.
Nella Selezionare i dettagli di sicurezza per il pacchetto di provisioningselezionare Avanti.
Avvertimento
Se si crittografa il pacchetto di provisioning, il provisioning del dispositivo HoloLens avrà esito negativo.
Selezionare Avanti per specificare il percorso di output in cui si vuole che il pacchetto di provisioning venga compilato. Per impostazione predefinita, Progettazione configurazione di Windows usa la cartella del progetto come percorso di output.
Facoltativamente, è possibile selezionare Sfoglia per modificare il percorso di output predefinito.
Selezionare Avanti.
Selezionare Compila per iniziare a compilare il pacchetto. Le informazioni sul progetto vengono visualizzate nella pagina di compilazione e la barra di stato indica lo stato della compilazione.
Al termine della compilazione, selezionare Fine.
Applicare un pacchetto di provisioning a HoloLens durante l'installazione
I dispositivi HoloLens 2 in Windows Holographic versione 2004 o build 19041.1103 o versioni successive possono usare un'unità USB per applicare un pacchetto di provisioning. Copiare il file ppkg nella radice dell'unità USB. I pacchetti di provisioning verranno applicati solo se si trovano nella radice dell'unità USB. Più pacchetti di provisioning presenti verranno applicati in sequenza.
I dispositivi HoloLens 2 in Windows Holographic versione 20H2 o versioni successive hanno funzionalità più recenti per semplificare e semplificare questo processo rendendolo automatico. Esaminare le sezioni seguenti:
- provisioning dell'avvio automatico da USB
- conferma automatica dei pacchetti di provisioning nella configurazione guidata
- provisioning automatico senza usare dell'interfaccia utente
Usare il cavo USB per connettere il dispositivo a un PC (o a un'unità USB per HoloLens 2 come indicato in precedenza) e quindi avviare il dispositivo. Non continuare oltre il primo momento interagendo pagina della Configurazione guidata.
- In HoloLens (prima generazione) questa pagina contiene una casella blu.
- In HoloLens 2 questa pagina contiene un colibrì.
Premere brevemente e rilasciare i pulsanti di volume verso il basso e power contemporaneamente.
HoloLens viene visualizzato come dispositivo in Esplora file nel PC.
In Esplora file trascinare e rilasciare il pacchetto di provisioning (con estensione ppkg) nell'archiviazione del dispositivo.
Premere brevemente e rilasciare i pulsanti di
volume in basso e power contemporaneamente mentre nella paginaprimo momento interagibile della configurazione guidata.Il dispositivo chiede se si considera attendibile il pacchetto e si vuole applicarlo. Verificare di considerare attendibile il pacchetto.
Si noterà se il pacchetto è stato applicato correttamente o meno. In caso di errore, è possibile correggere il pacchetto e riprovare. Se l'operazione è riuscita, procedere con la Configurazione guidata.
Nota
Se il dispositivo è stato acquistato prima di agosto 2016, sarà necessario accedere al dispositivo usando un account Microsoft, ottenere l'aggiornamento più recente del sistema operativo e quindi reimpostare il sistema operativo per applicare il pacchetto di provisioning.
Provisioning dell'avvio automatico da USB
Questi processi automatizzati consentono una minore interazione dell'utente quando le unità USB con i pacchetti di provisioning vengono usate durante la configurazione guidata.
Prima di questa versione, gli utenti dovevano avviare manualmente la schermata di provisioning durante la Configurazione guidata per effettuare il provisioning usando una combinazione di pulsanti. Ora possono ignorare la combinazione di pulsanti usando un pacchetto di provisioning in un'unità di archiviazione USB.
- Collegare l'unità USB con il pacchetto di provisioning durante il primo momento intractable della configurazione guidata.
- Quando il dispositivo è pronto per il provisioning, aprirà automaticamente il prompt con la pagina di provisioning.
Nota
Se un'unità USB viene lasciata collegata durante l'avvio del dispositivo, la configurazione guidata enumera il dispositivo di archiviazione USB esistente e controlla se sono collegati altri dispositivi.
Leggere applicare pacchetti di provisioning durante la configurazione guidata.
Conferma automatica dei pacchetti di provisioning nella Configurazione guidata
Questi processi automatizzati consentono una minore interazione dell'utente. Quando viene visualizzata la pagina Pacchetto di provisioning, verranno applicati automaticamente tutti i pacchetti elencati.
Quando viene visualizzata la schermata principale del provisioning, la Configurazione guidata conta 10 secondi prima di iniziare automaticamente l'applicazione di tutti i pacchetti di provisioning. Gli utenti possono comunque confermare o annullare entro 10 secondi dopo aver verificato i pacchetti previsti.
Provisioning automatico senza usare l'interfaccia utente
Questi processi automatici combinati consentono di ridurre le interazioni dei dispositivi per il provisioning.
Combinando l'avvio automatico del provisioning dai dispositivi USB e la conferma automatica dei pacchetti di provisioning, un utente può effettuare automaticamente il provisioning dei dispositivi HoloLens 2 senza usare l'interfaccia utente del dispositivo o persino indossare il dispositivo. È possibile continuare a usare la stessa unità USB e lo stesso pacchetto di provisioning per più dispositivi. Ciò è utile per la distribuzione di più dispositivi contemporaneamente nella stessa area.
- Creare un pacchetto di provisioning usando Progettazione configurazione di Windows.
- Copiare il pacchetto in un'unità di archiviazione USB.
- Flash il HoloLens 2 per 19041.1361 o versione successiva.
- Quando Advanced Recovery Companion ha completato il flashing del dispositivo scollegare il cavo USB-C.
- Collegare l'unità USB al dispositivo.
- Quando il dispositivo HoloLens 2 viene avviato nella configurazione guidata, rileva automaticamente il pacchetto di provisioning nell'unità USB e avvia la pagina di provisioning.
- Dopo 10 secondi il dispositivo applicherà automaticamente il pacchetto di provisioning.
Il dispositivo è ora configurato e visualizzerà la schermata Provisioning riuscito.
Applicare/rimuovere un pacchetto di provisioning a HoloLens dopo l'installazione
Nota
Questi passaggi si applicano a tutti i dispositivi HoloLens 2 e HoloLens (prima generazione) in Windows Holographic, versione 1809 e successive.
Nel PC seguire questa procedura:
- Creare un pacchetto di provisioning come descritto in Creare un pacchetto di provisioning per HoloLens usando la procedura guidata holoLens.
- Connettere il dispositivo HoloLens a un PC usando un cavo USB. HoloLens viene visualizzato come dispositivo in Esplora file nel PC.
- Trascinare e rilasciare il pacchetto di provisioning nella cartella Documenti in HoloLens.
In HoloLens seguire questa procedura:
- Passare a Impostazioni di >Account>Access work or school.
- In Impostazioni correlateselezionare Aggiungi o rimuovi un pacchetto di provisioning.
- Nella pagina successiva selezionare Aggiungi un pacchetto per avviare la selezione file e selezionare il pacchetto di provisioning. Se la cartella è vuota, assicurarsi di selezionare Questo dispositivo e selezionare Documenti.
Dopo aver applicato il pacchetto, viene visualizzato nell'elenco dei pacchetti installati . Per visualizzare i dettagli del pacchetto o rimuovere il pacchetto dal dispositivo, selezionare il pacchetto elencato.
Cosa è possibile configurare
I pacchetti di provisioning usano provider di servizi di configurazione (CSP). Se non si ha familiarità con i provider di servizi di configurazione, vedere Introduzione ai provider di servizi di configurazione per professionisti IT.
In Progettazione configurazione di Windows, quando si crea un pacchetto di provisioning per Windows Holographic, le impostazioni in Personalizzazioni disponibili sono basate su provider di servizi di configurazione supportati in Windows Holographic. La tabella seguente descrive le impostazioni che è possibile configurare per HoloLens.
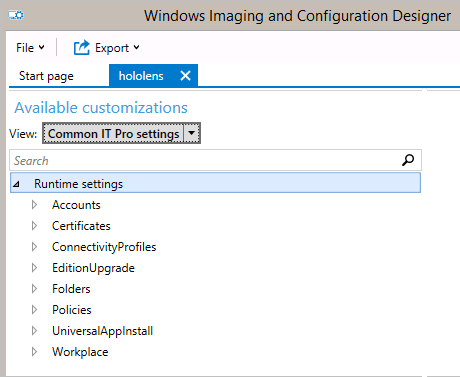
| Impostazione | Descrizione |
|---|---|
| certificati | Distribuire un certificato in HoloLens. |
| ConnectivityProfiles | Distribuire un profilo Wi-Fi in HoloLens. |
| EditionUpgrade | Eseguire l'aggiornamento a Windows Holographic for Business. |
| criteri | Consentire o impedire la modalità sviluppatore in HoloLens. Criteri supportati da Windows Holographic for Business |
Installazione dell'app tramite pacchetto di provisioning
Le app possono essere installate tramite pacchetti di provisioning nei dispositivi HoloLens 2. In questo modo è possibile riutilizzare facilmente un pacchetto che consente di distribuire le app. Leggere le istruzioni complete per la distribuzione di app tramite pacchetti di provisioning.
Nota
HoloLens (prima generazione) ha un supporto limitato per l'installazione di app (UniversalAppInstall) usando un pacchetto di provisioning. I dispositivi HoloLens (prima generazione) supportano solo l'installazione di un'app tramite PPKG solo durante la configurazione guidata e solo con installazioni del contesto utente.