Avvio rapido: configurare i report di Power BI
Questo articolo spiega come impostare e utilizzare i dashboard Power BI di Raccomandazioni intelligenti.
Esistono due tipi di report di Raccomandazioni intelligenti per i clienti:
Il dashboard Segnali (sigDash) aiuta gli utenti a comprendere e valutare i dati di input (noti anche come segnali) dalle entità di dati RecoInteractions e RecoItemsAndVariants, che possono determinare se ci sono problemi di qualità dei dati o potenziali sfide per l'addestramento del modello. Fai clic qui per una panoramica di questo dashboard.
Il dashboard Raccomandazioni intelligenti (irDash) aiuta gli utenti a valutare i modelli archiviati nei file json dopo l'addestramento e fornisce informazioni dettagliate sulla rilevanza. Fai clic qui per una panoramica di questo dashboard.
Il video seguente mostra come impostare e utilizzare i report di Power BI di Raccomandazioni intelligenti:
Prerequisiti
Prima di impostare i report di Power BI, completa i seguenti prerequisiti:
- Scarica l'app Power BI Desktop.
- Crea un account e un modello Raccomandazioni intelligenti.
- Se hai bisogno di creare un account, consulta la Guida introduttiva.
- Assicurati di aver aggiornato le entità RecoItemsAndVariants e RecoInteractions con i dati. Se stai utilizzando i dati di esempio di Avvio rapido, queste entità sono già preconfigurate.
- Conferma di essere pronto per eseguire i dashboard controllando la cartella dei log per assicurarti che il modello sia stato creato. Per i passaggi su come controllare i log, vedi la Guida alla configurazione della registrazione degli errori.
Scaricare e impostare i report di Power BI
Di seguito sono riportati i passaggi per scaricare i report.
- Scarica i report.
- Una volta che i report sono stati scaricati sul tuo computer, puoi selezionare un file per aprirlo.
- L'app Power BI Desktop si aprirà automaticamente e una finestra pop-up richiederà all'utente i dettagli dell'account per configurare ogni report di Power BI. Le sezioni seguenti spiegano come impostare i due report.
Configurare il dashboard Segnali
Gli utenti che aprono il dashboard Segnali vedono una finestra popup che chiede loro di incollare l'URL contenente il contenitore di archiviazione in cui è archiviato il file model.json nel dashboard.
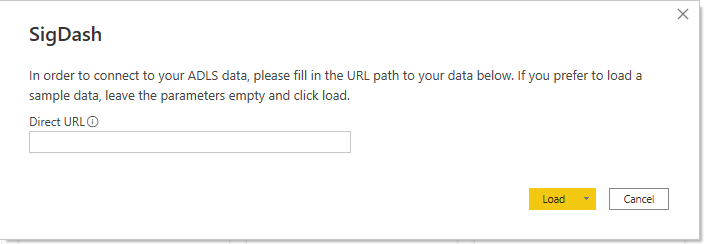
Per trovare la posizione del contenitore di archiviazione del file model.json:
- Apri il portale di archiviazione di Azure e seleziona il tuo account di archiviazione.
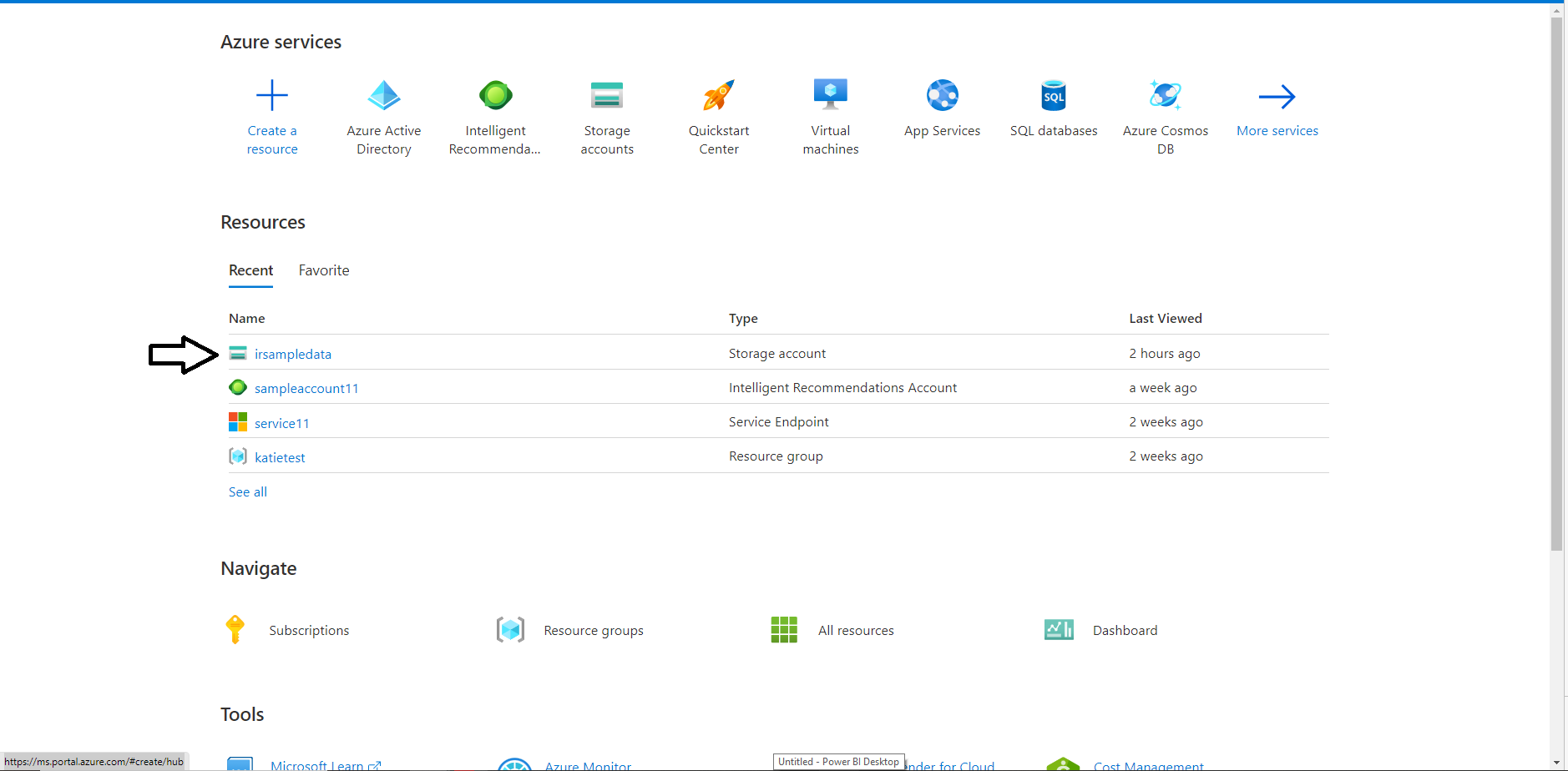
- Seleziona i contenitori nel menu a sinistra.
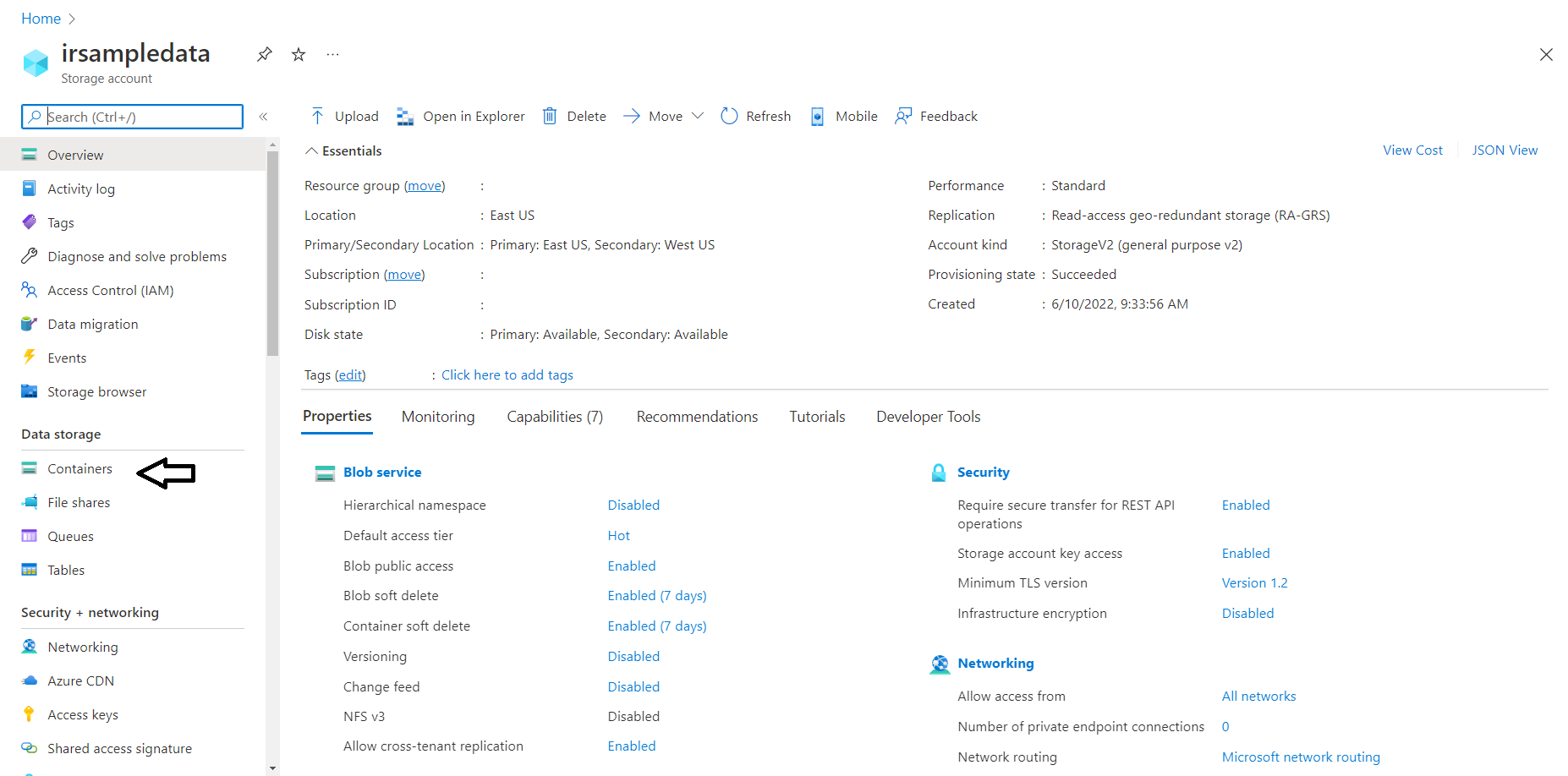
- Aprire il contenitore
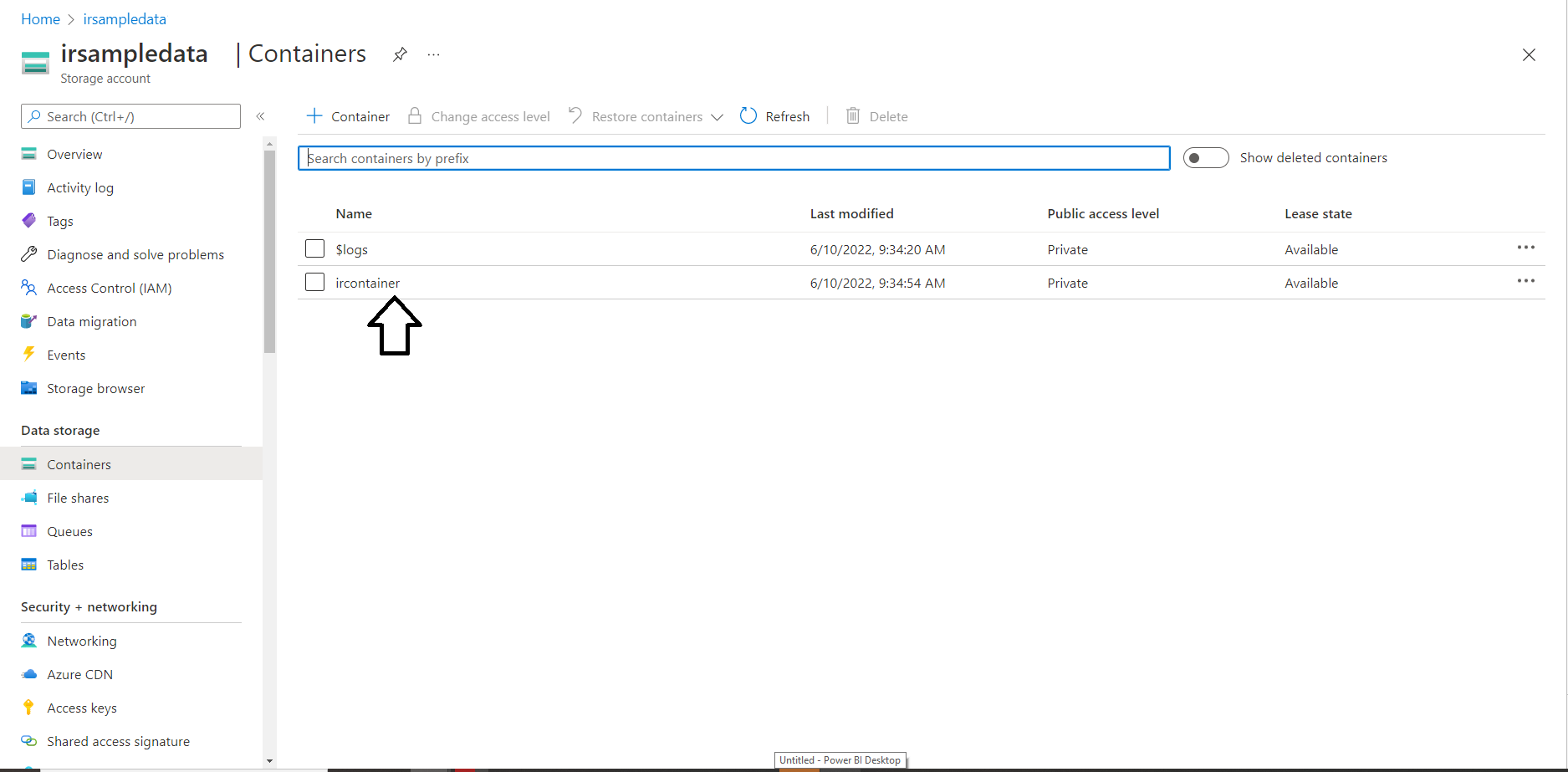
- Seleziona le proprietà nel menu a sinistra.
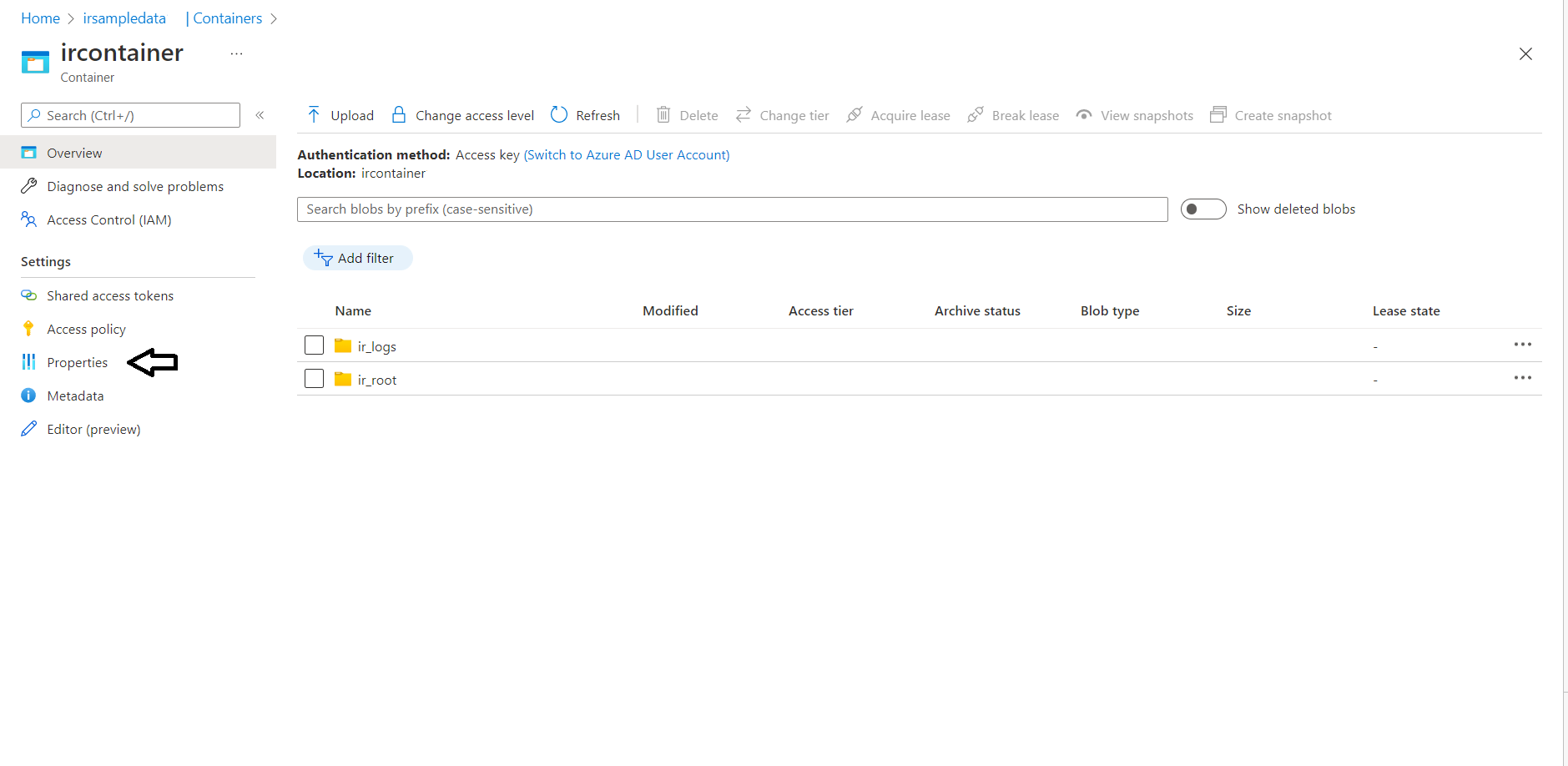
- Copia l'URL.
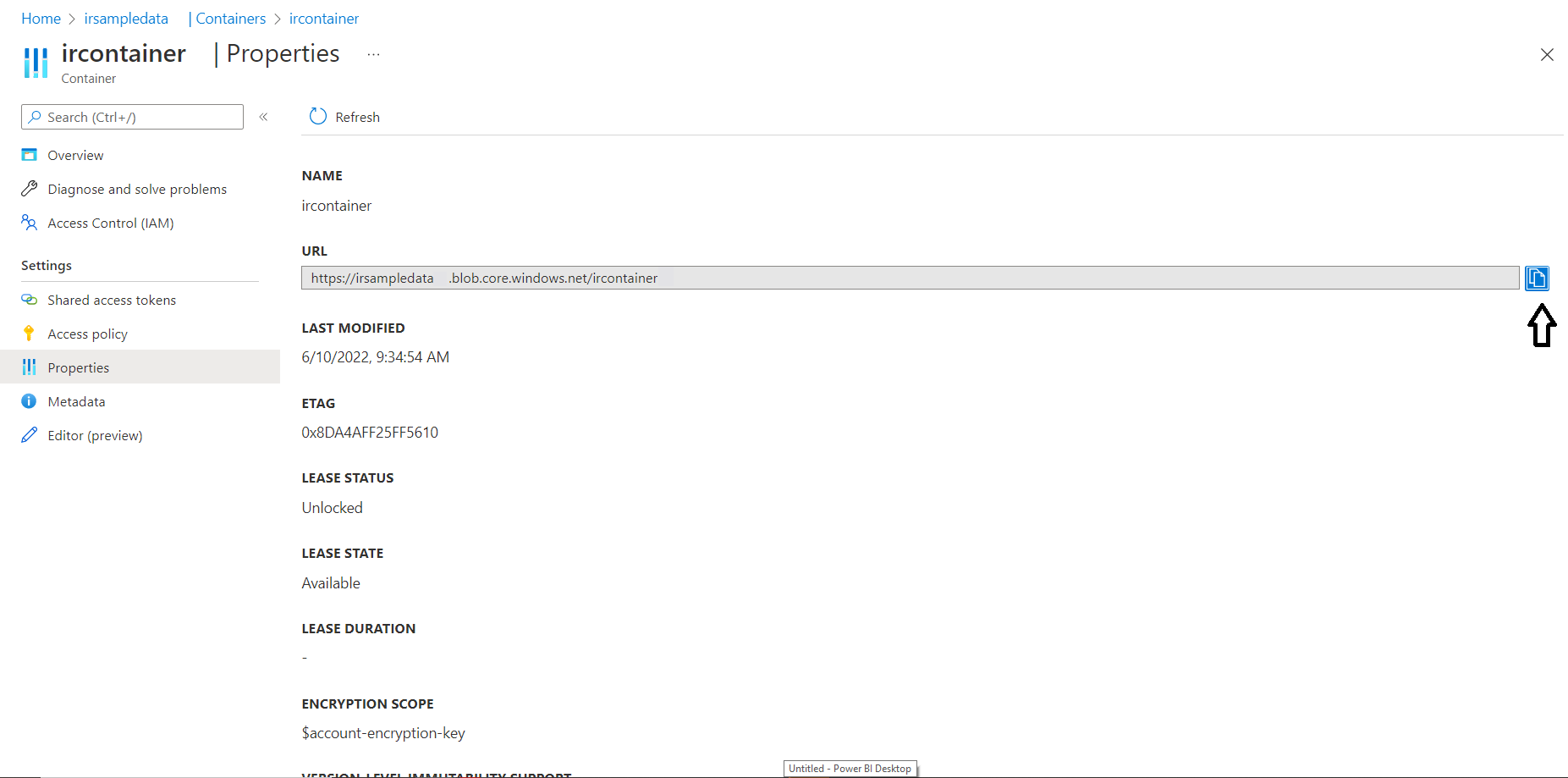
- Incolla l'URL nel dashboard, quindi aggiungi l'estensione alla cartella radice alla fine dell'URL. Nell'immagine di esempio seguente, il file model.json è archiviato nella cartella "ir_root", quindi viene aggiunto alla fine dell'URL del contenitore prima di premere Carica.
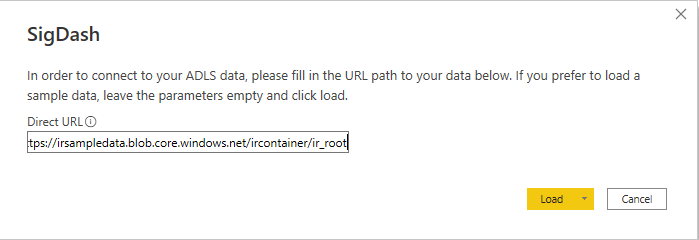
Immettere la chiave dell'account
La prima volta che utilizzi il dashboard, ti verrà chiesto di inserire la chiave del tuo account.
Per trovare la chiave dell'account:
- Torna all'account di archiviazione e seleziona Chiavi di accesso nel menu a sinistra.
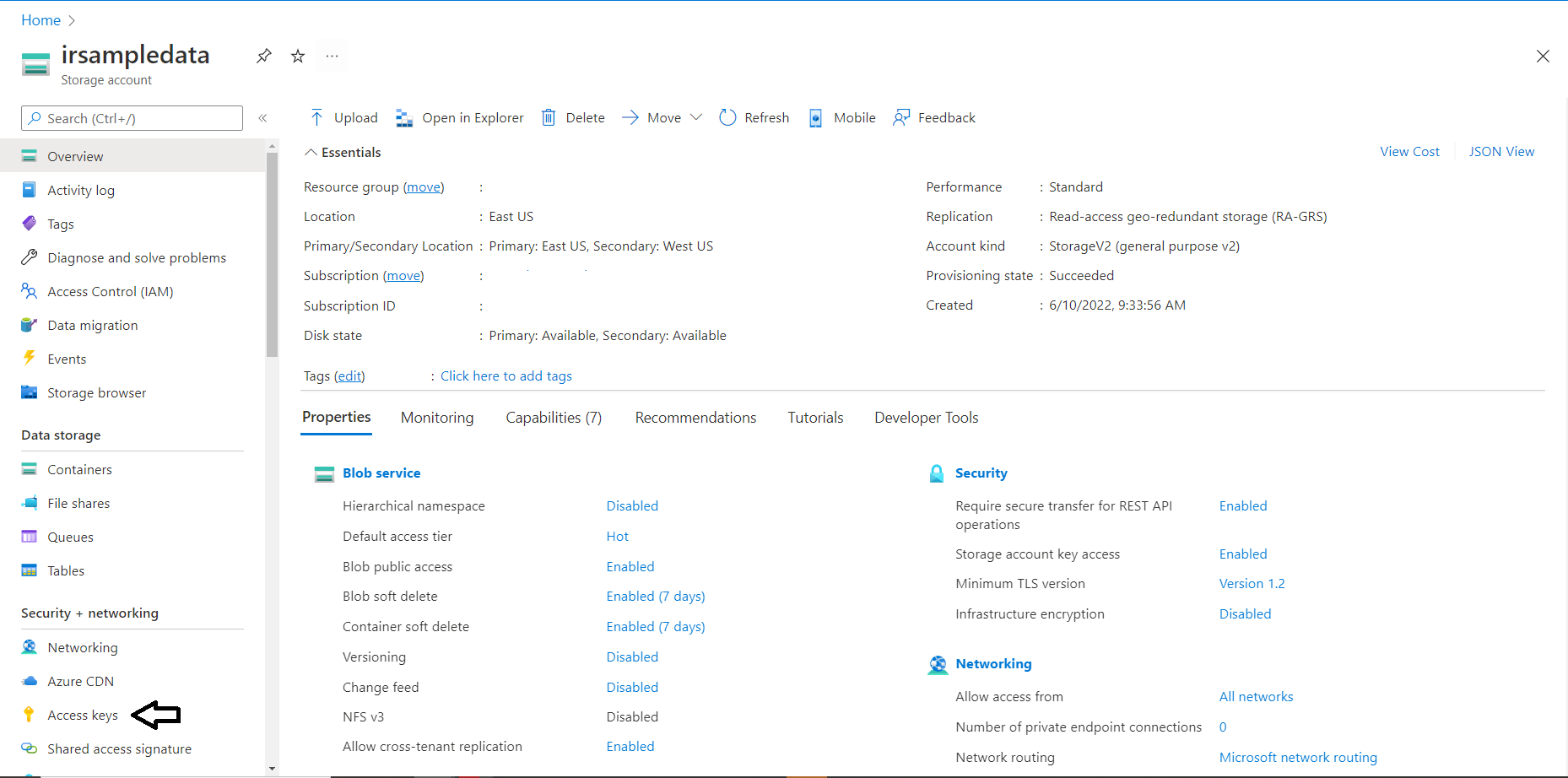
- Seleziona Mostra chiave.
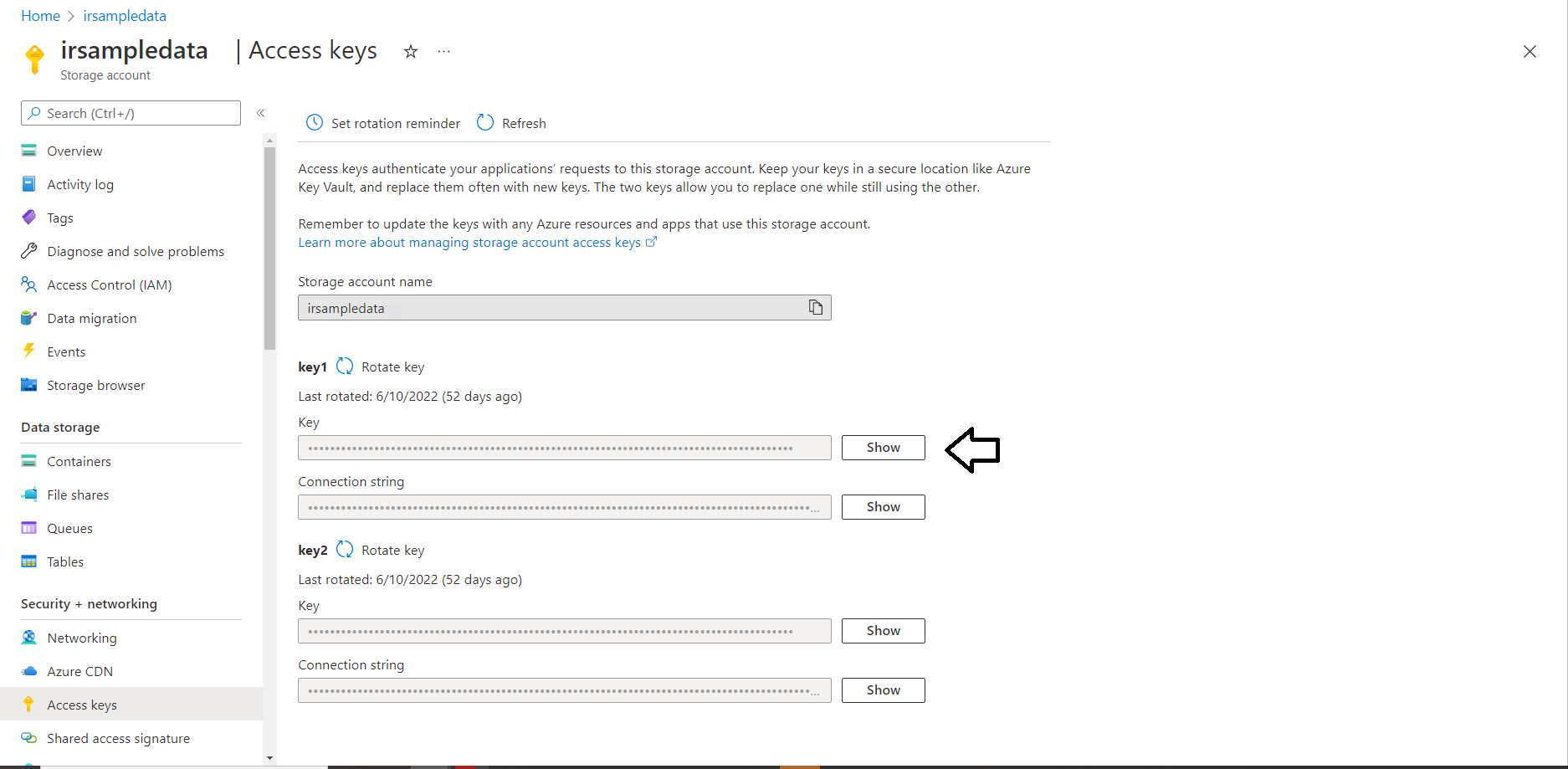
- Copia il codice e incolla il valore nel campo Chiave di accesso nel dashboard Power BI e premi Connetti.
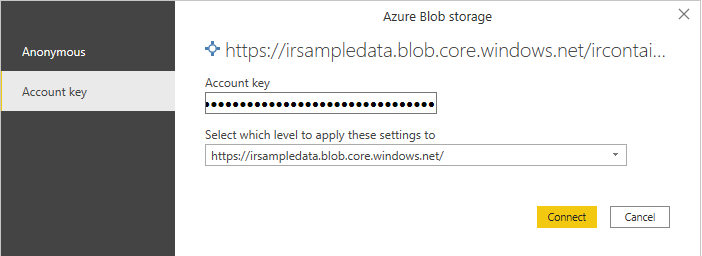
- Al completamento di questi passaggi, il dashboard Segnali verrà popolato con i dati. Per ulteriori informazioni sulle metriche condivise in questa dashboard, consulta la panoramica della dashboard dei segnali di seguito. Se commetti un errore, chiudi l'applicazione Power BI e riapri il file per ricominciare.
Impostare il dashboard Raccomandazioni intelligenti
Aprendo il file Dashboard Raccomandazioni intelligenti con l'app Power BI desktop viene visualizzata una finestra popup che richiede le seguenti informazioni:
- Account di archiviazione ADLS: il nome dell'account di archiviazione di Azure.
- Nome del contenitore: il nome del tuo contenitore all'interno dell'account di archiviazione.
- Nome della directory dei report: il nome della cartella dei registri degli errori.
- Nome del componente di modellazione: il nome del tuo modello.
Ecco un esempio di come devono apparire i campi con i dati di esempio della guida di avvio rapido:
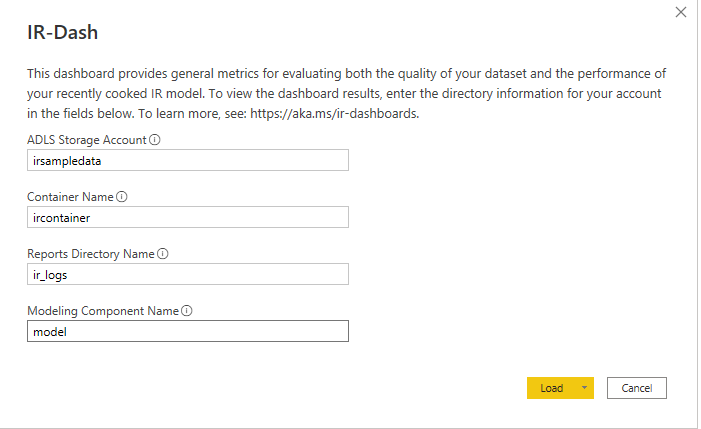
| Popup Informazioni sulla posizione | Immagine di esempio |
|---|---|
| Per trovare l'Account di archiviazione ADLS, apri il portale di archiviazione di Azure e seleziona il tuo account di archiviazione dall'elenco delle risorse disponibili |
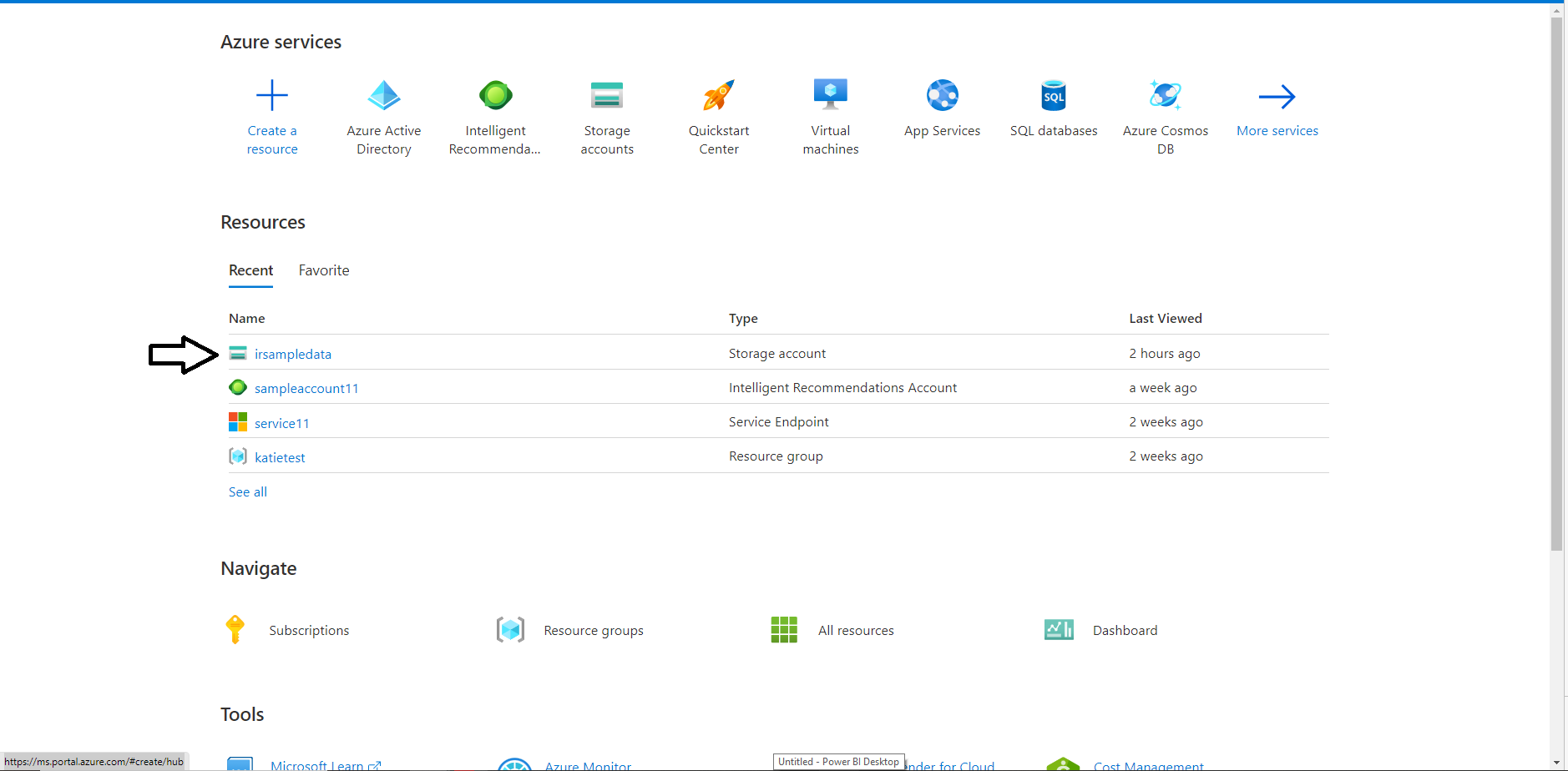
|
| Per trovare il nome del tuo contenitore, apri il tuo account di archiviazione e seleziona i contenitori dal menu a sinistra. |
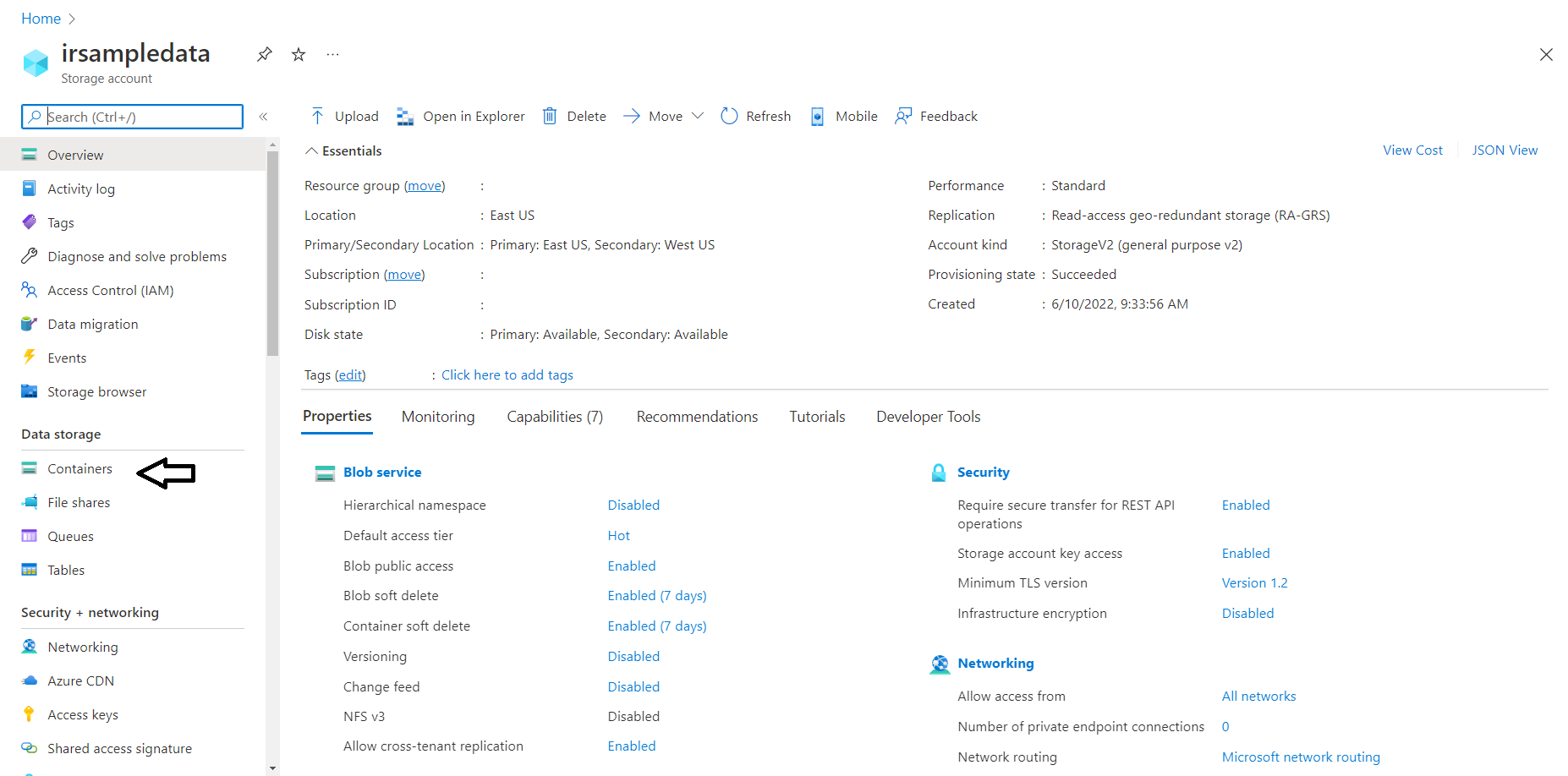
|
| Per trovare il nome della directory dei report, apri il tuo contenitore facendo clic sul nome del contenitore. Il contenitore includerà sia la cartella radice che quella dei log. La directory dei report è la cartella che contiene i registri degli errori. |
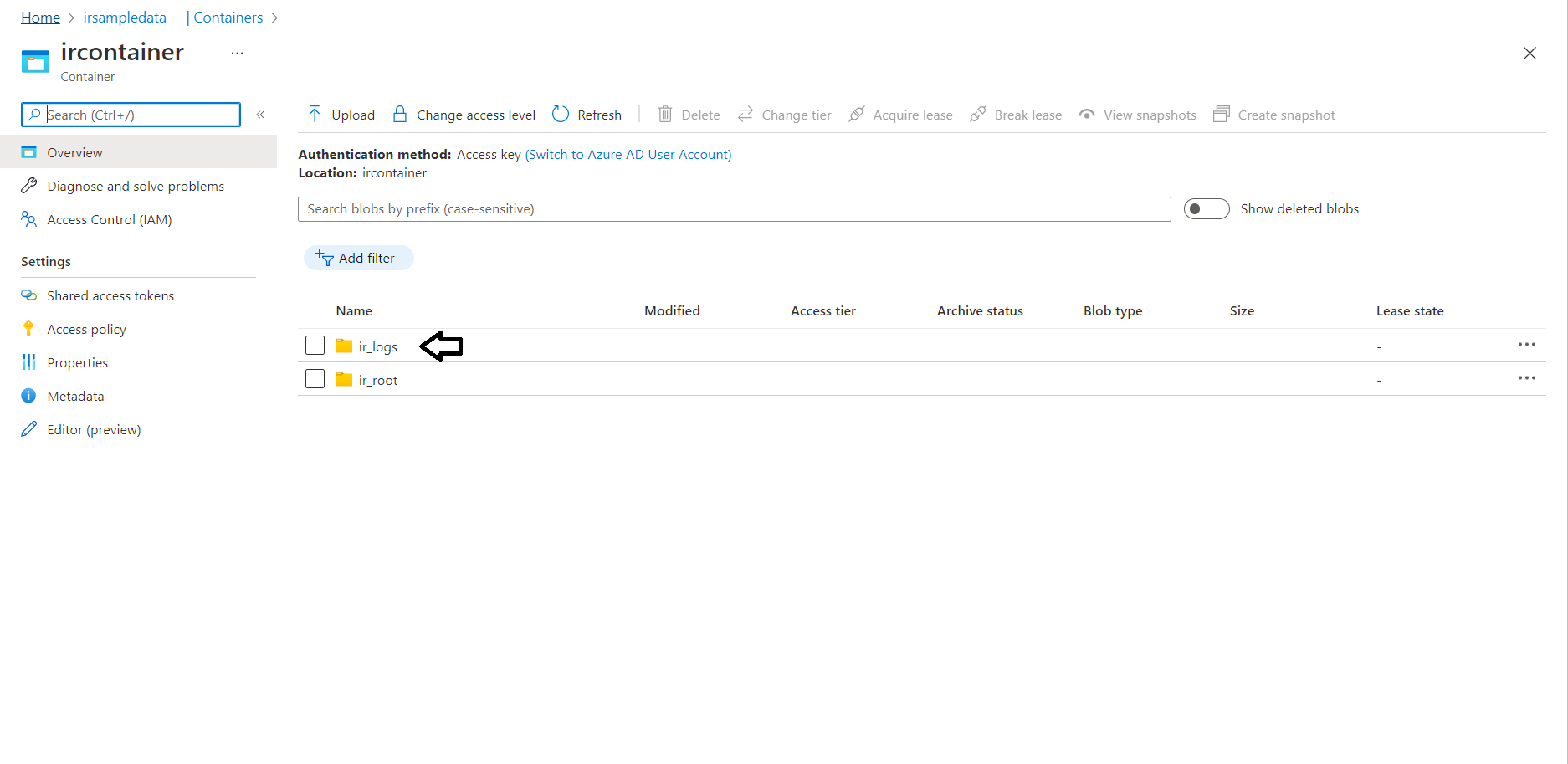
|
| Per trovare il nome del tuo modello, apri il tuo account Raccomandazioni intelligenti e seleziona i modelli dal menu a sinistra. Il nome del tuo modello verrà visualizzato davanti alle parentesi. |
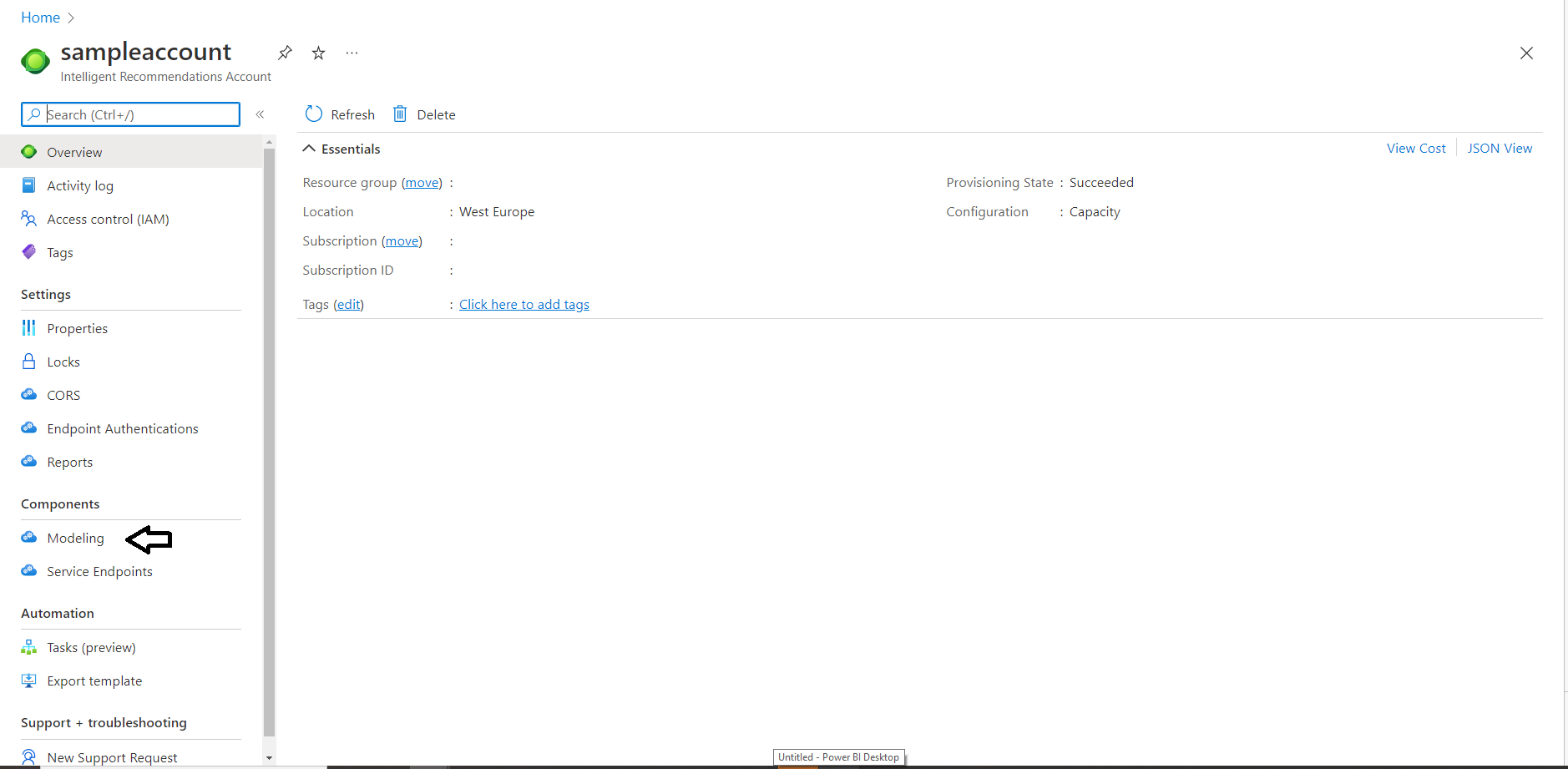
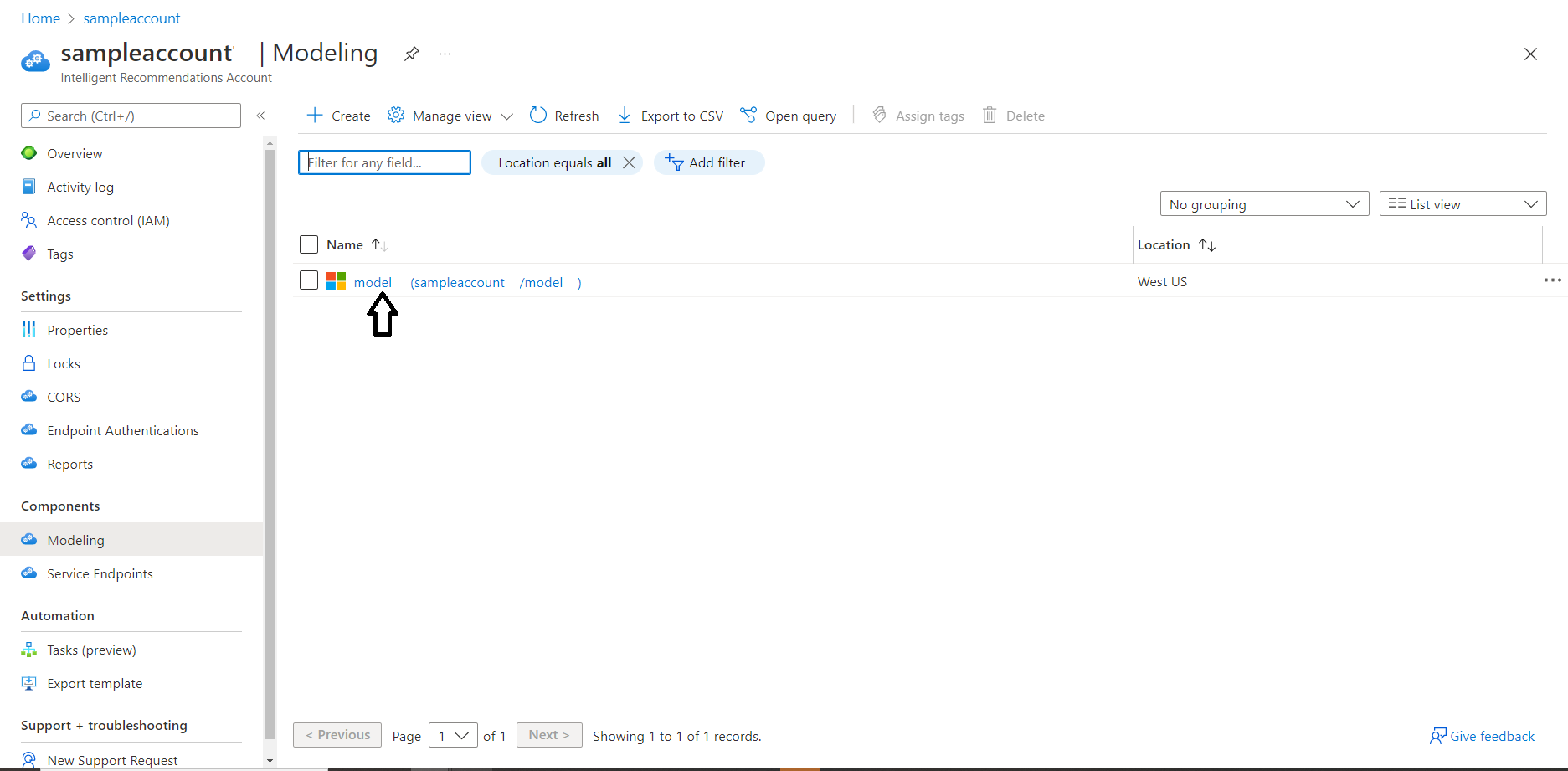
|
Una volta trovate tutte le informazioni dell'account, inseriscile nella finestra popup. Seleziona Carica connetterti al dashboard.
Al completamento di questi passaggi, il dashboard verrà popolato con i dati. Per ulteriori informazioni sulle metriche condivise in questa dashboard, consulta la Panoramica del dashboard Raccomandazioni intelligenti. Se commetti un errore, chiudi l'applicazione Power BI e riapri il file per ricominciare.
Per ulteriori informazioni sulle metriche disponibili quando si utilizzano questi report, vedi Guida alla panoramica dei report.
Vedere anche
Panoramica del dashboard Segnali
Panoramica del dashboard Raccomandazioni intelligenti
Guida rapida: impostare un account Raccomandazioni intelligenti