Guida rapida: impostare ed eseguire Raccomandazioni intelligenti con dati di esempio
In questo articolo spiaghiamo come creare un account Raccomandazioni intelligenti. Ti connetti anche a un set di dati di esempio e inizi a vedere i risultati per quel set di dati.
Per passaggi più dettagliati relativi alla configurazione del tuo account Raccomandazioni intelligenti, vedi Creare un nuovo account Raccomandazioni intelligenti.
Descrizione
Raccomandazioni intelligenti legge i dati dal tuo account Azure Data Lake Storage, li modella e consente il consumo di consigli utilizzando un endpoint web sicuro.
Questo articolo ti guida nella creazione e nella configurazione di un singolo account Raccomandazioni intelligenti con un'unica risorsa di modellazione e un'unica risorsa di servizio, come illustrato in questo diagramma:
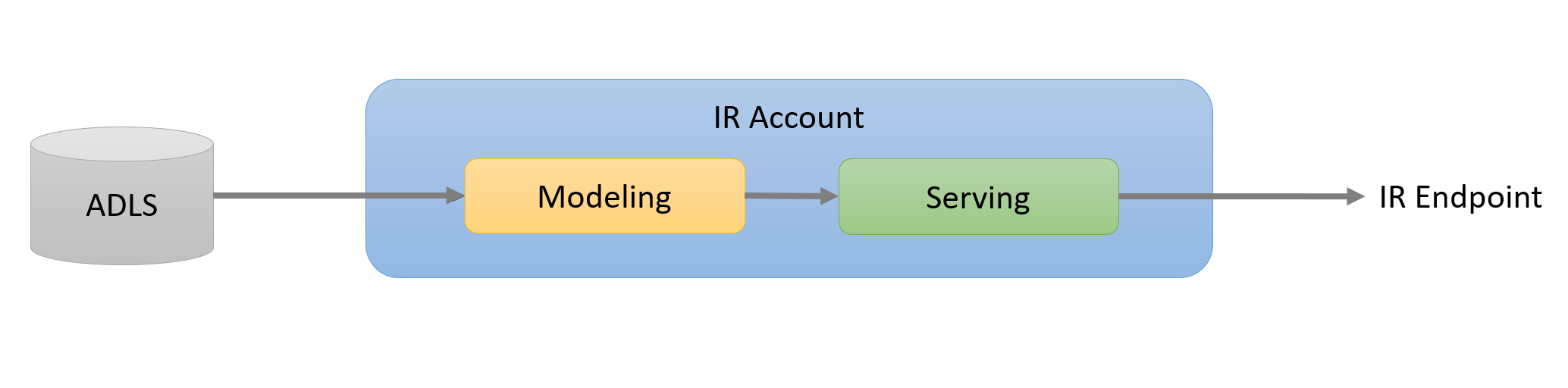
Prima di iniziare, assicurati di avere l'accesso al portale di Azure dell'organizzazione e dell'accesso per autorizzazioni elevate. Per altre informazioni, consulta Prerequisiti.
Passa direttamente a questi passaggi
- Configurare un account Data Lake Storage
- Caricare un set di dati di esempio
- Impostazione del log degli errori
- Creare l'account del servizio Raccomandazioni intelligenti
- Configurare le autorizzazioni del data lake
- Creare le risorse di modellazione e servizio
- Visualizzare i risultati dei suggerimenti
Guarda questo video per scoprire come impostare ed eseguire Raccomandazioni intelligenti con dati di esempio:
Nota
Puoi caricare un set di dati di esempio. Il set di dati di esempio è precaricato con i dati per consentirti di eseguire un test rapido di Raccomandazioni intelligenti e vedere i risultati. Puoi anche modificare e sostituire il set di dati di esempio con il tuo set di dati personalizzato.
Prerequisiti: preparare la sottoscrizione di Azure e le informazioni sul tenant
Prima di configurare Raccomandazioni intelligenti, è necessario disporre dell'accesso al portale di Azure dell'organizzazione e dell'accesso per autorizzazioni elevate.
Prima di continuare , verifica di disporre dei requisiti seguenti:
- Una sottoscrizione di Azure. Se non conosci Azure, vedi Creare l'account Azure gratuitamente.
- Un ID tenant di Microsoft Entra ID. Per istruzioni, vedi Come trovare l'ID tenant di Microsoft Entra ID.
- Un account Azure Data Lake Storage. Per ulteriori informazioni, vedi Azure Data Lake Storage.
- Scarica una copia della cartella del set di dati di esempio.
- Inizia ad acquisire familiarità con il Portale di Azure. Potresti anche voler imparare a gestire e distribuire le risorse di Azure tramite i modelli di Azure Resource Manager (ARM). Per ulteriori informazioni, vedi Gestione delle risorse di Azure tramite il portale di Azure.
Importante
Quando si esegue l'onboarding in Raccomandazioni intelligenti, i dati verranno copiati da Data Lake Storage nelle aree della risorsa di modellazione selezionata. È consigliabile configurare la risorsa di modellazione nella stessa area dell'account Data Lake Storage. Se l'account Data Lake Storage e le risorse di modellazione si trovano in aree diverse, i dati verranno copiati dall'area di Data Lake Storage nell'area delle risorse di modellazione selezionata.
Se i clienti terminano Raccomandazioni intelligenti, hanno 90 giorni di tempo per richiedere i propri dati prima che vengano eliminati. Entro il periodo di 90 giorni, i clienti possono richiedere che i propri dati vengano copiati in una posizione di archiviazione del Business Data Lake. Una copia dei dati sarà trasferita in quella posizione.
Passaggio 1: Configurare un account Data Lake Storage
Iniziamo con la configurazione del tuo account Data Lake Storage. Per iniziare:
Accedi al tuo account del portale di Microsoft Azure.
Seleziona Account di archiviazione sotto la barra Servizi di Azure.
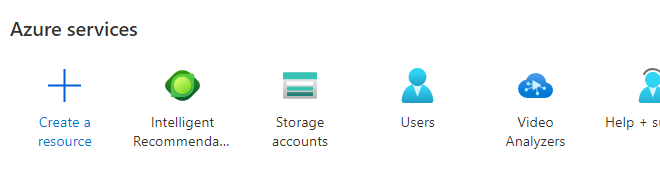
Crea o seleziona l'account Data Lake Storage per condividere i dati con il tuo account Raccomandazioni intelligenti.
Nella sezione Archiviazione dati del riquadro di navigazione a sinistra, seleziona Contenitori.
Crea un nuovo contenitore.
Nota
I nomi di queste cartelle e contenitori non sono importanti. Nel nostro esempio utilizziamo ircontainer come nome del nostro contenitore, ir_root come nome della nostra cartella radice, e ir_logs come nome della nostra cartella dei registri.
Passaggio 2: caricare il set di dati di esempio
Per questa guida rapida, abbiamo preparato un file .zip del set di dati di esempio per Adventure Works. Questo file contiene l'intera struttura di directory, con i dati del catalogo e delle interazioni che puoi scaricare qui.
Decomprimi la cartella del set di dati di esempio e carica il contenuto nella cartella radice all'interno del contenitore selezionato. Nel nostro esempio, il contenitore è denominato ircontainer.
Carica quindi il set di dati dai file locali nell'account di archiviazione usando uno degli approcci seguenti:
-
Usare il portale di Azure sul Web: se usi il portale di Azure sul Web, specifica la sottocartella in cui caricare il set di dati usando il menu a discesa Avanzate. Se stai seguendo questo passaggio, assicurati di annidare correttamente le singole cartelle. Tieni presente che il contenitore ha due file, uno per i log (ir_logs) e uno per le entità di dati (ir_root). Sia il file model.json che le cartelle delle entità di dati (etichettate con Reco_) devono essere nidificate sotto la cartella ir_root.
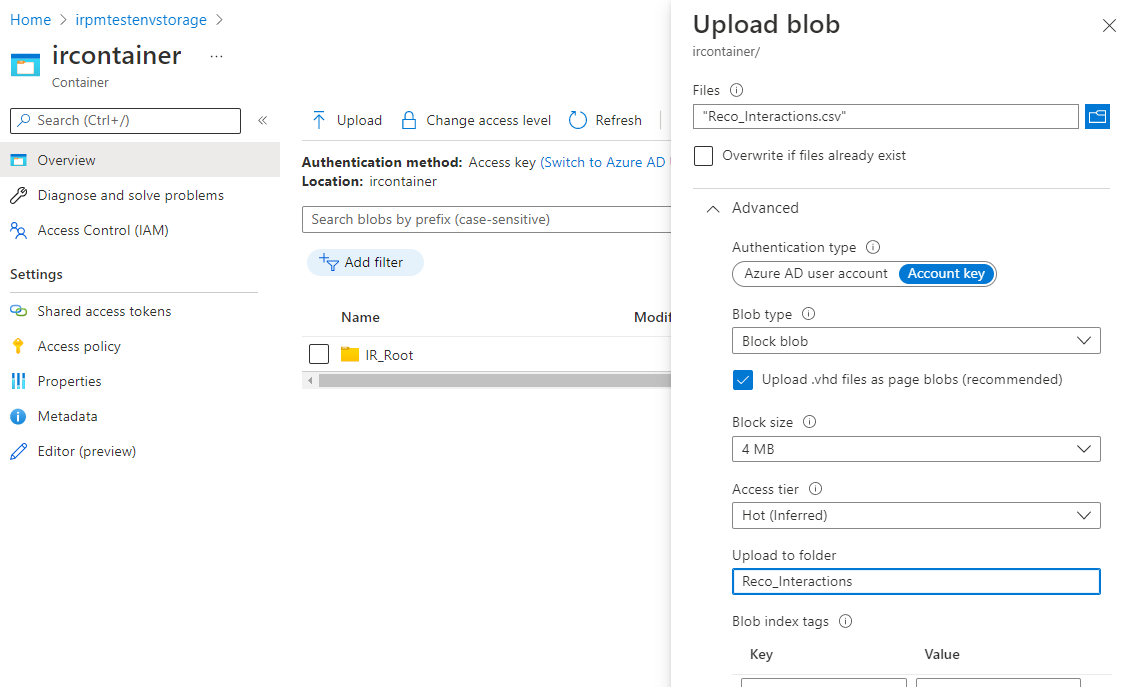
- Usa Microsoft Azure Storage Explorer: per usare Azure Storage Explorer, vedi Gestire lo spazio di archiviazione cloud in Azure per scaricare l'app gratuita e segui le istruzioni fornite per caricare i file sul tuo account di archiviazione.
-
Usare il portale di Azure sul Web: se usi il portale di Azure sul Web, specifica la sottocartella in cui caricare il set di dati usando il menu a discesa Avanzate. Se stai seguendo questo passaggio, assicurati di annidare correttamente le singole cartelle. Tieni presente che il contenitore ha due file, uno per i log (ir_logs) e uno per le entità di dati (ir_root). Sia il file model.json che le cartelle delle entità di dati (etichettate con Reco_) devono essere nidificate sotto la cartella ir_root.
Assicurati che la struttura dei file del portale di Azure e i nomi delle cartelle nella cartella ir_root corrispondano al set di dati di esempio scaricato. Se eseguita correttamente, la struttura di file per la ir_root folder di Raccomandazioni intelligenti ha questa struttura. L'immagine illustra specificamente la cartella ircontainer/ir_root:
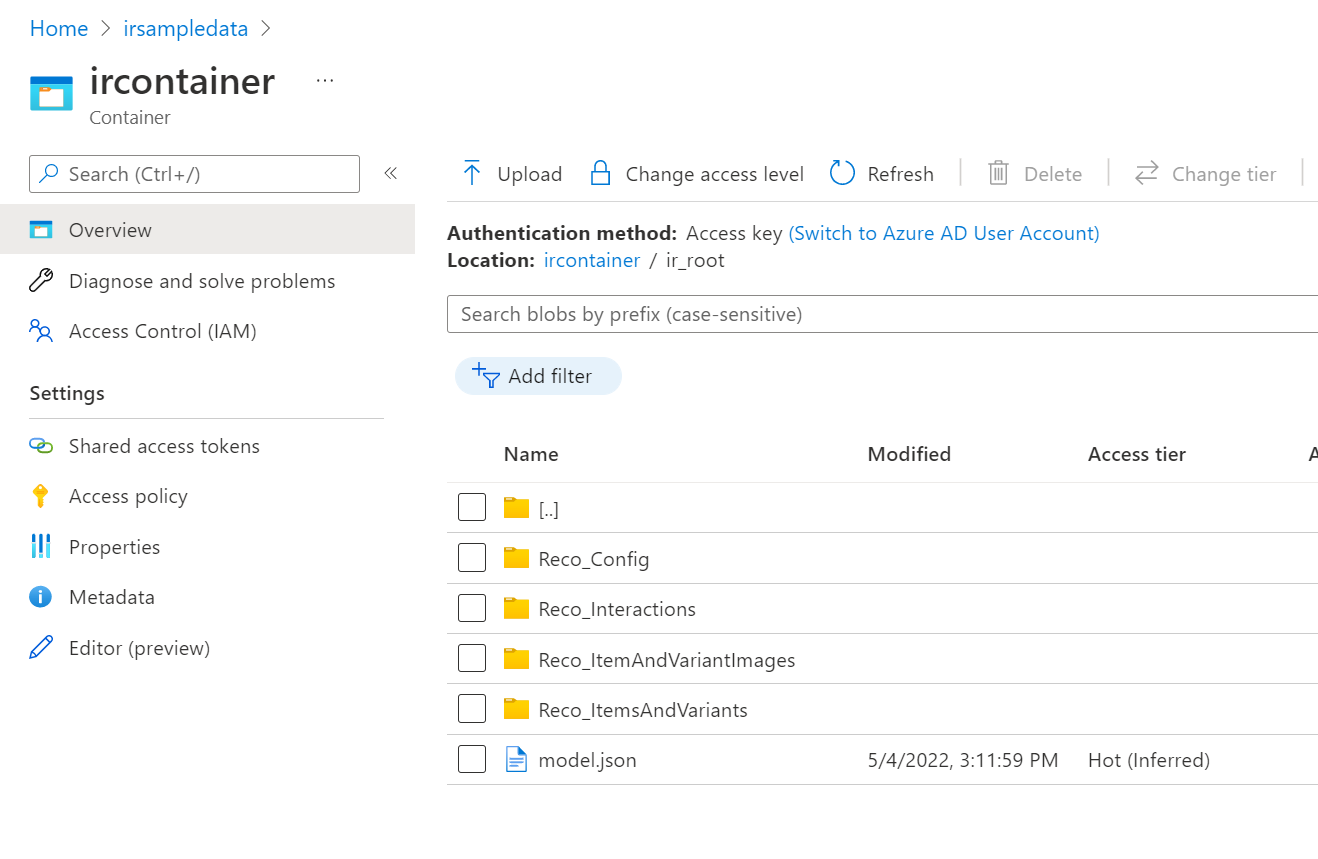
Seleziona Proprietà nel riquadro di navigazione a sinistra e copia l'URL del contenitore. Copia questo collegamento, perché ti serve per specificare la stringa di connessione nella prossima fase di configurazione.
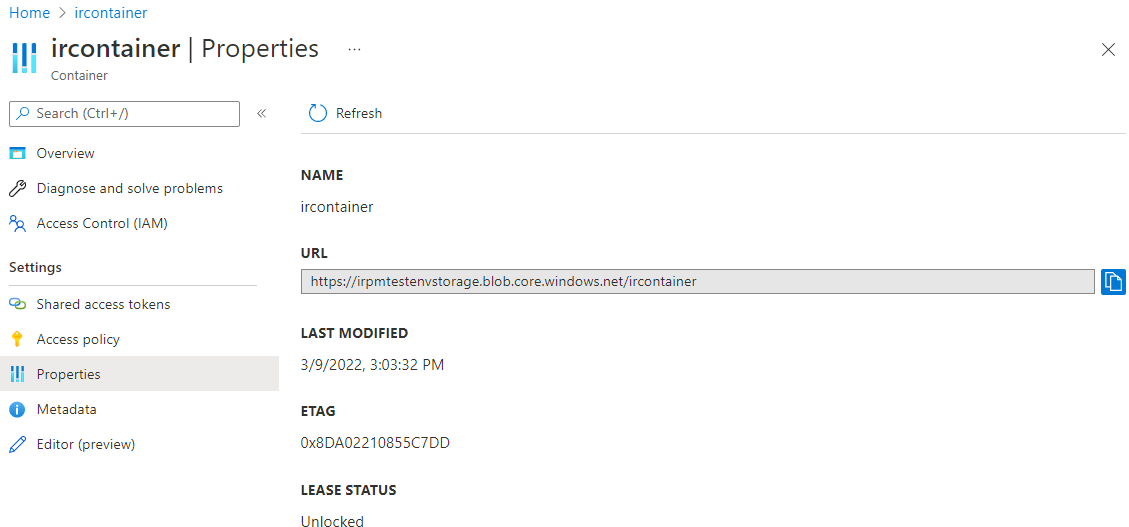
Ora sei pronto per completare il resto dei passaggi di configurazione.
Passaggio 3: Impostare la registrazione degli errori
Scegli il tuo contenitore, lo stesso che hai utilizzato come cartella radice per Raccomandazioni intelligenti. Nel nostro esempio, il contenitore è ircontenitore e la cartella principale è ir_root.
Quindi seleziona o crea una cartella di destinazione per i registri scritti da Raccomandazioni intelligenti. In questo esempio, abbiamo creato una cartella denominata ir_logs.
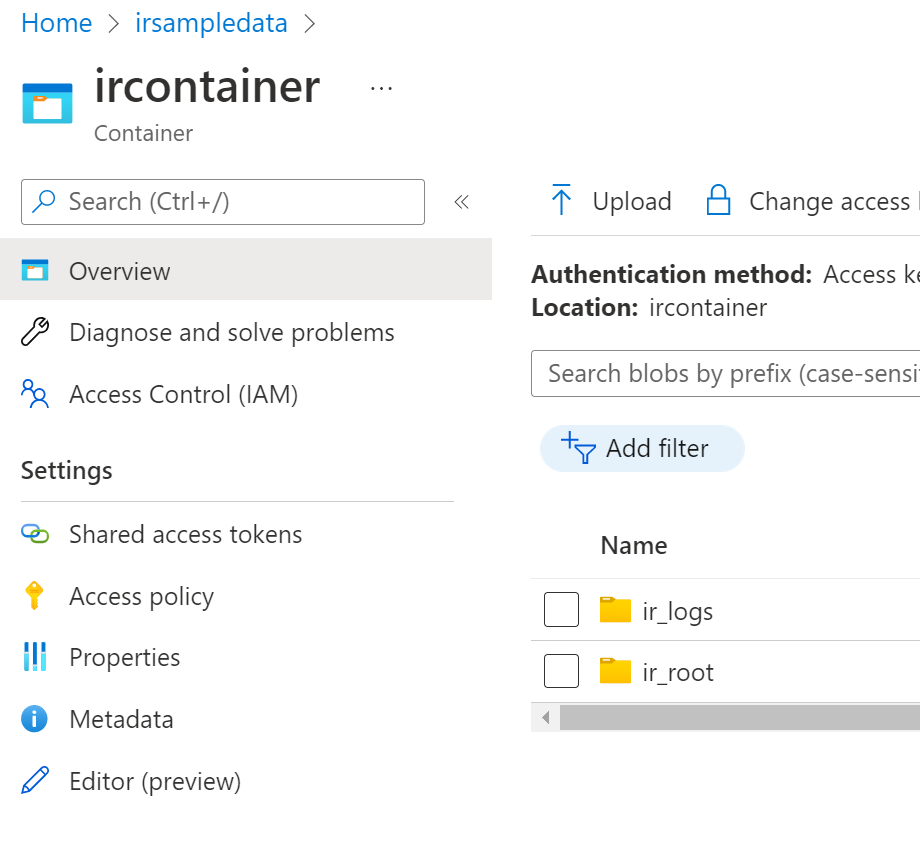
Nota
Nel caso in cui tu abbia utilizzato lo stesso contenitore per condividere i dati con Raccomandazioni intelligenti e per eseguire la registrazione dei dati di nuovo in Data Lake Storage, ti consigliamo vivamente di utilizzare una cartella diversa per la scrittura dei registri errori in Data Lake Storage rispetto alla cartella radice utilizzata per la condivisione dei dati con Raccomandazioni intelligenti.
Nota
Per la prima esecuzione, la fase di modellazione potrebbe richiedere diverse ore prima di essere pronta per essere interrogata e rispondere con risultati.
Passaggio 4: creare l'account del servizio Raccomandazioni intelligenti
Accedi al Portale di Azure e cerca Raccomandazioni intelligenti, o vai a Account Raccomandazioni intelligenti.
Avvia un nuovo account Raccomandazioni intelligenti selezionando Crea.
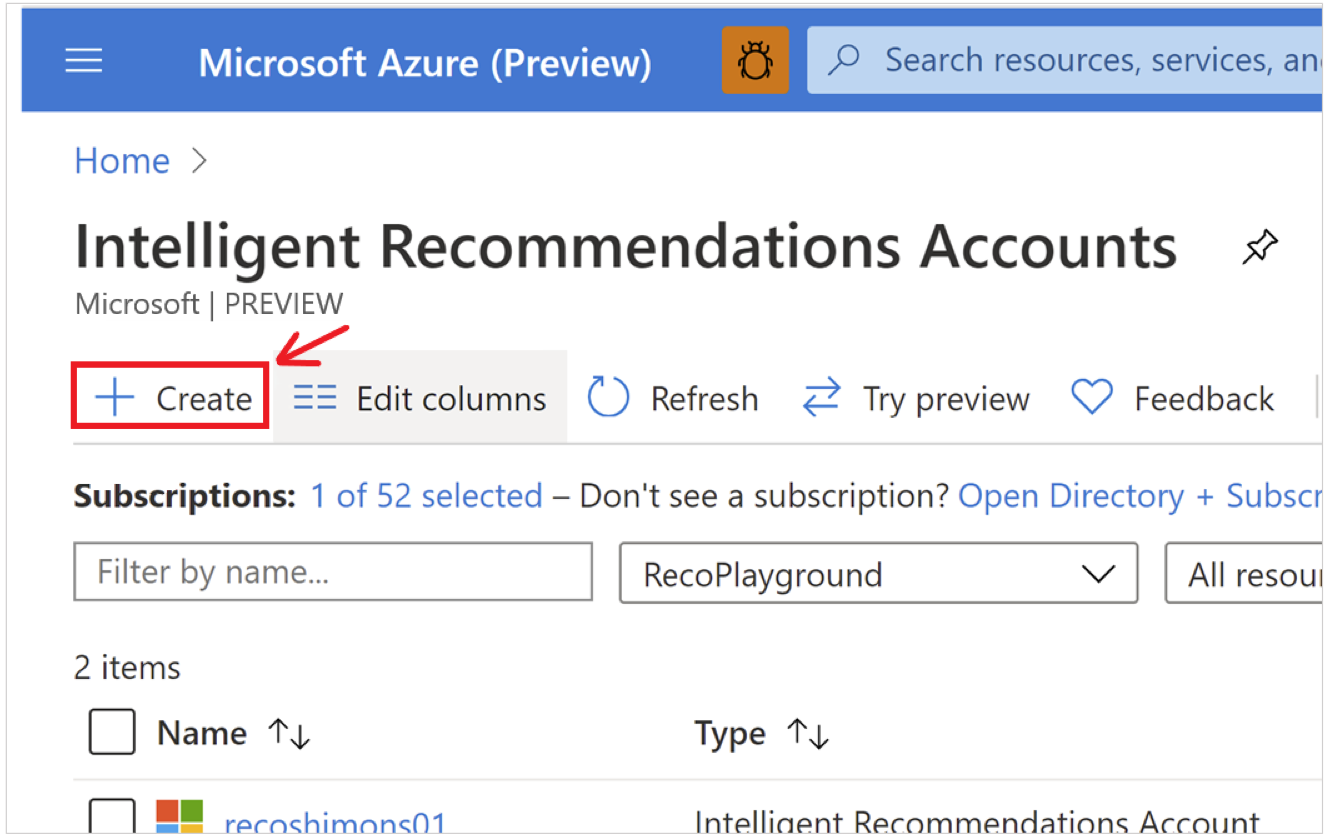
Nella scheda Informazioni sull'account immetti i valori nei campi Sottoscrizione, Gruppo di risorse, e Nome.
Se non si ha una sottoscrizione di Azure, crea un account gratuito qui.
Il valore Nome è importante poiché appare nel nome DNS dell'endpoint di Raccomandazioni intelligenti. Deve essere univoco a livello globale (in Azure), alfanumerico e senza distinzione tra maiuscole e minuscole.
Per il valore Segnala la stringa di connessione, incolla l'URL copiato dalle proprietà del contenitore dell'account Data Lake Storage e aggiungi l'estensione alla cartella dei log. Questo link collega il tuo modello alla cartella dei log per creare i log degli errori. Assicurati di aggiungere la cartella dei log (/ir_logs) che hai creato alla fine dell'URL.
Quindi, passa alla scheda Dettagli autenticazione e specifica gli utenti o le app autenticati che possono visualizzare i risultati dei consigli di una query nel servizio. Aggiungi almeno un utente Microsoft Entra ID (suggeriamo di aggiungerti per questa guida rapida) o un entità servizio Microsoft Entra ID che può chiamare l'API:
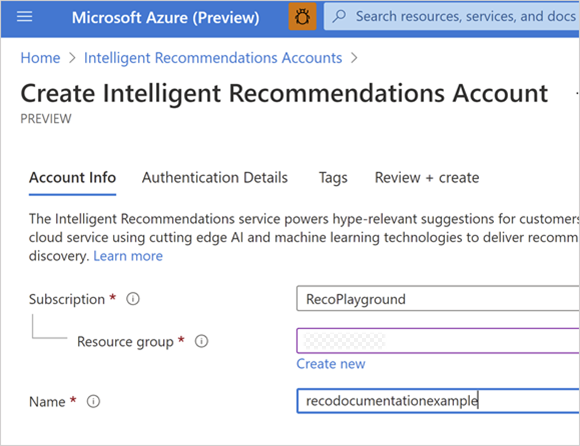
Nota
Per aggiungerti come utente autenticato, inserisci una riga con tipo = Utente, quindi inserisci l'ID tenant e il tuo ID utente Microsoft Entra ID. L'ID tenant si trova nel portale home di Microsoft Entra ID. Puoi trovare l'ID utente cercando il tuo utente in Microsoft Entra ID e copiando il valore ObjectID. Per ulteriori informazioni su come trovare l'ID tenant, vedi Come trovare l'ID tenant di Microsoft Entra ID.
Esamina e crea la risorsa dell'account Raccomandazioni intelligenti.
Dopo la distribuzione, seleziona il collegamento del gruppo di risorse o seleziona il pulsante Vai alla risorsa per tornare al portale principale di Raccomandazioni intelligenti.
Passaggio 5: impostare le autorizzazioni del data lake
Per impostare la sicurezza a livello di contenitore, aggiungi le autorizzazioni per consentire a Raccomandazioni intelligenti di leggere i dati di input dalla cartella radice di Raccomandazioni intelligenti per abilitare l'addestramento del modello. Quindi abilita le autorizzazioni di scrittura per consentire a Raccomandazioni intelligenti di scrivere i registri in una cartella dei registri dedicata. Puoi concedere l'accesso al servizio Raccomandazioni intelligenti utilizzando un'identità gestita assegnata dal sistema e\o un'identità gestita assegnata da un utente. Microsoft consiglia di usare un'identità gestita assegnata dal sistema per questa guida introduttiva. Puoi trovare un'esercitazione su come eseguire la configurazione con un'identità gestita assegnata dall'utente nella pagina "Configura Data Lake Storage".
Approccio alle identità gestite assegnate dal sistema
Per configurare la sicurezza con l'identità gestita assegnata dal sistema:
- Apri il tuo account Raccomandazioni intelligenti.
- Nel riquadro sinistro, seleziona Identità.
- Nella scheda Assegnato dal sistema, abilita Stato su ON e seleziona Salva.
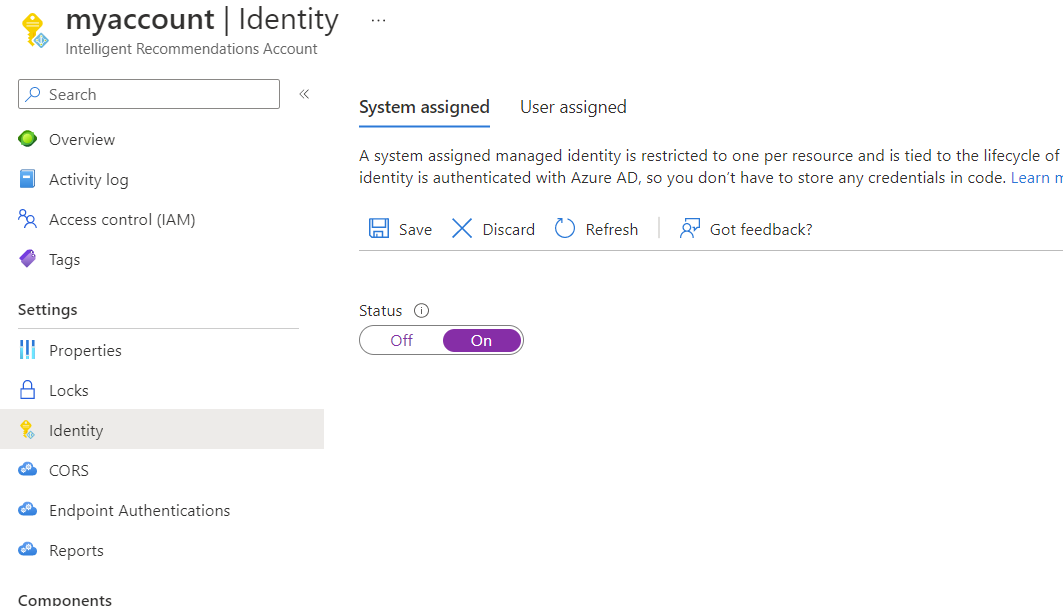
- Torna al tuo account di archiviazione, seleziona Contenitore nel riquadro di navigazione sinistro e seleziona ircontainer (o qualunque nome assegnato al contenitore).
- Nel riquadro sinistro, selezionare Controllo di accesso (IAM).
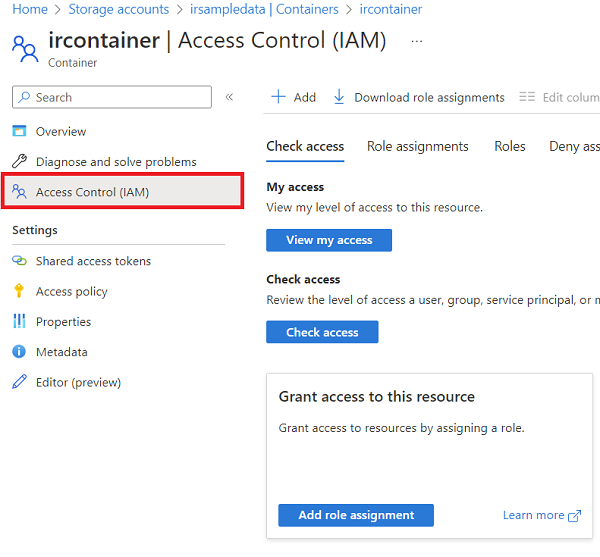
Per consentire al servizio Raccomandazioni intelligenti di leggere i dati dei log, assegna il Lettore per i dati del BLOB di archiviazione:
- Sotto Concedi l'accesso a questa risorsa, seleziona Aggiungi assegnazione ruolo.
- In Ruolo, seleziona Lettore dati BLOB di archiviazione, quindi seleziona Avanti.
- Nella schermata successiva, nella sezione Assegna accesso a, seleziona Identità gestita, quindi seleziona + Seleziona membri.
- In Identità gestita, seleziona la categoria Account Raccomandazioni intelligenti.
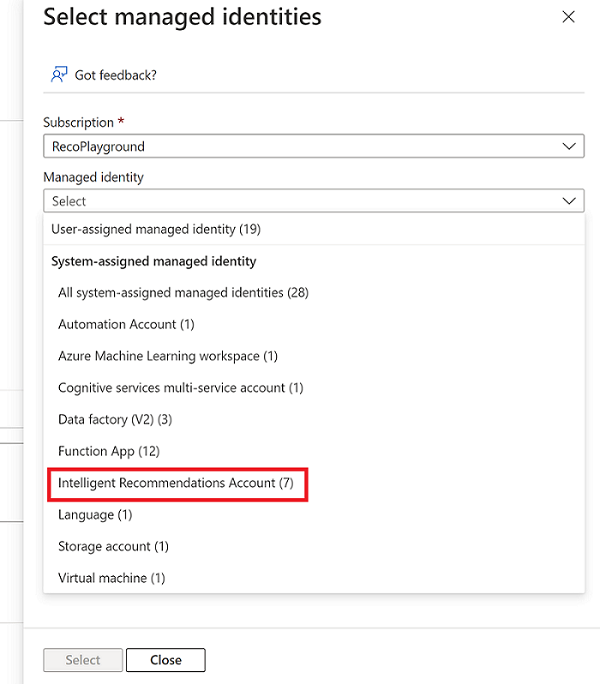
Successivamente, viene visualizzato un elenco di account Raccomandazioni intelligenti. Scegli l'account pertinente con l'accesso a questo account di archiviazione, quindi seleziona Seleziona.
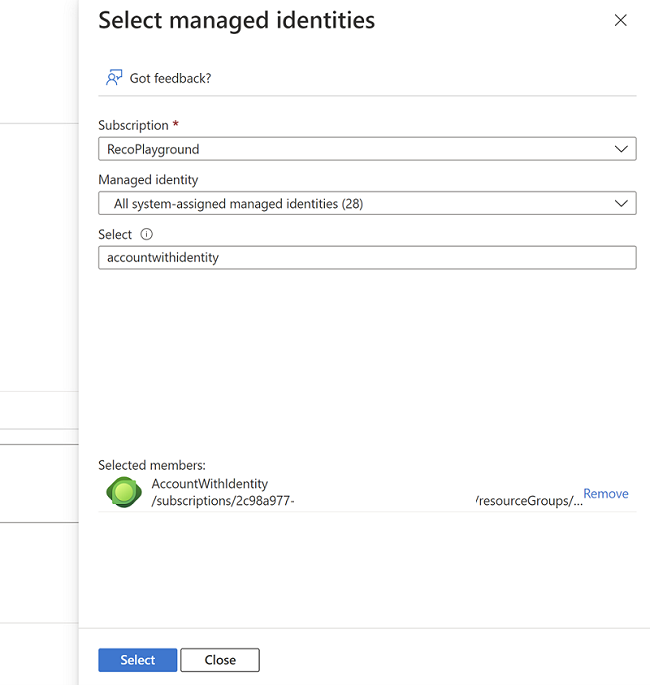
Finalizza la tua decisione selezionando il pulsante "Rivedi + Assegna". Ripeti questi passaggi per configurare anche Collaboratore dati BLOB di archiviazione.
Per consentire al servizio Raccomandazioni intelligenti di scrivere i dati di registri, aggiungi le autorizzazioni Collaboratore per i dati del BLOB di archiviazione:
- Sotto Concedi l'accesso a questa risorsa, seleziona Aggiungi assegnazione ruolo.
- In Ruolo, seleziona Collaboratore dati BLOB di archiviazione, quindi seleziona Avanti.
- Nella schermata successiva, nella sezione Assegna accesso a, seleziona Identità gestita, quindi seleziona + Seleziona membri.
- In Identità gestita, seleziona la categoria Account Raccomandazioni intelligenti.
- Successivamente, viene visualizzato un elenco di account Raccomandazioni intelligenti. Scegli l'account pertinente con l'accesso a questo account di archiviazione, quindi seleziona Seleziona.
- Finalizza la tua decisione selezionando il pulsante "Rivedi + Assegna". Ripeti questi passaggi per configurare anche Collaboratore dati BLOB di archiviazione.
Verifica le tue assegnazioni di ruolo
Verifica di disporre delle autorizzazioni corrette tornando all'account di archiviazione e a ircontainer.
- Dal tuo ircontainer, seleziona Controllo di accesso (IAM) dal riquadro a sinistra.
- Seleziona Visualizza dalla sezione Visualizza accesso a questa risorsa.
- Cerca il servizio Raccomandazioni intelligenti e verifica che il servizio sia elencato nella sezione Assegnazioni ruoli con Lettore dati BLOB di archiviazione e Collaboratore dati BLOB di archiviazione. Se mancano questi ruoli, torna alla sezione e aggiungili nuovamente utilizzando i passaggi descritti in precedenza.
Per ulteriori informazioni sulla configurazione di Data Lake Storage, vedi Creare un account di archiviazione.
Passaggio 6: aggiungere le risorse di modellazione e servizio
Tornando alla pagina dell'account, vedi ora i dettagli sulla nuova risorsa entità che hai creato. Ora imposta i tuoi componenti di modellazione e pubblicazione.
Aggiungere una risorsa di modellazione
Ora puoi aggiungere le risorse di modellazione ed endpoint di servizio al tuo account Raccomandazioni intelligenti per iniziare a "preparare" e quindi a "servire" i suggerimenti.
Seleziona Modellazione e quindi Crea.
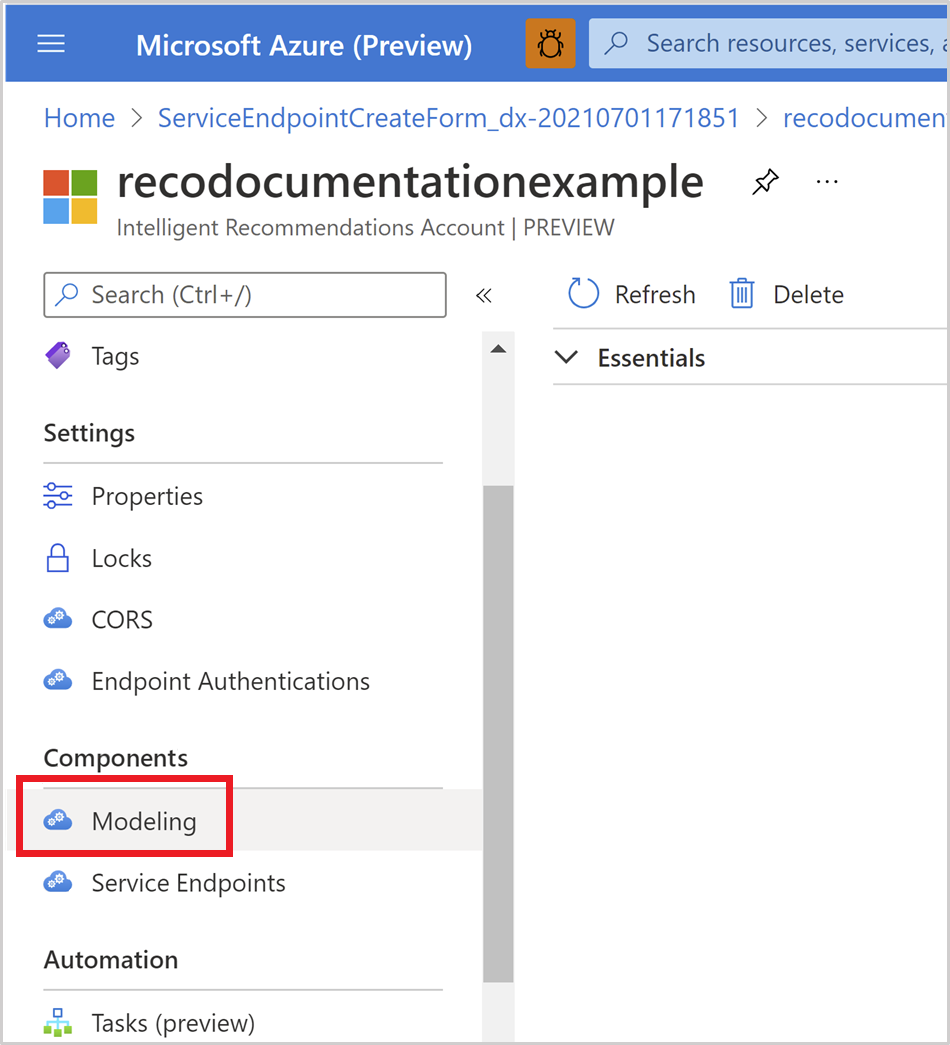
Immetti i valori per le seguenti proprietà nella pagina di creazione della modellazione:
- Nome: assicurati che il nome sia univoco solo all'interno dell'account Raccomandazioni intelligenti.
- Area: seleziona l'area in cui avviene l'elaborazione dei tuoi dati. Potresti voler rivedere i criteri dei dati dell'organizzazione per impostare questo campo sul valore corretto. Non è necessario che gli endpoint di modellazione e servizio si trovino nella stessa area di Azure. Se un'area specifica è elencata, apri un ticket di supporto tramite il tuo account Azure.
- Set di funzionalità: Seleziona il pacchetto che desideri.
- Stringa di connessione, incolla l'URL copiato dalle proprietà del contenitore dell'account Data Lake Storage e concatena il percorso alla cartella radice. Ad esempio, il nostro contenitore ha una cartella denominata "ir_root", quindi aggiungiamo "\ir_root" alla fine della stringa di connessione. Questo collegamento connette il Data Lake Storage completo alla cartella radice in cui hai salvato il file model.json di esempio. La modellazione ha esito negativo se i dati non sono organizzati e condivisi correttamente in Data Lake Storage. Poiché stiamo utilizzando un file di esempio preconfigurato, non devi preoccuparti che la risorsa di modellazione non funzioni. Assicurati di aggiungere la cartella radice (/ir_root) che hai creato alla fine dell'URL.
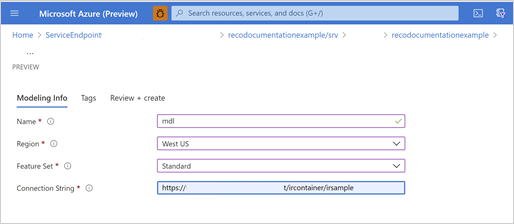
Nella scheda Rivedi e crea seleziona Crea, quindi attendi il completamento della distribuzione.
A questo punto, se i dati sono formattati e condivisi correttamente, inizia il processo di "cottura" e modellazione. Quindi, l'API Raccomandazioni intelligenti inizia a servire i tuoi scenari Raccomandazioni intelligenti.
Aggiungere una risorsa endpoint di servizio
Seleziona il tuo nuovo account e individua la sezione Componenti nel riquadro di navigazione a sinistra.
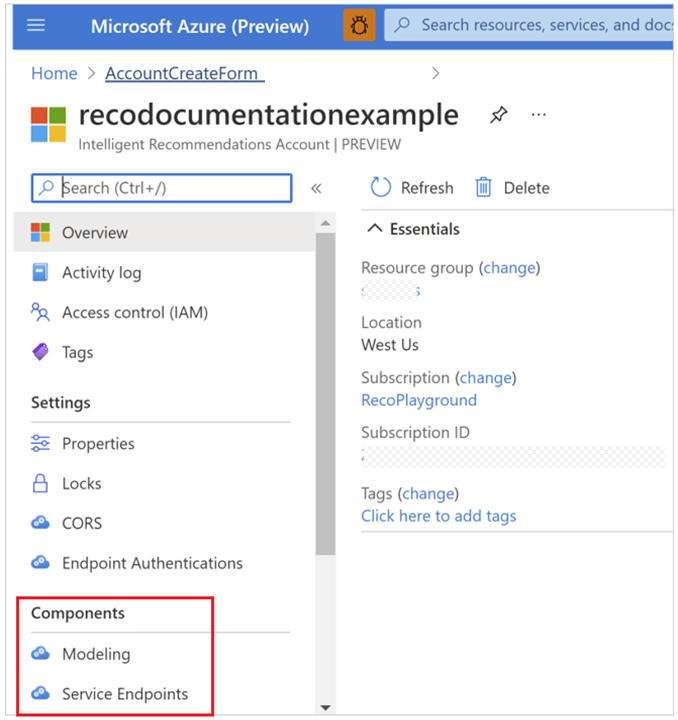
Seleziona Endpoint di servizio, quindi seleziona Crea.
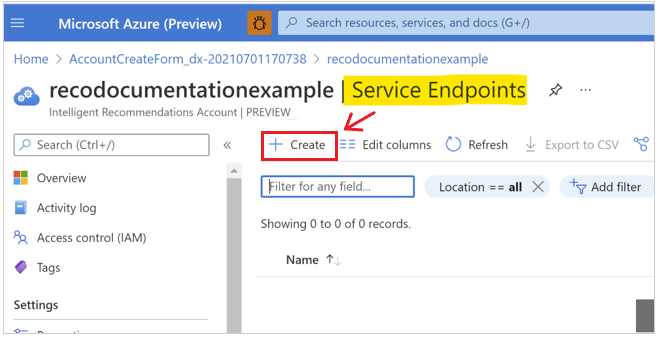
Per il passaggio di creazione dell'endpoint, ci sono tre cose da configurare:
- Nome: deve essere univoco solo all'interno del tuo account Raccomandazioni intelligenti. Questa stringa fa anche parte del nome DNS del servizio.
- Area: l'area di Azure in cui viene distribuito il servizio. Il servizio viene eseguito in un'area associata all'architettura attiva-attiva per la scalabilità e il failover. Se un'area specifica non è elencata, apri un ticket di supporto tramite il tuo account Azure.
- Capacità preassegnata: il numero di richieste (transazioni) al secondo (RPS).
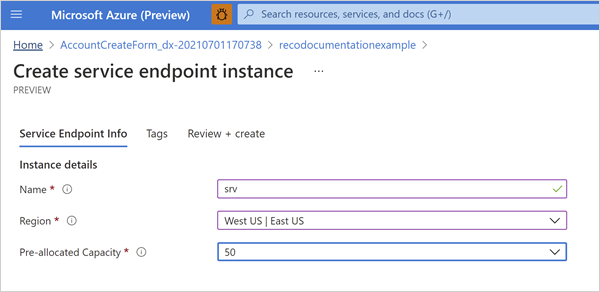
Nella scheda Rivedi e crea seleziona Crea, quindi attendi il completamento della distribuzione. Questo processo richiede solo pochi secondi.
Torna alla risorsa padre per questo account per creare la risorsa di modellazione.
Passaggio 7: Visualizzare i risultati dei suggerimenti
Dopo aver configurato il tuo account Raccomandazioni intelligenti, puoi guardare i risultati. Per fare ciò, cerca la risorsa di servizio che hai creato. Questo URL è il tuo nuovo endpoint Raccomandazioni intelligenti, che consente di ottenere i risultati delle raccomandazioni utilizzando l'API REST di Raccomandazioni intelligenti:
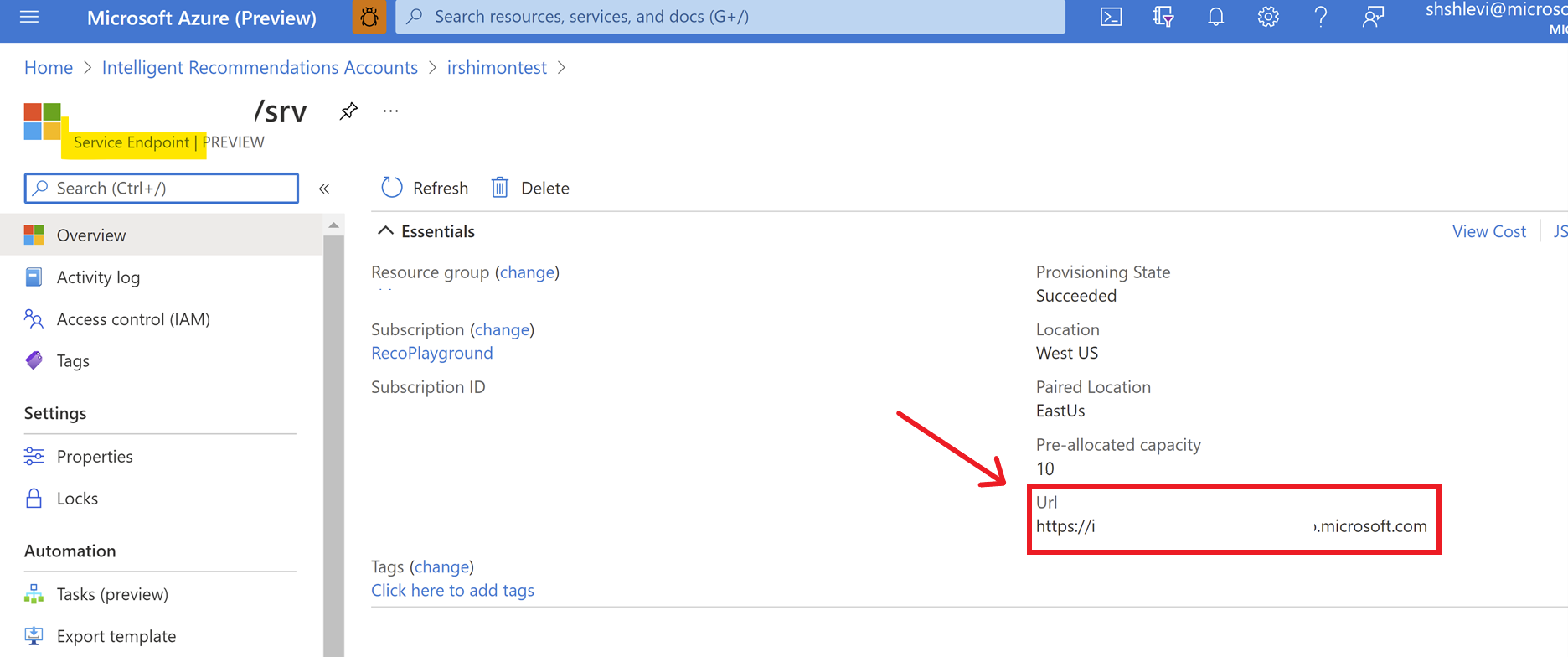
Dopo aver copiato l'URL dell'endpoint di servizio, puoi visualizzare i risultati in diversi modi:
Effettua una chiamata autenticata con uno strumento di tua scelta, come Insomnia, C++ o Azure Machine Learning. Per ulteriori informazioni, vedi la nostra Guida rapida: effettuare una chiamata API autenticata.
Codifica un widget o un servizio Web da chiamare nell'API Raccomandazioni intelligenti.
Devi configurare l'autenticazione per chiamare correttamente tutti i metodi. Per ulteriori informazioni, vedi Guida rapida: effettuare una chiamata API autenticata.
Risolvere i problemi
Domande frequenti sull'account Raccomandazioni intelligenti.
Vedi anche
Guida rapida: effettuare una chiamata API autenticata
Log degli errori
Codici di stato dell'API
Panoramica della distribuzione
Configurare i report Azure Data Lake Storage
Utilizzare i contratti dati per condividere i dati