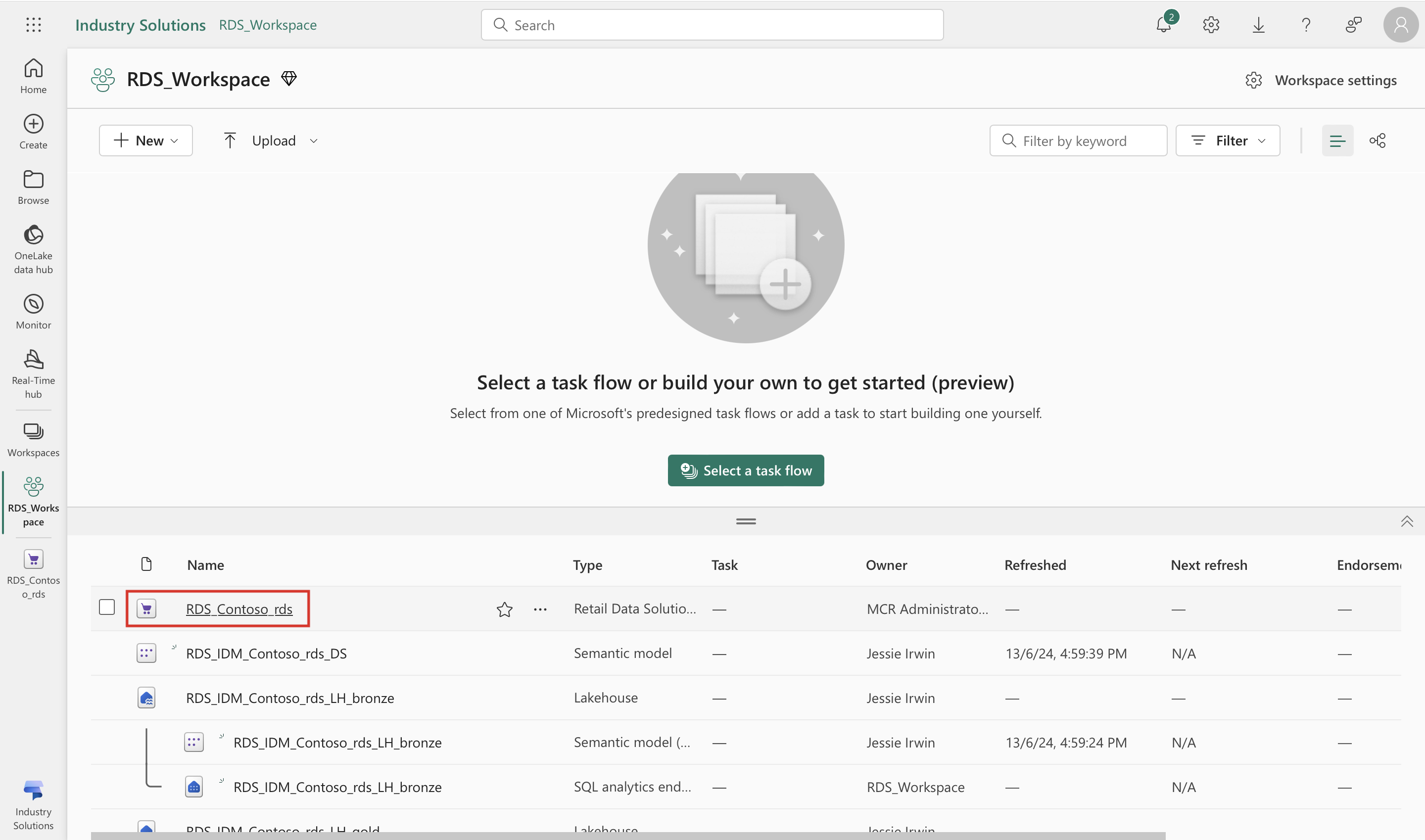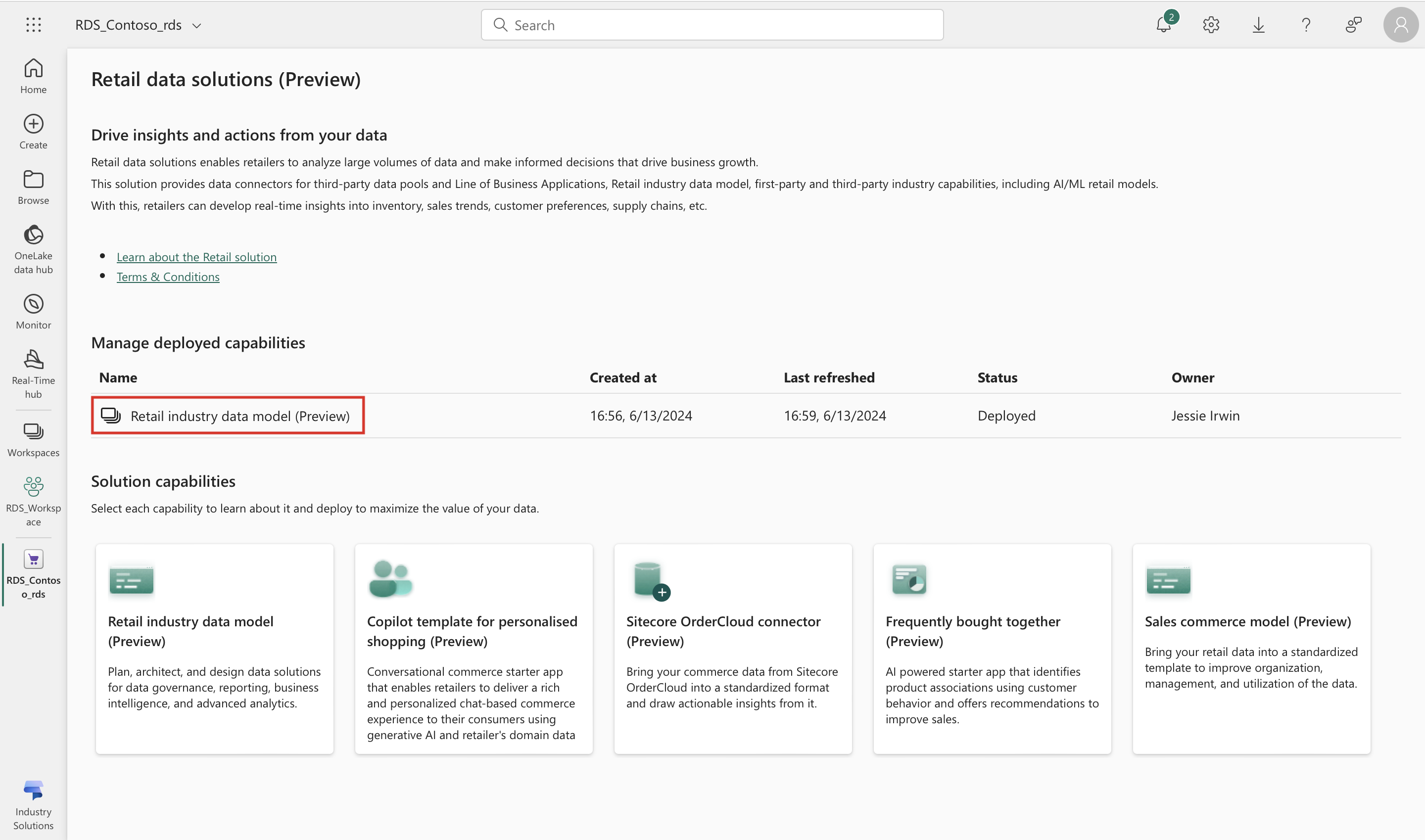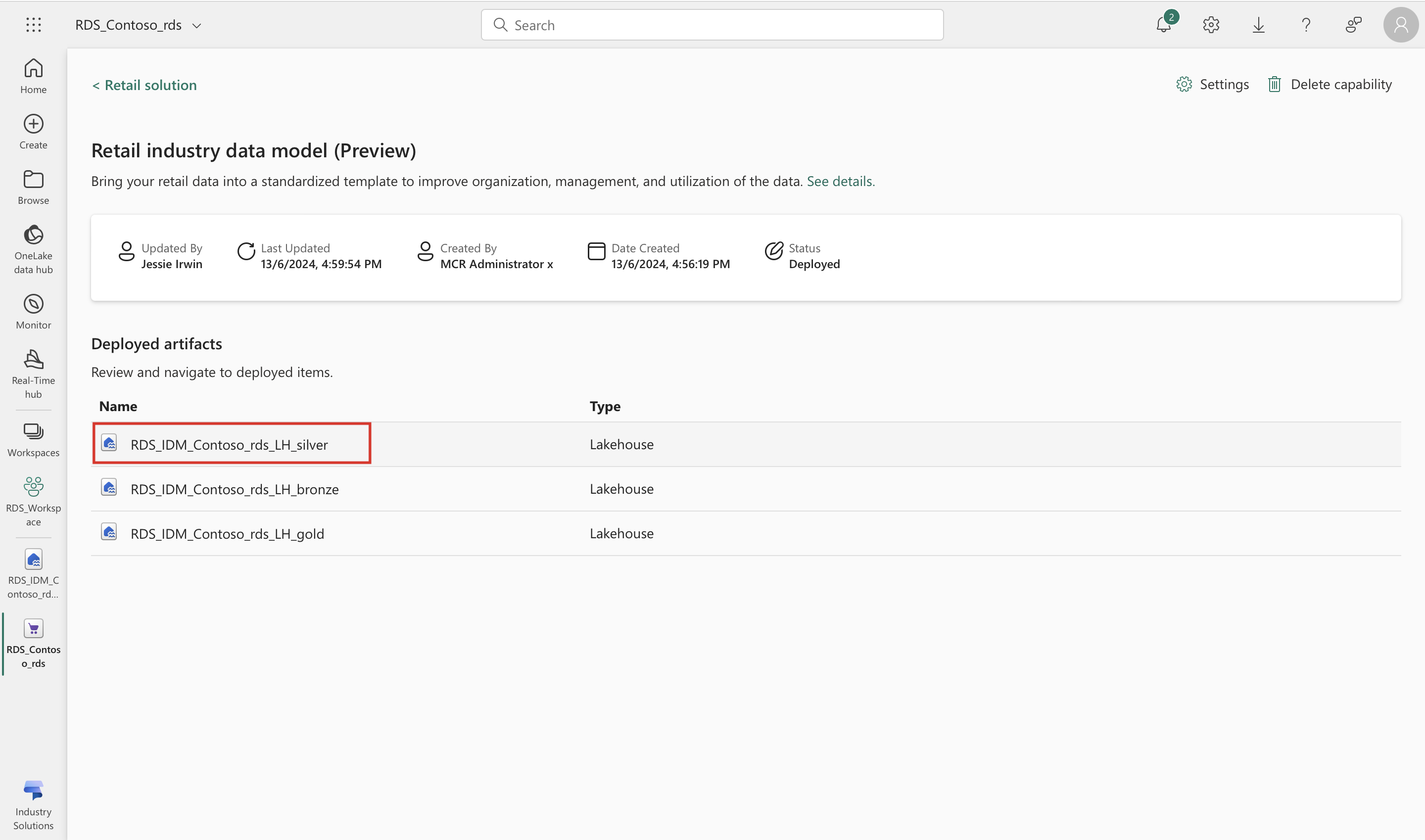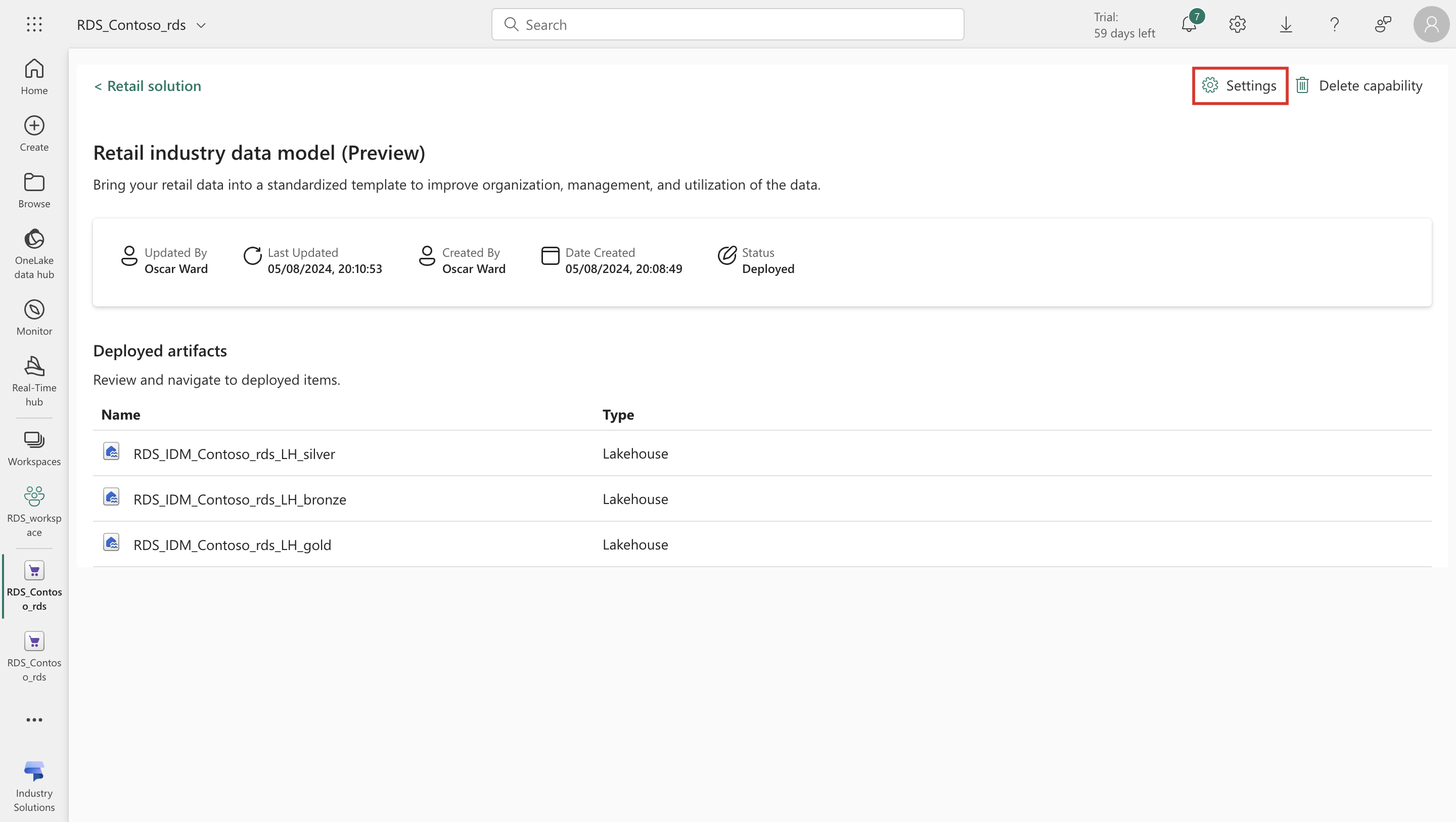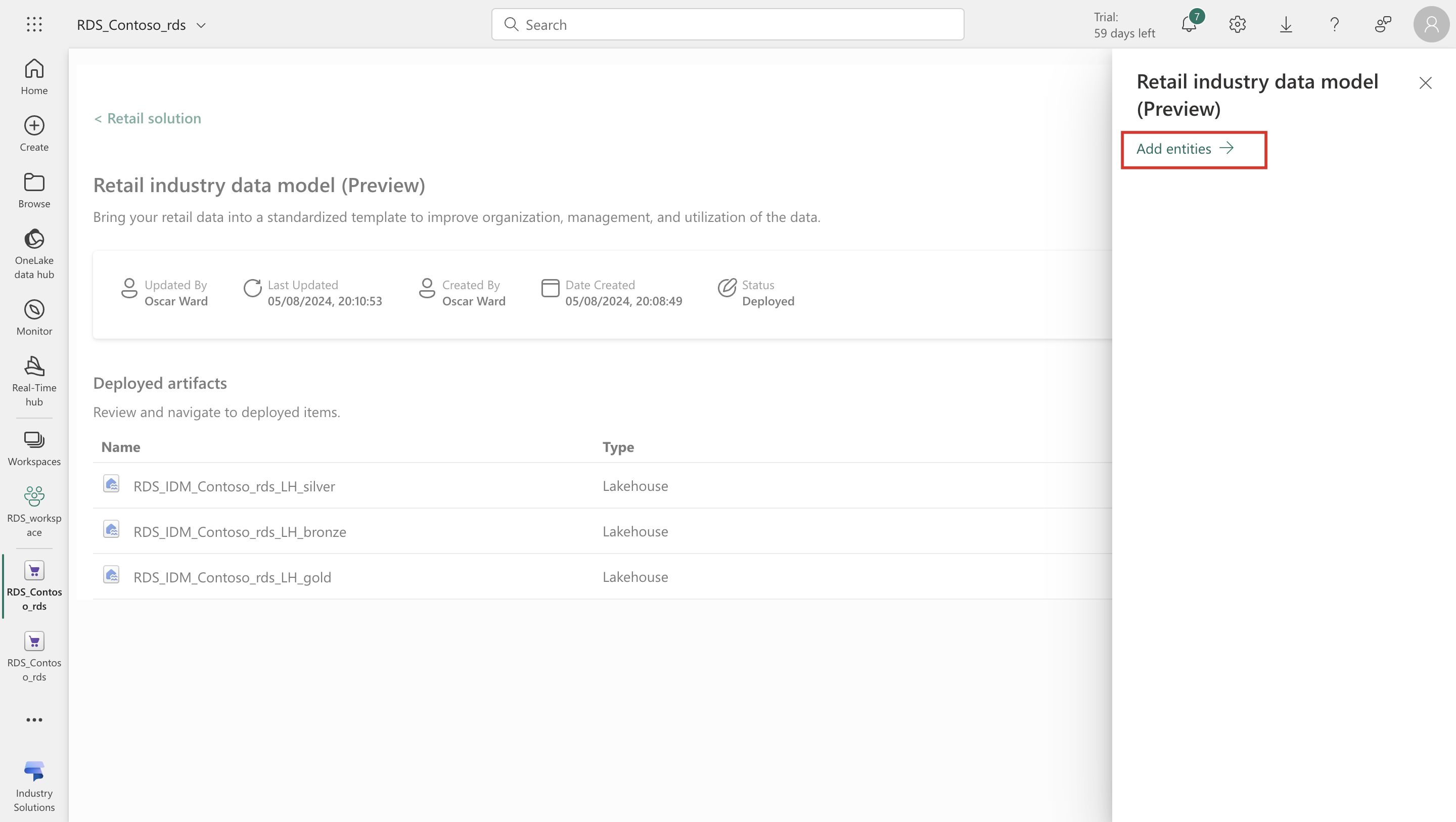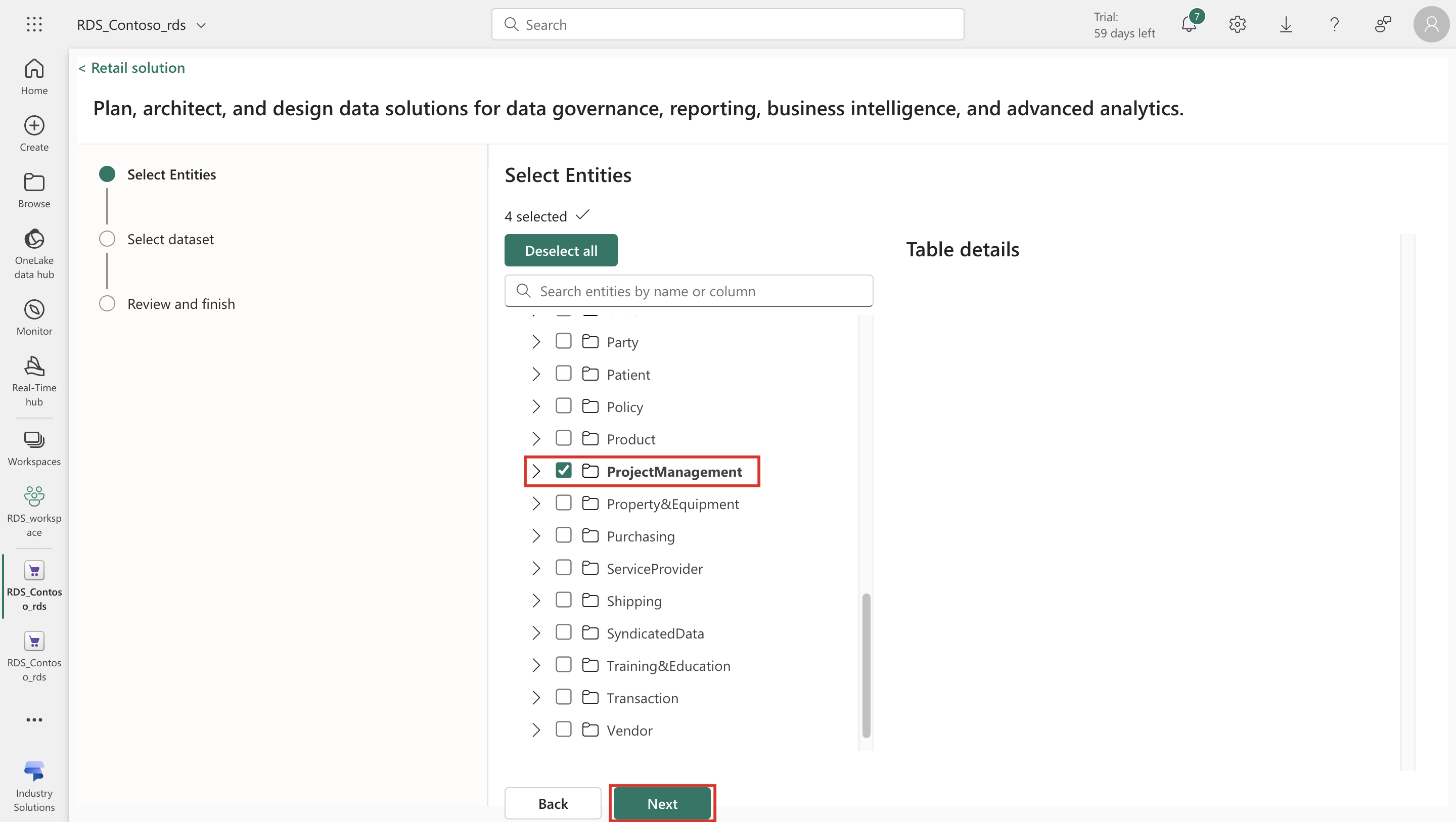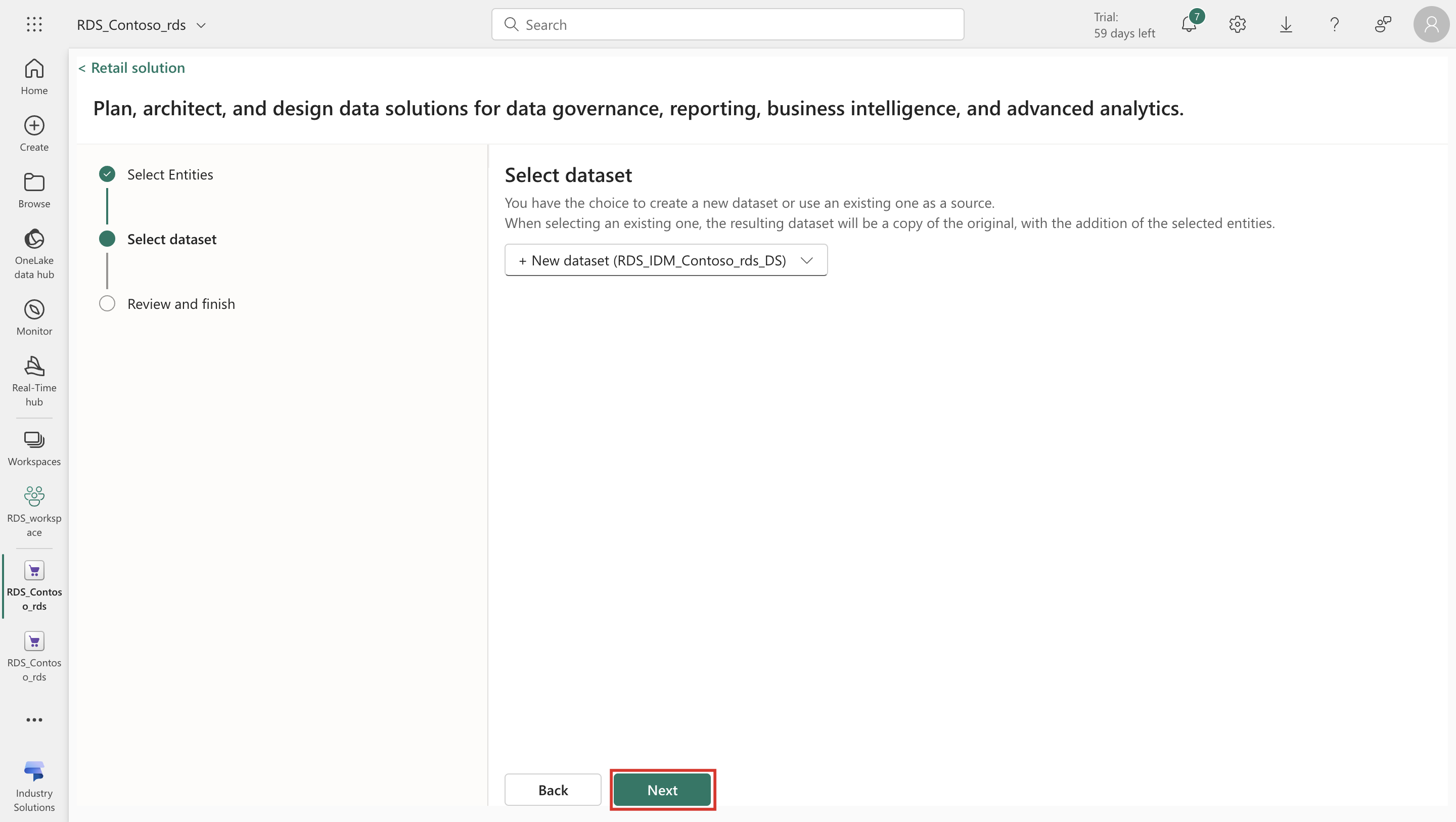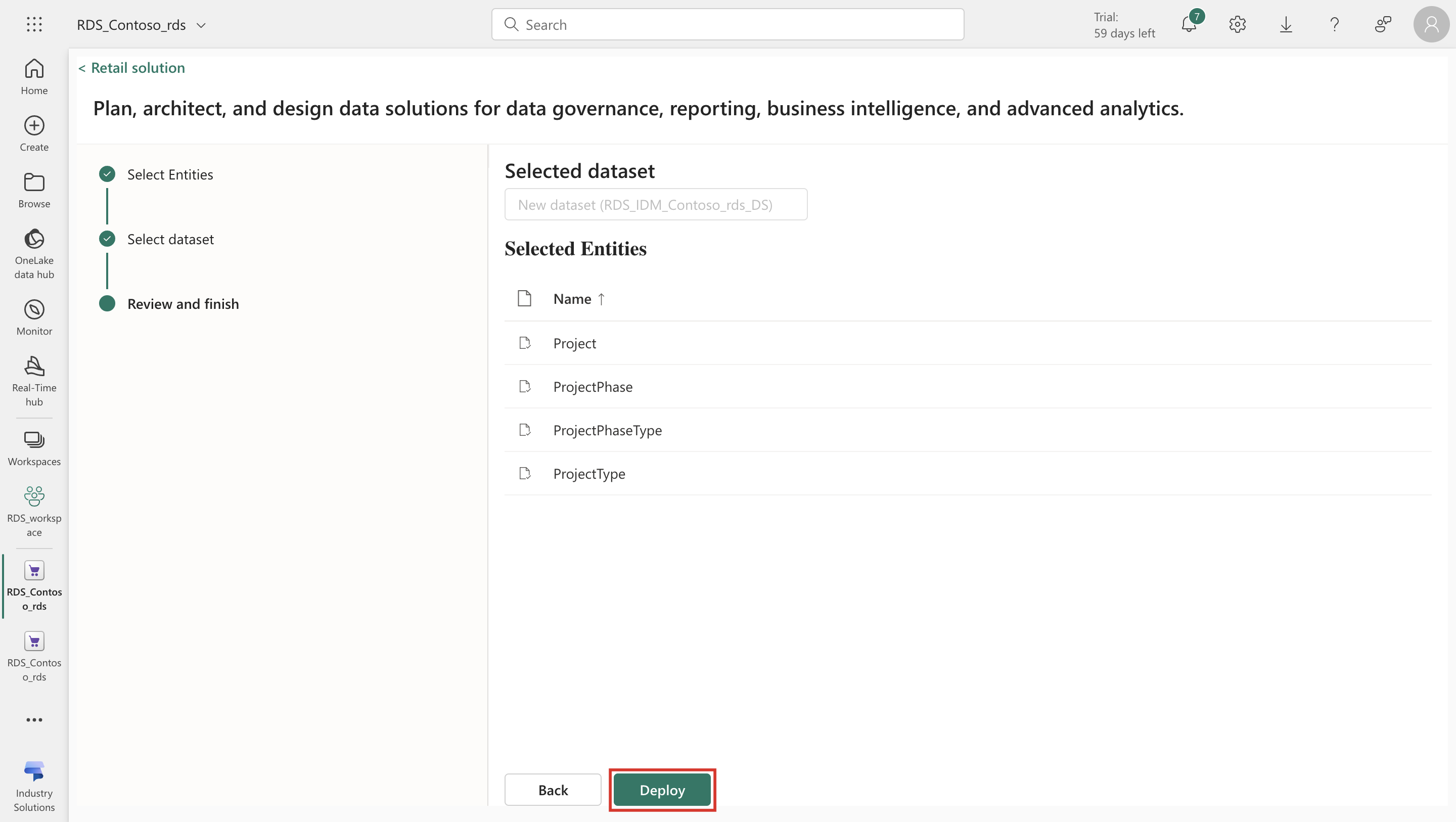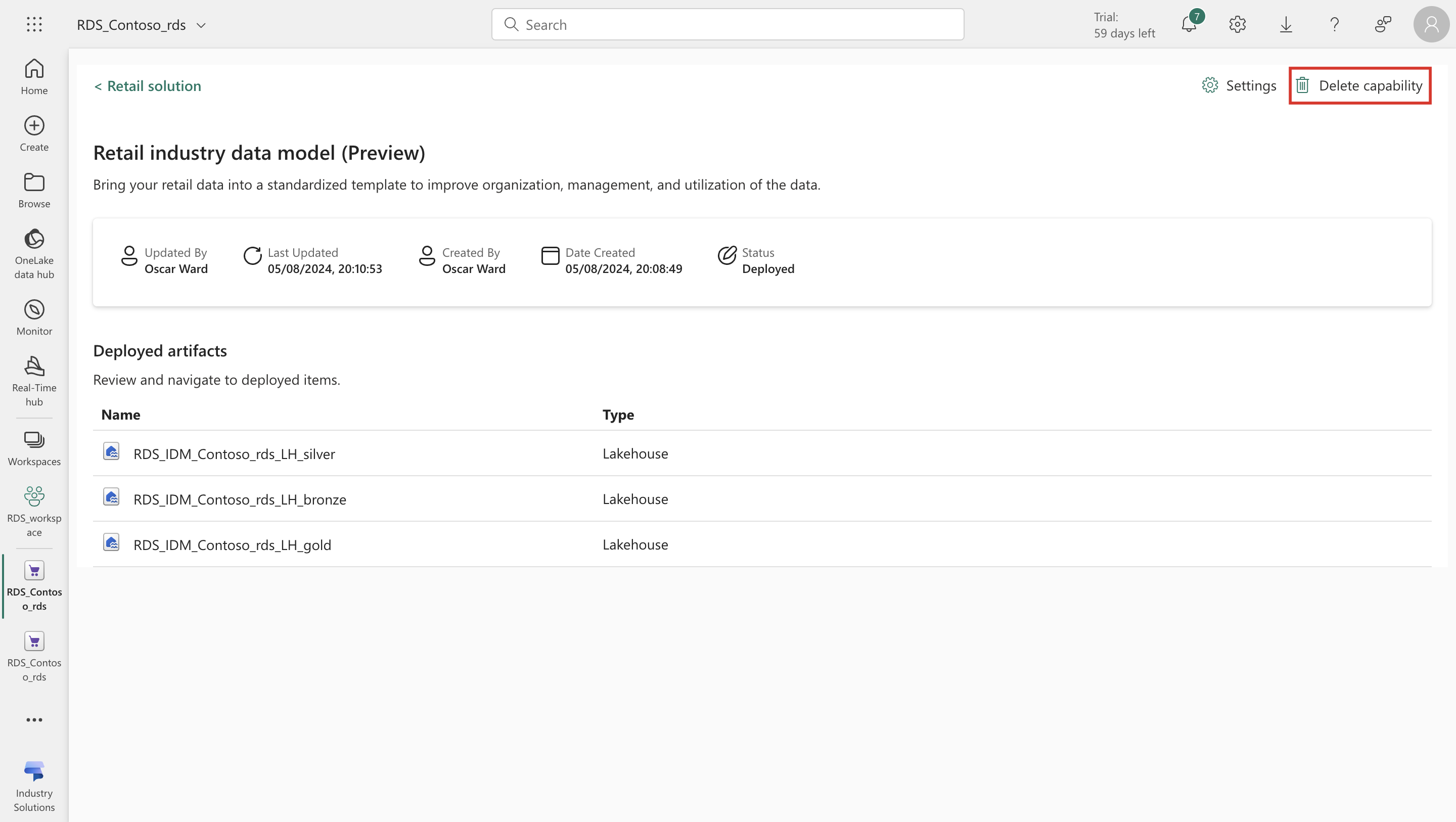Configurare il modello di dati del settore Retail (anteprima)
Importante
Alcune o tutte queste funzionalità sono disponibili come parte di una versione di anteprima. Il contenuto e la funzionalità sono soggetti a modifiche.
Dopo aver distribuito senza errori Soluzioni di dati Retail e alcune entità necessarie dal modello di dati del settore della vendita al dettaglio, puoi utilizzare le varie funzionalità disponibili nella funzionalità della soluzione come l'aggiunta di più entità o l'eliminazione della funzionalità, ecc. Questo articolo descrive come utilizzare queste funzionalità.
Importare dati nel lakehouse
Vai all'URL Power BI della tua organizzazione e seleziona l'area di lavoro corretta in Aree di lavoro. In questa pagina, sono vengono visualizzati gli artefatti disponibili nell'area di lavoro. Seleziona l'artefatto Gestione dati per Retail.
Viene visualizzata la home page di Soluzioni di dati Retail. In questa pagina, in Gestisci funzionalità distribuite, seleziona l'istanza della soluzione di dati Retail installata.
Si apre la pagina delle funzionalità del modello di settore dei dati di vendita al dettaglio. Nella sezione degli artefatti distribuiti, sono visualizzati vari artefatti distribuiti nell'ambiente come parte della funzionalità. Seleziona l'artefatto Lakehouse per aprire il lakehouse nell'interfaccia di Fabric.
Esplora le entità create nel lakehouse. Ora puoi utilizzare pipeline di dati o importare dati da file Excel o CSV nel lakehouse. Per ulteriori informazioni vedi Importare dati nel lakehouse.
Aggiungere altre entità
Vai all'URL Power BI della tua organizzazione e seleziona l'area di lavoro corretta in Aree di lavoro. In questa pagina, sono vengono visualizzati gli artefatti disponibili nell'area di lavoro. Seleziona l'artefatto Gestione dati per Retail.
Viene visualizzata la home page di Soluzioni di dati Retail. In questa pagina, in Gestisci funzionalità distribuite, seleziona l'istanza della soluzione di dati Retail installata.
Si apre la pagina delle funzionalità del modello di settore dei dati di vendita al dettaglio. Seleziona Impostazioni nell'angolo in alto a destra della schermata.
Una finestra viene visualizzata sul lato destro della schermata. Seleziona Aggiungi entità per aggiungere eventuali nuove entità al modello di dati esistente installato. Seleziona Avanti.
Si apre la pagina Seleziona entità, in cui tutte le entità esistenti già distribuite sono preselezionate ed è possibile aggiungere altre entità dal modello di dati del settore fornito. Seleziona Avanti.
Nella pagina Seleziona set di dati, mantieni le impostazioni predefinite e seleziona Avanti.
Viene visualizzata la pagina Entità selezionate. Esamina le modifiche e seleziona Distribuisci. Il sistema ora distribuisce le entità appena selezionate nell'ambiente.
Elimina funzionalità
Vai all'URL Power BI della tua organizzazione e seleziona l'area di lavoro corretta in Aree di lavoro. In questa pagina, sono vengono visualizzati gli artefatti disponibili nell'area di lavoro. Seleziona l'artefatto Gestione dati per Retail.
Viene visualizzata la home page di Soluzioni di dati Retail. In questa pagina, in Gestisci funzionalità distribuite, seleziona l'istanza della soluzione di dati Retail installata.
Seleziona Elimina funzionalità nell'angolo in alto a destra della schermata.
Viene visualizzata una casella di conferma per confermare l'eliminazione della soluzione. Seleziona Elimina funzionalità.
L'intera funzionalità, inclusi tutti i dati ad essa relativi, viene eliminata dal sistema. Dopo aver eliminato una funzionalità, non è possibile eseguire il rollback allo stato precedente. Pertanto, nel caso in cui desideri utilizzare i dati o gli artefatti di una funzionalità esistente, devi eseguire un backup dell'area di lavoro per tali artefatti.