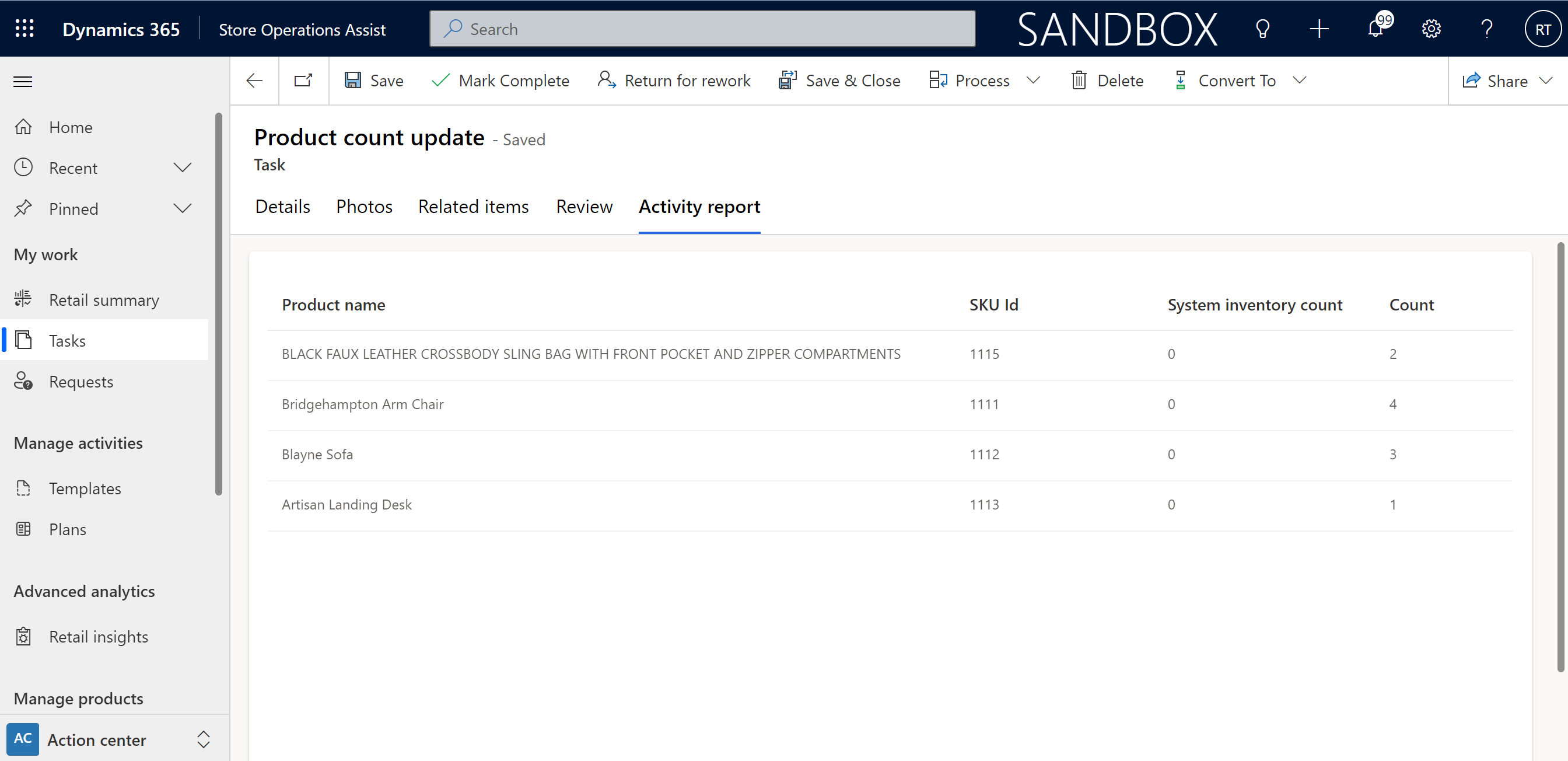Creare piani e impostazioni di attività
I piani consentono al responsabile del punto vendita o al responsabile distrettuale della sede centrale raggruppare insieme una o più attività pianificate e assegnarle a un gruppo di destinazione. Consente la flessibilità necessaria per assegnare lo stesso set di attività a un gruppo di destinazione o assegnare un set di attività diverse dello stesso evento a un gruppo di destinazione.
Il responsabile delle operazioni distrettuale e il responsabile del punto vendita possono creare piani e impostazioni di attività all'interno di questi piani. Ad esempio, l'utente tipo del back office può creare un piano con lo stesso set di attività per tutte le gioiellerie; o creare un piano per un evento come le promozioni natalizie e assegnare le attività di questo evento a un gruppo di destinazione.
Accedi ad Amministratore di Operazioni di punto vendita usando credenziali di Responsabile operativo area per creare piani e configurazioni di attività.
Creare un nuovo piano
Nota
Durante la creazione di un piano, la durata (data di inizio e data di fine) del piano e le attività raggruppate sotto il piano devono sovrapporsi.
Per creare un nuovo piano, effettua i passaggi seguenti:
In Amministratore di Operazioni di punto vendita, in Centro notifiche nel riquadro del menu a sinistra, seleziona Crea piani. La pagina dell'elenco dei piani si apre sul lato destro insieme a un'opzione per creare un nuovo piano.
Seleziona +Nuovo per creare un nuovo piano. Viene visualizzata schermatala schermata Piano.
Scheda Dettagli
Inserisci le seguenti informazioni nella scheda Dettagli. Seleziona Salva per salvare il nuovo piano.
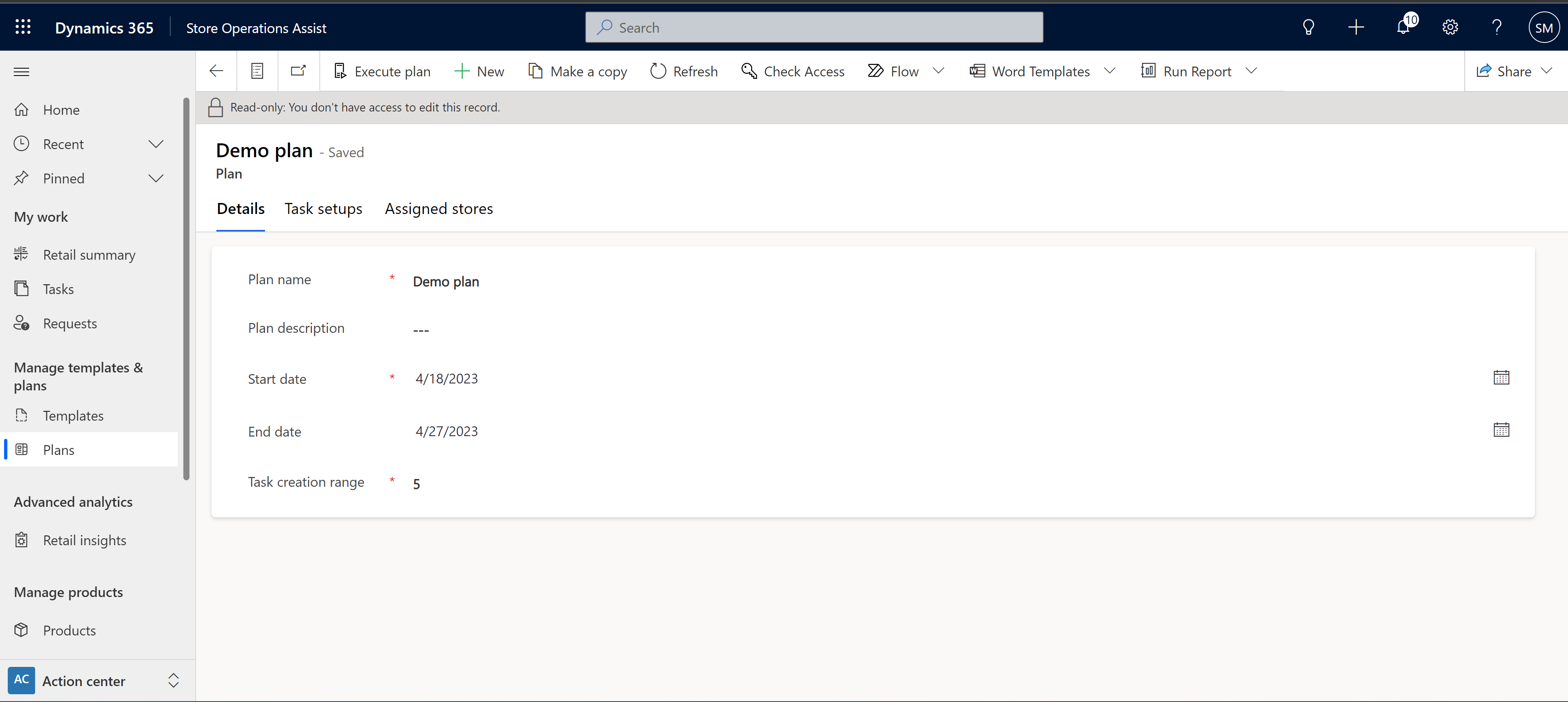
- Nome piano: utilizzato per inserire il nome del piano
- Descrizione piano: utilizzato per aggiungere una descrizione dettagliata del piano
- Data di inizio: utilizzato per inserire la data di inizio del piano
- Data di fine: utilizzato per inserire la data di fine del piano
- Intervallo creazione attività: l'intervallo di creazione attività consente di inserire il numero di giorni per i quali le attività verranno create dopo l'attivazione del piano. Ad esempio, se la data di inizio e di fine di un piano sono il 1 ottobre e il 30 ottobre e se le istanze future sono impostate su 5, quando il piano viene attivato, le attività comprese tra il 1 ottobre e il 6 ottobre vengono create e assegnate ai punti vendita nei gruppi di destinazione o nelle aree del piano. Le attività successive al 6 ottobre (fino al 30 ottobre) non vengono create.
Scheda Impostazioni attività
Il responsabile distrettuale della sede centrale o il responsabile del punto vendita possono definire una o più configurazioni attività in Amministratore di Operazioni di punto vendita usando i modelli. Le attività fanno parte di un piano, hanno una ricorrenza e sono associate a gruppi o punti vendita di destinazione in cui si desidera che l'addetto del punto vendita esegua queste attività. Esempi di attività pianificate includono l'impostazione della promozione, il sondaggio, i controlli del prodotto, l'impostazione del planogramma, ecc.
Per definire un'impostazione dell'attività, seleziona + Nuova impostazione attività. Viene visualizzata la pagina Nuova impostazione attività.
Nella scheda Impostazioni attività immetti le seguenti informazioni.
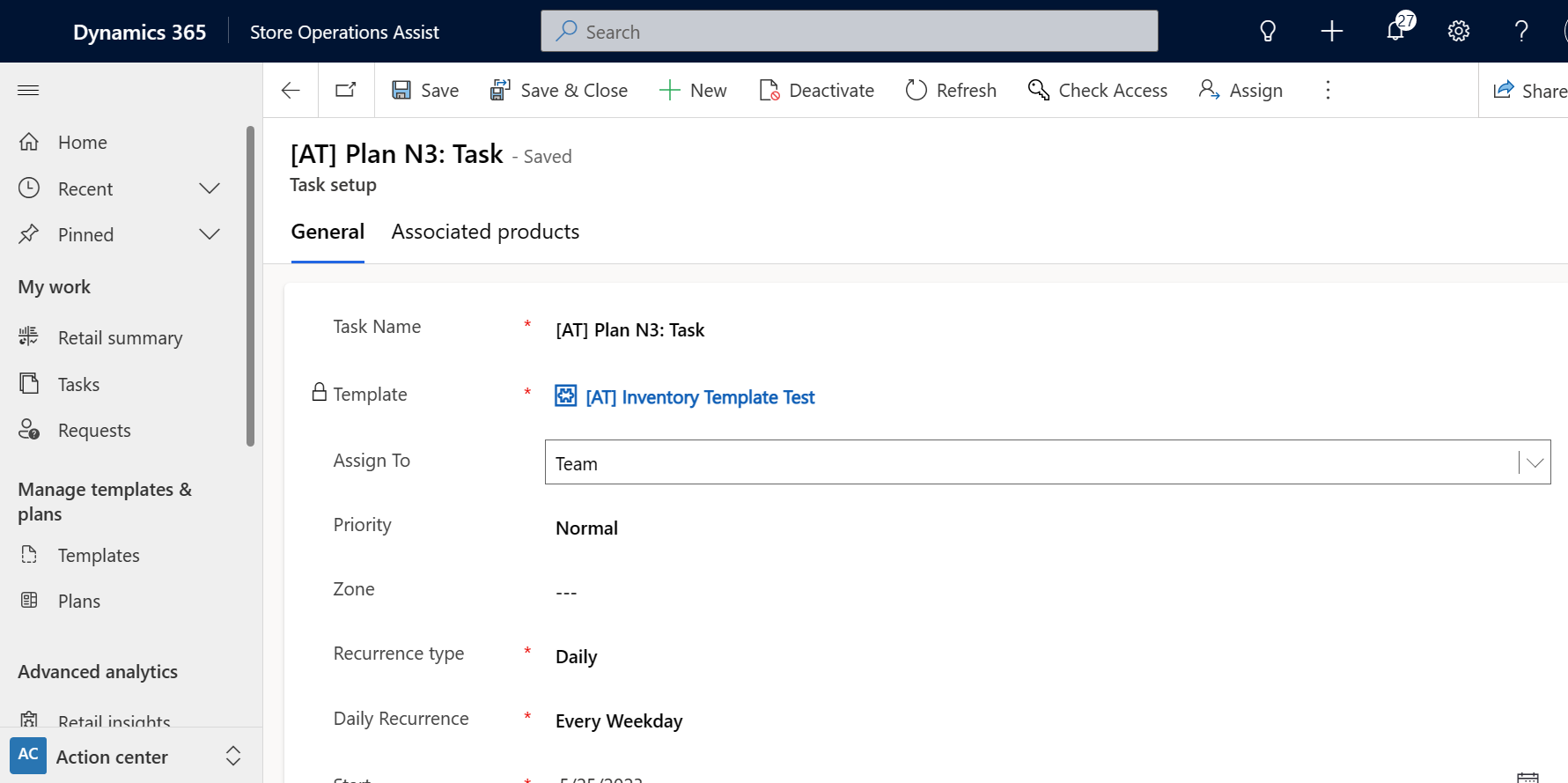
Nome attività: il nome dell'attività.
Modello: una ricerca in cui è necessario selezionare il modello creato prima di creare il piano. Se selezioni il tipo di modello di conteggio spot dell'inventario o aggiornamento del prezzo del prodotto, sarà disponibile una nuova scheda, denominata Prodotti associati. Puoi associare un elenco di prodotti a questi modelli tramite:
Associazione manuale: puoi cercare e aggiungere i prodotti uno alla volta. Al termine della selezione l'elenco dei prodotti verrà visualizzato nella griglia.
Associazione dinamica: puoi cercare e aggiungere prodotti utilizzando attributi come marca, categoria, ecc. Ad esempio, puoi aggiungere tutti i pantaloni o tutte le magliette. È necessario fornire un nome per salvare questa selezione. Al termine della selezione sulla griglia verrà visualizzato un elemento di riga.
Suggerimento
Puoi persino creare un nuovo modello in questo passaggio, se non ne hai uno creato in precedenza. Per creare un nuovo modello, seleziona + Nuovo modello e segui i passaggi.
- Assegna a: l'attività viene assegnata automaticamente al team di assegnazione (Microsoft Entra ID) della Business Unit. Puoi anche riassegnare l'attività a un utente o team.
Importante
Se non è configurato alcun team assegnatario, l'attività viene assegnata al team predefinito della business unit.
Priorità: utilizzato per impostare la priorità dell'attività, ad esempio Bassa, Normale o Alta.
Zona: la sezione del punto vendita in cui desideri che l'addetto del punto vendita esegua questa attività, ad esempio il corridoio posteriore o la sezione per la cura della persona in un supermercato.
Tipo di ricorrenza: il periodo di ricorrenza dell'attività in cui è disponibile per il completamento da parte dell'addetto. La ricorrenza può essere giornaliera, settimanale, mensile o una volta. Per ciascuna di queste opzioni, ci sono più campi che devi compilare in base alle tue esigenze
Inizio: la data di inizio della validità dell'impostazione di attività.
Fine: la data di fine della validità dell'impostazione di attività.
Orario pianificato: l'ora in cui è pianificata l'impostazione dell'esecuzione dell'attività.
Durata: la durata dell'attività deve essere visualizzata nell'elenco di attività in Operazioni di punto vendita per dispositivi mobili per l'addetto al punto vendita. Questo campo consente all'addetto del punto vendita di ottenere in anticipo informazioni sulle attività e di pianificarle in modo efficace. Puoi impostare fino a un massimo di tre giorni per la durata. L'attività verrà visualizzata nell'elenco delle cose da fare in base alla durata e non mostrerà la data di scadenza passata dopo la quale l'attività verrà automaticamente annullata.
Tipo di attività: utilizzato per configurare il tipo di attività, ad esempio visual merchandising, impostazione della promozione, controlli quotidiani e così via.
Revisione necessaria: utilizzata per quelle attività che devono essere inviate per la revisione prima del completamento. Se il responsabile del punto vendita ha selezionato "Sì", l'addetto del punto vendita può inviare l'attività per la revisione nella pagina dei dettagli dell'attività sull'app per dispositivi mobili.
Obbligatorio per aggiungere un'immagine (impostazione predefinita = No; le opzioni sono Sì/No): utilizzato se è necessario che l'addetto del punto vendita alleghi immagini per l'attività. L'acquisizione di foto non è attualmente supportata per l'inventario dei prodotti e le attività di verifica dei prezzi dei prodotti.
Amministratore di Operazioni del punto vendita esegue automaticamente l'impostazione delle attività in un piano quando la data dell'ultima valutazione è vuota o se la data dell'ultima valutazione più l'intervallo di creazione delle attività sono superiori a oggi.
L'aggiornamento del prezzo del prodotto e la configurazione dell'attività dei modelli di conteggio spot dell'inventario eseguono l'API personalizzata Recupera prodotti per l'integrazione ERP. Per ulteriori informazioni, vedi Estendere Operazioni di punto vendita.
Copiare una configurazione di attività in un piano
In un piano, hai la possibilità di duplicare le configurazioni di attività. Questa funzionalità è utile quando vuoi applicare una configurazione di attività simile, con modifiche minori, a un gruppo target diverso. Invece di creare la configurazione di attività dall'inizio, puoi replicare quella esistente e apportare le modifiche necessarie prima di pubblicare il piano.
Durante il processo di duplicazione, Operazioni di punto vendita ti chiede se vuoi copiare anche le attività secondarie collegate alla configurazione di attività originale. In caso affermativo, viene creato un duplicato anche dell'attività secondaria.
Annullare l'impostazione di un'attività
In un piano già pubblicato, hai la possibilità di annullare l'impostazione di un'attività offrendo un maggiore controllo sulla gestione delle attività in corso nel piano stabilito. Questa azione è irreversibile. La funzionalità annulla tutte le attività attive associate a questa impostazione di attività e interrompe anche la futura generazione di attività per questa impostazione di attività. È importante notare che questa azione non influisce sulle istanze di attività annullate o completate associate alla stessa impostazione di attività.
Scheda Punti vendita assegnati
Puoi selezionare e associare il gruppo di destinazione in cui l'addetto del punto vendita esegue le attività pianificate.
Scheda Stato esecuzione
Dopo la pubblicazione di un piano, nella pagina Piano viene visualizzata la scheda "Stato esecuzione" che consente di tenere traccia dello stato di esecuzione del piano. Questa scheda ha due griglie.
La prima griglia mostra l'elenco delle impostazioni di attività pubblicate nel piano insieme ai relativi stati. Questa griglia visualizza il numero di attività generate, completate e annullate per ciascuna impostazione di attività. Include dati come la data di inizio e la scadenza del piano, il numero totale di attività generate ed eseguite fino alla data, il numero di attività completate e annullate e il numero di attività in scadenza oggi/in futuro o scadute per ciascuna impostazione di attività. Ciascuno di questi elenchi nella prima griglia include un collegamento ipertestuale.
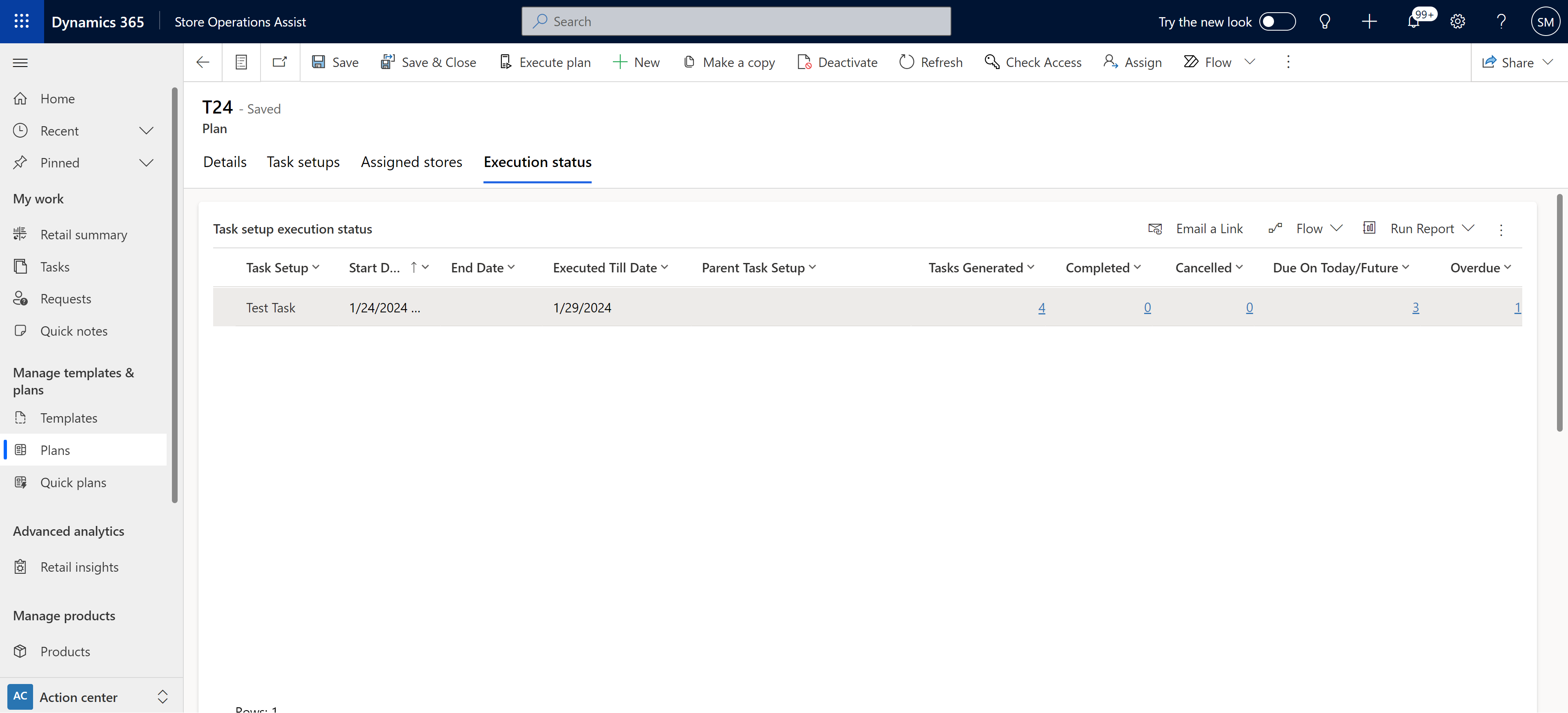
Quando selezioni uno qualsiasi dei collegamenti ipertestuali, la seconda griglia nella pagina mostra l'elenco delle attività corrispondenti generate per quella specifica impostazione di attività.
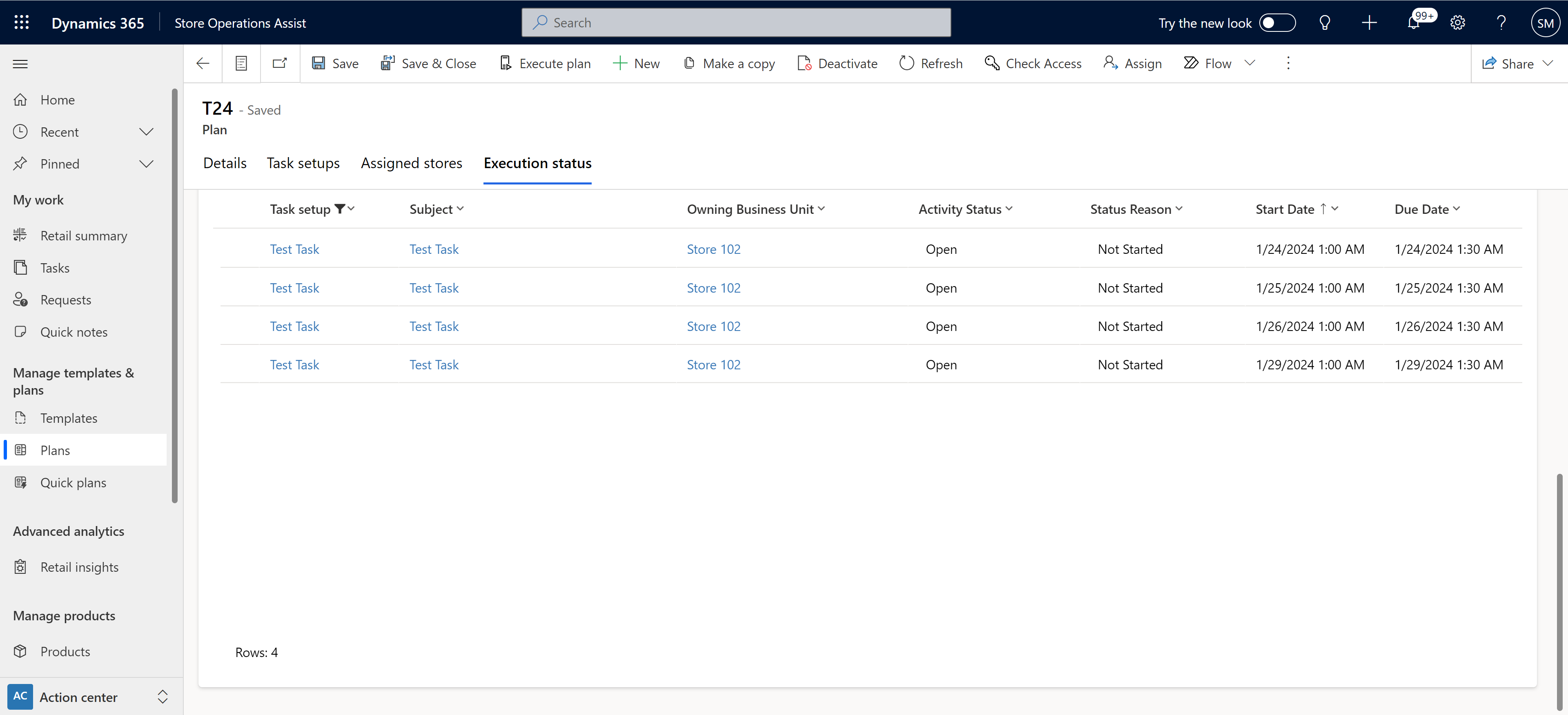
La scheda Stato esecuzione riunisce tutte le configurazioni e i dettagli relativi alle attività in un'unica vista e consente agli amministratori di Operazioni di punto vendita di controllare lo stato delle configurazioni delle attività in modo rapido ed efficiente.
Le operazioni del punto vendita eseguono automaticamente i piani ogni 15 minuti e creano le attività corrispondenti. Dopo aver creato un piano, la soluzione potrebbe impiegare fino a un'ora per eseguire il flusso cloud automatizzato e pianificare le attività. Il processo di esecuzione del piano automatizzato valuta ed esegue tutti i piani attivi per la data corrente. La data corrente è l'intervallo tra la data di inizio meno l'intervallo di creazione dell'attività e la data di fine. La soluzione aggiorna automaticamente la data dell'ultima valutazione sull'impostazione di attività dopo ogni esecuzione riuscita del piano.
Puoi anche eseguire un piano manualmente e creare attività come e quando richiesto selezionando il pulsante Esegui piano sulla barra multifunzione superiore.
Il processo di esecuzione del piano viene migliorato introducendo ulteriori convalide. I controlli aggiuntivi che vengono chiamati durante l'esecuzione di un piano e la creazione di attività convalidano che:
- Un gruppo target contenga le business unit come membri
- Alle Business Unit siano assegnati responsabili e che dispongano di un ruolo con autorizzazioni per leggere e scrivere attività
- I responsabili abbiano il ruolo di sicurezza e le autorizzazioni corretti
- Il "team assegnatario" archiviato nell'unità aziendale abbia il team corretto assegnato o il team predefinito abbia le autorizzazioni necessarie
- La data di inizio dell'impostazione del piano e dell'attività non sia nel passato
- La data di inizio dell'impostazione di attività non sia antecedente alla data di inizio del piano
- Il responsabile della Business Unit abbia un ruolo con autorizzazioni per leggere e scrivere attività
- Il numero massimo di utenti in un team sia inferiore a 100
- Il numero totale di utenti per cui vengono create attività sia inferiore a 500
Queste convalide assicurano che le attività vengano create secondo l'esecuzione del piano e assegnate agli utenti con le autorizzazioni corrette.
Importante
Se l'esecuzione di un piano non riesce, non genererà alcuna attività. Tutti gli utenti a cui è assegnato il ruolo di amministratore di sistema riceveranno notifiche e-mail che descrivono dettagliatamente eventuali errori. Queste notifiche consentiranno ai destinatari di intraprendere le azioni necessarie in Amministratore di Operazioni di punto vendita per risolvere il problema ed eseguire nuovamente il piano.
Scheda Errori piano
La scheda Errori piano appare solo se si verificano errori nell'esecuzione del piano. Con questa funzionalità, se una qualsiasi delle convalide non riesce, l'esecuzione del piano si interrompe. La scheda Errori piano mostra i dettagli dell'errore nella colonna Descrizione errore e fornisce inoltre suggerimenti su come correggere l'errore nella colonna Soluzione.
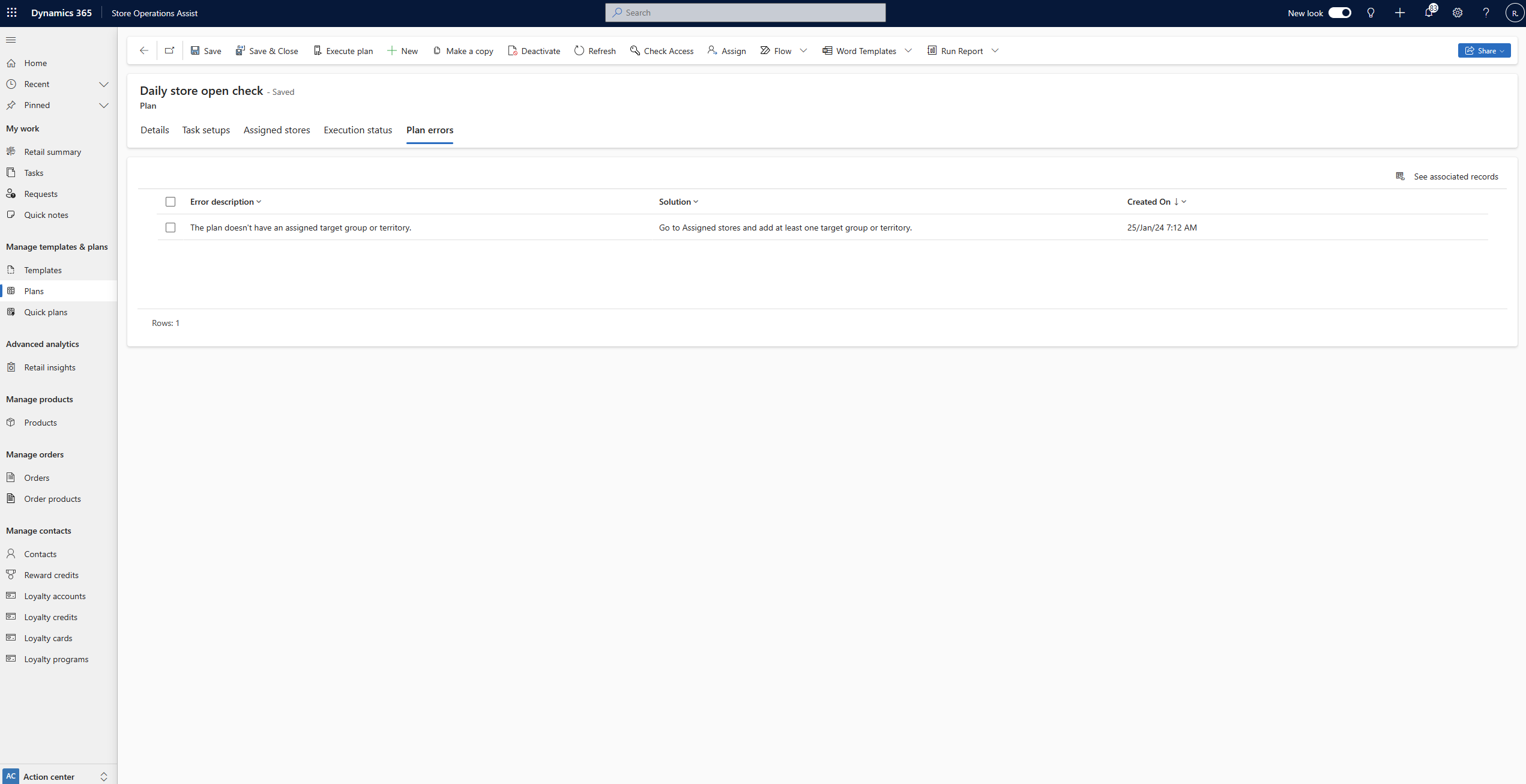
Gli amministratori di Operazioni di punto vendita possono comprendere il motivo dell'errore di esecuzione del piano, seguire la soluzione proposta ed eseguire nuovamente il piano per generare le attività.
Copiare un piano
La funzionalità di copia del piano crea una copia del piano originale con tutte le informazioni del piano originale nel piano copiato.
Per copiare un piano esistente:
Seleziona il piano che desideri duplicare nell'elenco e seleziona Crea copia nella barra multifunzione superiore.
Viene visualizzata una notifica indicante che il piano è stato copiato con il nome con "- Copia" aggiunto alla fine.
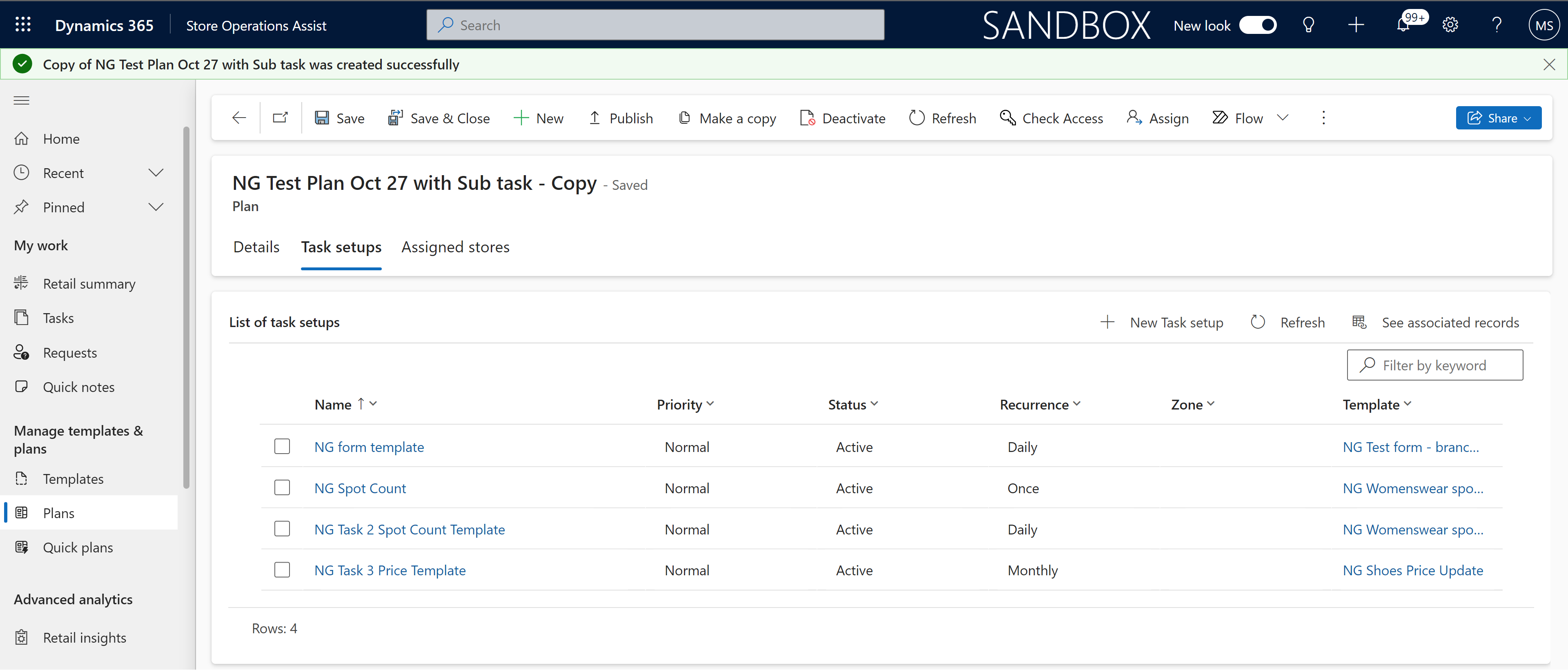
Ora puoi personalizzare il piano copiato, ad esempio modificare il modello nelle impostazioni di attività del piano copiato. Questa funzionalità rende più semplice per i responsabili distrettuali e i responsabili dei punti vendita pubblicare un'attività diversa basata su modello ma per lo stesso gruppo di destinazione. Puoi farlo per tutte le impostazioni di attività del piano copiato o solo per alcune.
Nota
La modifica del modello nella configurazione di attività di un piano copiato è consentita solo quando il modello originale nella configurazione di attività del piano copiato è di tipo modello di base o di sondaggio. La modifica del modello nell'impostazione delle attività del piano copiato non è consentita negli scenari in cui il modello originale è un conteggio a campione dell'inventario o un aggiornamento dei prezzi del prodotto.
Funzionalità di gestione delle attività
Assegnare attività create come parte di un piano
Per impostazione predefinita, tutte le attività vengono assegnate automaticamente al team di assegnazione (Microsoft Entra ID) della Business Unit. Dopo aver creato le attività pianificate, è possibile accedervi dal menu Attività e riassegnarle
Assegnare un'attività a un utente o a un team
Da assegnare al responsabile della Business Unit, se necessario. Puoi anche filtrare la visualizzazione utilizzando opzioni come *Attività personali, Tutte le attività aperte o Attività assegnate a me. Ad esempio, il responsabile distrettuale della sede centrale può creare un'attività pianificata e assegnarla al responsabile del punto vendita. Il responsabile del punto vendita riceve quindi una notifica dell'attività assegnata, vi accede dal menu Attività e la assegna ulteriormente a un addetto del punto vendita.
Per assegnare un'attività pianificata a un utente o a un team:
Seleziona il menù delle attività per aprire la pagina elenco delle attività.
Cerca l'attività che vuoi assegnare.
Seleziona il nome dell'attività per aprire i dettagli dell'attività.
Nel campo dell'assegnatario, inserisci il nome dell'utente o del team a cui desideri assegnare l'attività e seleziona Salva.
Suggerimento
Puoi anche creare un flusso di lavoro o utilizzare plug-in che assegnano automaticamente l'attività agli utenti o al team in base a criteri preimpostati. Per ulteriori informazioni, vedi Panoramica di Power Automate e Usare i plug-in per estendere i processi aziendali.
Assegnare un'attività a tutto il team
Gli utenti Amministratore di Operazioni di punto vendita, come i dipendenti della sede centrale o i responsabili distrettuali, possono ora assegnare attività pianificate a interi team, assicurandosi che ogni membro sia responsabile del completamento dell'attività. Questa funzionalità è utile per le attività globali che richiedono il riconoscimento da parte di tutti gli addetti del punto vendita, come il completamento della formazione obbligatoria o la condivisione di nuove politiche aziendali. Questa funzione aiuta a garantire una comprensione completa e il rispetto di importanti criteri e iniziative di formazione.
Vai a Piano > Nuova impostazione attività > Assegnato a.
Seleziona l'opzione Tutti i membri del team dal menu a discesa.
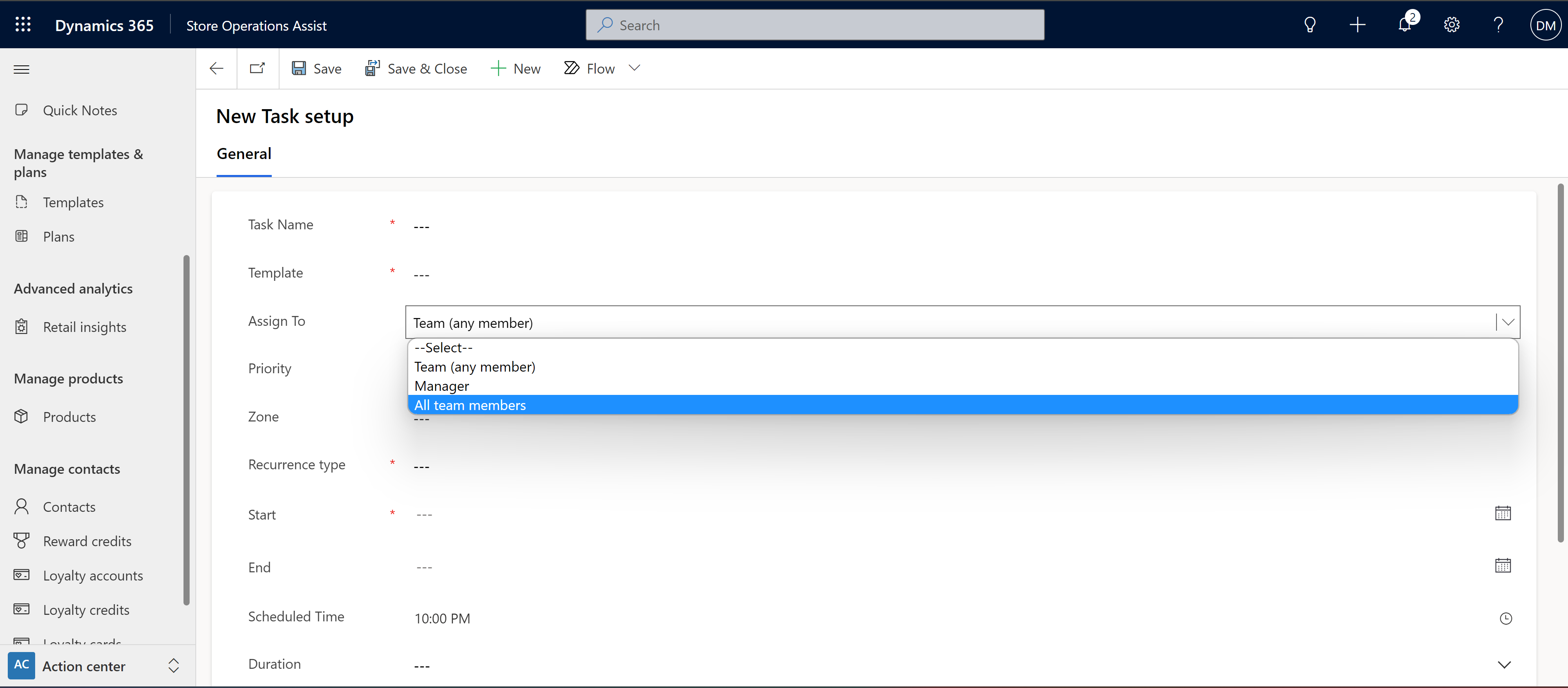
Sulla base dei gruppi di destinazione assegnati al piano, l'attività viene automaticamente distribuita a tutti i membri dei team disponibili del gruppo di destinazione selezionato. Per garantire un'esecuzione intuitiva, Amministratore di Operazioni di punto vendita crea istanze di singole attività per ciascun membro del team, consentendo un monitoraggio preciso del completamento di attività a livello individuale.
Attualmente, ci sono alcune limitazioni con questa funzionalità:
- Quando crei un'impostazione di attività all'interno di un piano, l'unica opzione disponibile per il campo "tipo di ricorrenza" è attualmente limitata a "una volta" entro una data di inizio e di fine specificate. Pertanto, le attività non possono essere impostate in modo che si ripetano in base a una pianificazione regolare o vengano ripetute automaticamente.
- Il numero totale di utenti assegnati ai team in tutti i gruppi di destinazione all'interno di un singolo piano non può superare 499.
- Il numero massimo di membri consentito in un singolo team è attualmente limitato a 99.
Impedire gli aggiornamenti simultanei delle attività
Amministratore di Operazioni di punto vendita gestisce in modo intelligente le situazioni in cui un'attività di sondaggio o di controllo del prodotto viene assegnata a un team con il requisito che solo un membro del team possa completarla e più utenti tentano di accedere e lavorare alla stessa attività contemporaneamente.
Se due utenti accedono contemporaneamente all'attività, il sistema esegue un controllo in tempo reale e rileva questo conflitto. Se il primo utente inizia a inserire la propria risposta, il sistema impedisce al secondo utente di apportare modifiche o fornire risposte. Questa funzione garantisce che l'utente che ha avviato l'attività abbia l'esclusiva opportunità di completarla senza che nessun altro utente duplichi inavvertitamente gli sforzi.
Questa funzione elimina potenziali ridondanze e semplifica il completamento delle attività all'interno dei team. Protegge l'integrità delle risposte al sondaggio e dei dati di controllo del prodotto, consentendo la raccolta di informazioni accurate e affidabili evitando incoerenze o sovrapposizioni di dati.
Organizza le dipendenze delle attività del punto vendita con attività secondarie
Operazioni di punto vendita introduce un approccio modulare alla gestione di attività, consentendo ai responsabili del back-office di semplificare le operazioni in modo efficiente. Ogni attività in Operazioni di punto vendita funziona come un'attività autonoma, con proprietà individuale o di gruppo.
Una caratteristica distintiva di questa funzionalità è la capacità dei gestori del back office di stabilire dipendenze tra le attività. Ad esempio, l'Attività A può essere designata con dipendenze dall'Attività B, dall'Attività C e dall'Attività D. Questa funzionalità consente ai responsabili del back-office di creare strutture di attività complesse, promuovendo un flusso di lavoro più organizzato.
Il responsabile del back-office può suddividere ciascuna attività in attività secondarie o attività dipendenti, ciascuna con il proprio modello di attività univoco o condiviso. Le attività secondarie ereditano perfettamente la pianificazione definita per l'attività principale.
Le dipendenze, obbligatorie o non obbligatorie, possono essere specificate a livello di attività secondaria. Le dipendenze obbligatorie garantiscono che l'attività principale (ad esempio, Attività A) sia considerata completata solo quando le attività secondarie essenziali (ad esempio, Attività B e Attività C) sono completate.
Questa funzionalità facilita la collaborazione tra gli addetti del punto vendita, poiché il sistema garantisce che le dipendenze siano soddisfatte per una progressione delle attività senza interruzioni. Riduce il sovraccarico amministrativo per i responsabili del punto vendita automatizzando le dipendenze delle attività e promuovendo la collaborazione. Operazioni di punto vendita forniscono un framework strutturato per la gestione delle attività con dipendenze integrando questa funzionalità di dipendenze delle attività. Offre un approccio più sofisticato ed efficiente alle operazioni del punto vendita.
Semplificare la distribuzione delle attività con attività duplicate create manualmente
Operazioni di punto vendita consente ai responsabili dei punti vendita di duplicare manualmente un'attività e di distribuirne singole copie ai membri del team per l'esecuzione.
Negli scenari in cui un'attività assegnata a un responsabile del punto vendita dalla sede centrale è ritenuta più adatta all'esecuzione da parte del team o può portare benefici all'intero team, il responsabile può utilizzare questa funzionalità per creare più duplicati della stessa attività. Ad esempio, se è presente un'attività di formazione destinata a un reparto specifico con 10 membri del team, il responsabile può generare in modo efficiente 10 copie identiche dell'attività, assegnate individualmente a ciascun membro del team. Questa funzionalità offre ai responsabili dei punti vendita una maggiore flessibilità, consentendo loro di prendere decisioni informate sulla distribuzione delle attività a livello di punto vendita.
Nota
Solo il proprietario dell'attività ha l'autorità per eseguire questa duplicazione.
Verificare l'annullamento automatico dell'attività
Amministratore di Operazioni di punto vendita ha un nuovo flusso Power Automate chiamato Annullamento attività scadute e automaticamente annulla le attività che non sono state completate entro la data di scadenza. Un nuovo motivo stato, "Incompleto" e un nuovo campo chiamato "Annulla dopo" viene aggiunto a un'attività. La logica del campo "Annulla dopo" prevede l'annullamento dell'istanza precedente dell'attività (se non completata), quando viene generata la nuova istanza della stessa attività in base al modello di ricorrenza. Power Automate deve essere eseguito ogni dieci minuti e tutte le attività che non sono nello stato Completato o Annullato, vengono annullate automaticamente e il motivo stato sarà impostato su Incompleto.
Ad esempio, l'attività 1 ha uno schema di ricorrenza settimanale prevista ogni lunedì alle 19:00. La prima istanza di questa attività viene generata il lunedì della settimana 1 e, se non completata, rimane in stato di "scaduta" fino alla domenica della settimana 1. Non appena l'istanza dell'attività successiva viene generata il lunedì della settimana 2, la prima istanza verrà annullata automaticamente.
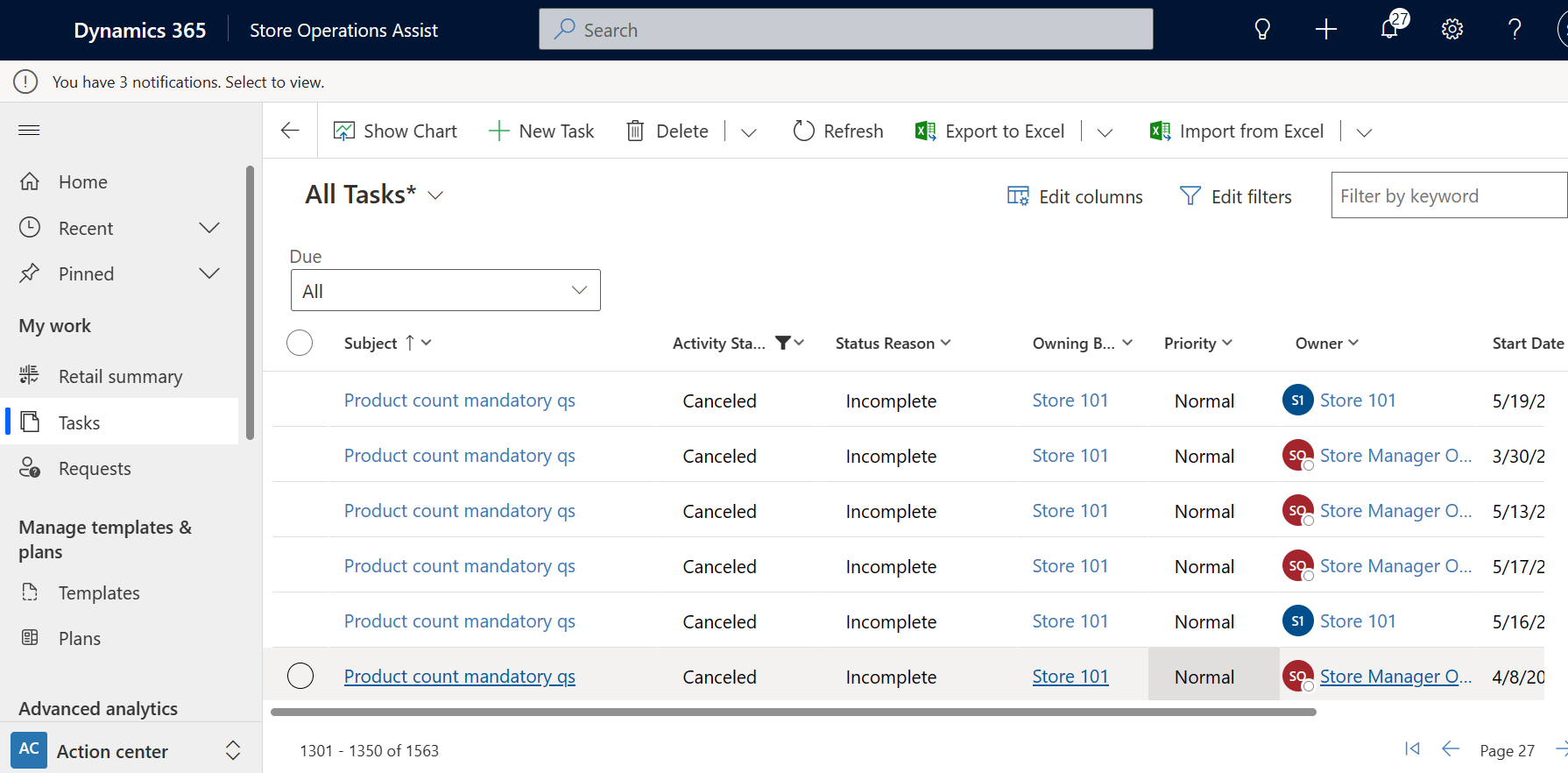
Fornire revisione delle attività
Amministratore di Operazioni di punto vendita ti consente di rivedere le attività completate dagli addetti al punto vendita. Per le attività pianificate e ad hoc che richiedono una revisione, puoi fornire commenti sulla revisione e condividerli con gli addetti del punto vendita.
Per aggiungere commenti per attività che richiedono una revisione e la condivisione con l'addetto del punto vendita:
Passa alla sezione Attività.
Filtra l'elenco delle attività in base allo stato Inviato per la revisione. L'elenco attività viene popolato.
Seleziona l'attività per cui devi fornire il feedback.
Si apre la pagina delle informazioni sull'attività e vengono visualizzate le seguenti schede:
Dettagli
La scheda Dettagli fornisce una doppia visualizzazione dell'attività selezionata:
I dettagli dell'attività includono nome, stato aggiornato, proprietario (chi l'ha completata), priorità assegnata durante la creazione dell'attività, descrizione e linee guida fornite durante la creazione dell'attività, ecc.
Risposte dell'addetto del punto vendita alle domande del sondaggio condivise come parte dell'attività.
Questa scheda consente di rivedere i dettagli dell'attività originale e le risposte fornite dall'addetto del punto vendita poiché rispecchia ciò che l'addetto del punto vendita vede sul dispositivo.
È possibile riassegnare l'attività all'addetto del punto vendita dopo aver fornito i commenti della revisione. Seleziona Reso per rilavorazione. L'attività viene visualizzata automaticamente nella sezione delle attività in Operazioni di punto vendita.
Tuttavia, se ritieni che non sia necessario fornire alcun feedback sulla revisione e che l'attività sia stata completata come previsto, puoi selezionare Segna come completato per completare l'attività. In questo scenario, lo stato dell'attività viene aggiornato in Completato e questo stato aggiornato si riflette su Operazioni di punto vendita per dispositivi mobili.
Nota
Non sarai in grado di fornire alcuna revisione o feedback durante la visualizzazione dei dettagli delle attività completate che non richiedono una revisione.
Foto
La scheda Foto mostra le foto inviate dall'addetto del punto vendita come parte del completamento e dell'invio dell'attività. Se l'opzione Revisione necessaria era attiva per questa attività, puoi anche allegare foto in questa scheda e condividerle con l'addetto del punto vendita come parte del feedback della revisione. Ad esempio, dopo aver esaminato le foto condivise dall'addetto del punto vendita per un'attività di visual merchandising, puoi caricare nuove foto del layout del punto vendita desiderato se devi correggere il layout.
Quando l'addetto del punto vendita apre questa attività sul dispositivo, può visualizzare e modificare il layout del punto vendita in base alle immagini aggiornate. Se l'addetto completa l'attività, questa scheda mostra le foto inviate dall'addetto del punto vendita come parte del completamento e dell'invio dell'attività.
Report impegni
Il report attività mostra il risultato dell'aggiornamento del prezzo del prodotto e delle attività di conteggio spot dell'inventario. Ogni prodotto ne rappresenta uno e le colonne rappresentano le domande con le risposte. Puoi filtrare i prodotti per assortimento per un punto vendita selezionato con dettagli come il vecchio prezzo, il nuovo prezzo, il conteggio dell'inventario, tutti gli attributi del prodotto (RAM, CPU, colore) ecc.