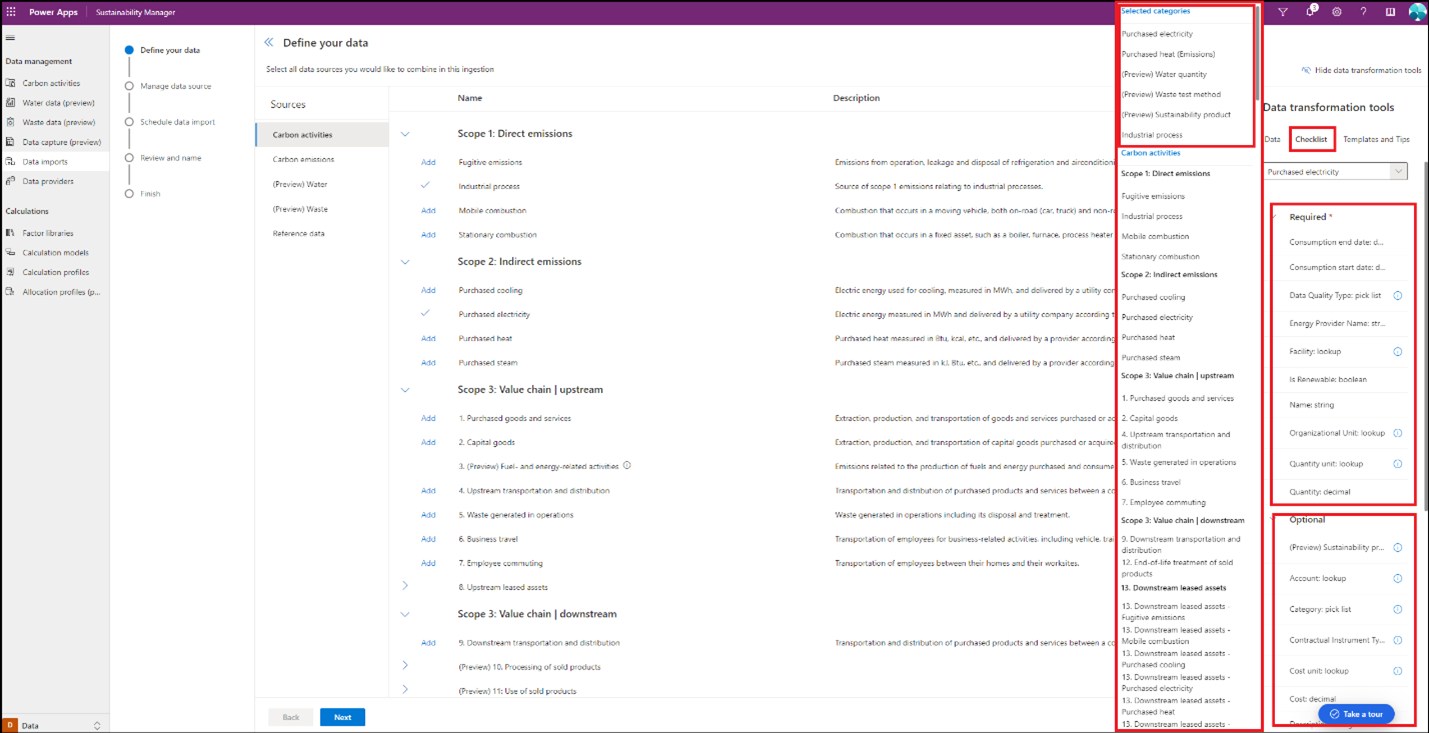Importa dati con Power Query
L'esperienza guidata di Power Query è l'approccio di inserimento più completo disponibile in Microsoft Sustainability Manager. Ti consente di importare dati per più entità tramite una o più origini in una sola importazione. Puoi aggiungere una o più entità durante l'intero flusso di inserimento insieme a istruzioni dettagliate per assicurarti che l'inserimento abbia esito positivo.
Questo flusso separa i passaggi di trasformazione e mappatura dei dati per consentire a diversi utenti di trasformare e mappare i dati durante l'inserimento. Consente inoltre di trasformare e mappare i dati all'interno dello stesso flusso di inserimento. L'esperienza di mapping include anche la logica intelligente per identificare le entità del modello di dati corrette utilizzando le informazioni sugli attributi dalle query di trasformazione dei dati.
I passaggi in questa sezione ti consentono di utilizzare l'esperienza di Power Query in Sustainability Manager.
Passaggio 1: avviare l'esperienza di Power Query
Per accedere alla nuova esperienza di Power Query, seleziona Importazioni dati sotto Gestione dati nell'area Dati del riquadro di spostamento.
Seleziona Esperienza guidata Power Query. Si apre una nuova schermata di navigazione dove puoi selezionare le entità da importare.
Sustainability Manager ha ora creato un'esperienza del carrello degli acquisti in cui tutte le entità disponibili sono suddivise nelle categorie elencate di seguito.
- Attività correlate al carbonio
- Emissioni di carbonio
- Acqua
- Rifiuti
- Dati di riferimento
Seleziona una di queste categorie di dati per visualizzare un elenco di tutte le entità che puoi importare.
Passaggio 2: aggiungere entità
Puoi aggiungere una o più entità nella stessa importazione di dati. Seleziona il pulsante Aggiungi prima di ogni entità nel carrello a destra. Puoi anche aggiungere entità nelle categorie nella stessa importazione di dati.
Un segno di spunta indica ogni entità selezionata nel carrello. Puoi rimuovere le entità dal carrello selezionando la X accanto ad esse.
Puoi anche visualizzare tutti i dati importati per ciascuna di queste entità selezionando Visualizza accanto al nome dell'entità. Una nuova finestra visualizza tutti i dati che sono già stati importati in Sustainability Manager.
L'esperienza del carrello degli acquisti viene fornita in un riquadro di navigazione distinto a destra denominato Strumenti di trasformazione dati. Questi strumenti sono visualizzati in tre schede. Queste schede sono disponibili nell'intera l'esperienza di importazione, ma puoi nasconderle se necessario selezionando Nascondi strumenti di trasformazione dati in alto a destra. Ogni scheda è una sorta di guida che ti consente di importare correttamente i dati.
Dati
La scheda Dati fornisce un elenco di tutte le entità aggiunte all'importazione di dati insieme a un elenco a discesa di tutte le entità disponibili per l'importazione in Sustainability Manager. Seleziona l'elenco a discesa per elencare le entità. Seleziona un'entità per aggiungerla all'importazione di dati. Questo strumento ti offre la possibilità di aggiungere entità nel caso in cui ti sia dimenticato di effettuare la selezione nel primo passaggio.
Elenco di controllo
La scheda Elenco di controllo fornisce un elenco di tutte le entità, con le entità dell'importazione visualizzate per prime. Dopo aver selezionato un'entità, viene visualizzato un elenco di tutti gli attributi obbligatori e facoltativi necessari per effettuare un'importazione senza errori. Questo strumento fornisce un riferimento rapido per garantire che tutti gli attributi obbligatori siano importati dall'origine dati affinché l'importazione abbia esito positivo.
L'elenco di controllo fornisce inoltre ulteriori informazioni su ciascuno degli attributi, ad esempio se si tratta di una ricerca o di un elenco di selezione. Puoi ottenere maggiori dettagli su alcuni di questi attributi selezionando l'icona delle informazioni accanto ad essi.
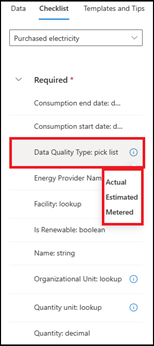
Per alcuni attributi, questa operazione apre una nuova finestra con le informazioni disponibili.
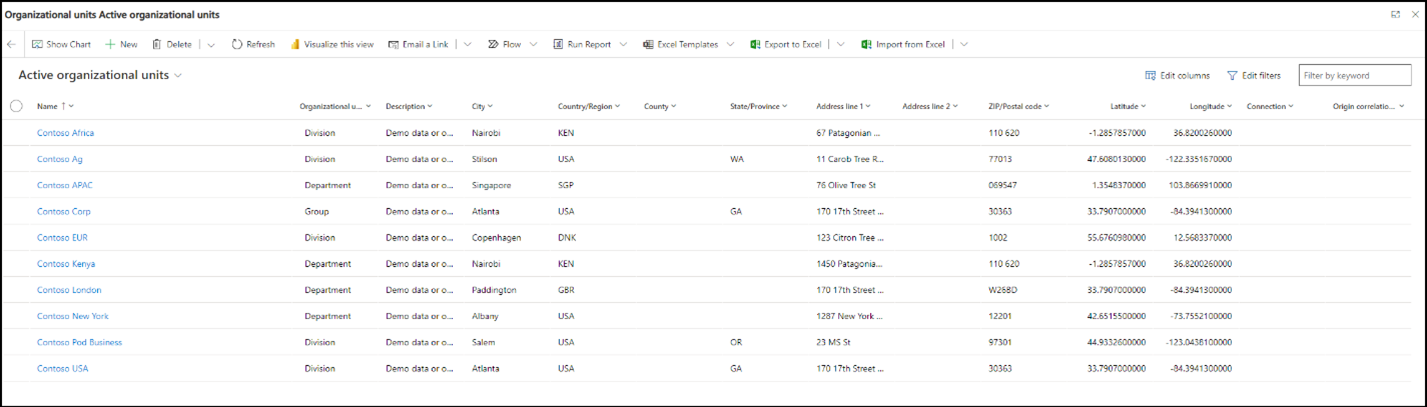
Nota
La scheda Elenco di controllo fornisce solo informazioni sugli attributi associati all'entità selezionata, quindi non puoi utilizzarla per aggiungere altre entità all'importazione di dati dal menu a discesa, un'operazione possibile solo tramite la scheda Dati . Tuttavia, puoi selezionare Aggiungi nella schermata di navigazione principale per aggiungere più entità con una delle tre schede selezionate in Strumenti di trasformazione dati. Puoi vedere l'elenco delle entità selezionate per l'importazione solo nella scheda Dati.
Modelli e suggerimenti
La scheda Modelli e suggerimenti fornisce la possibilità di scaricare e utilizzare modelli di Excel semplificati nell'esperienza di Power Query. L'esperienza modelli dedicata descritta in dettaglio in Importare dati con modelli di Excel viene utilizzata per un'importazione una tantum e fornisce istruzioni per importare correttamente i dati in Sustainability Manager. Tuttavia, i modelli in Power Query includono solo le entità e gli attributi che puoi scaricare tramite l'esperienza di Power Query, per aggiungere i dati e creare una connessione Power Query.
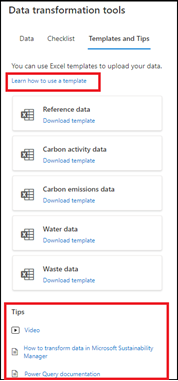
Questa scheda include istruzioni su come utilizzare questi modelli nell'esperienza di Power Query. Include anche video e documentazione su come trasformare i dati in Sustainability Manager nonché documentazione dettagliata su Power Query. Tutte queste informazioni aiutano a soddisfare le tue esigenze a seconda del livello di esperienza, sia per le entità di sostenibilità che per le competenze Power Platform. L'opzione per includere i modelli nell'esperienza di Power Query offre flessibilità se trovi difficile utilizzare gli strumenti di trasformazione di Power Query anche con le informazioni fornite.
Passaggio 3: scegliere un'origine dati
Dopo aver aggiunto tutte le entità al carrello acquisti, seleziona Avanti per scegliere l'origine dati. Viene visualizzato un elenco di tutti i connettori Power Query che puoi utilizzare per importare i dati.
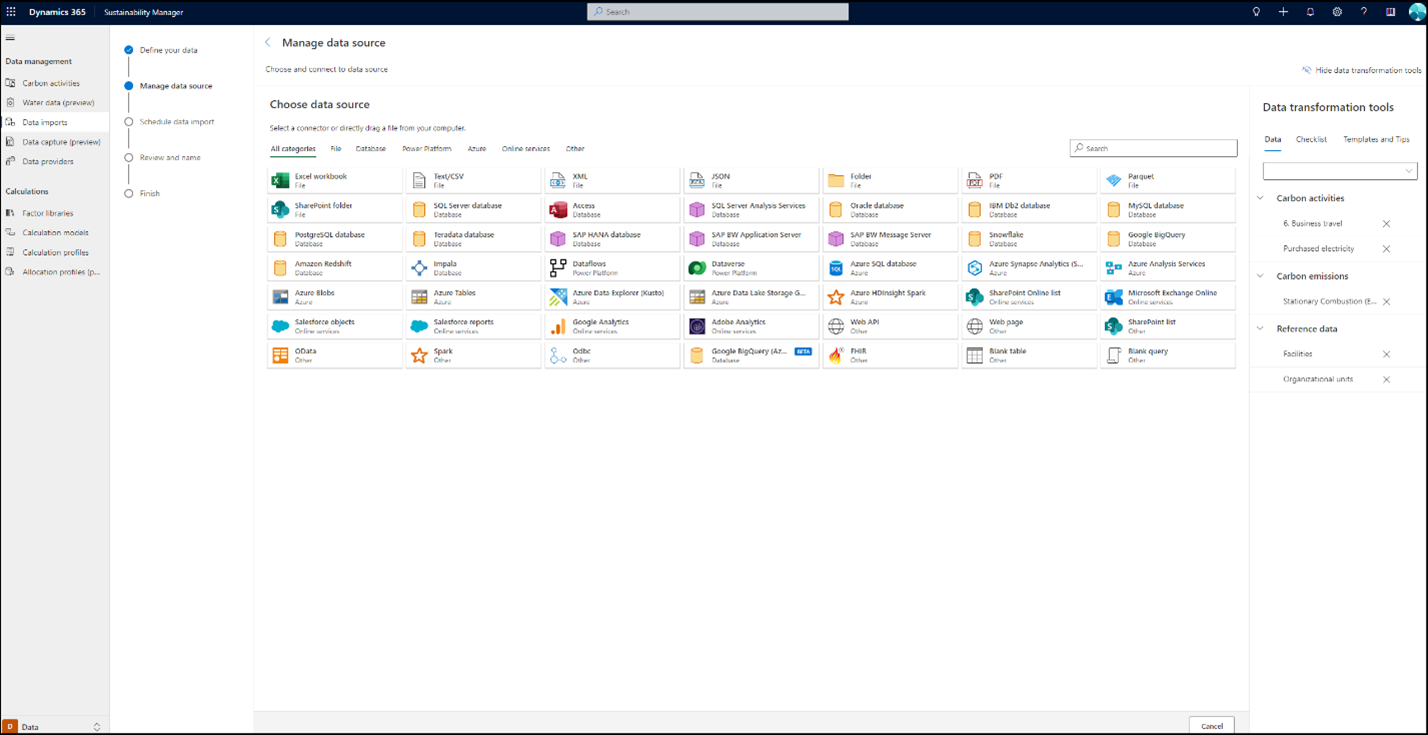
Seleziona l'origine dati per accedere alla pagina Impostazioni di connessione. A seconda dell'origine selezionata, è possibile che tu debba eseguire l'autenticazione con le tue credenziali e stabilire una connessione con l'origine dati.
Esempio di un'origine dati Excel:
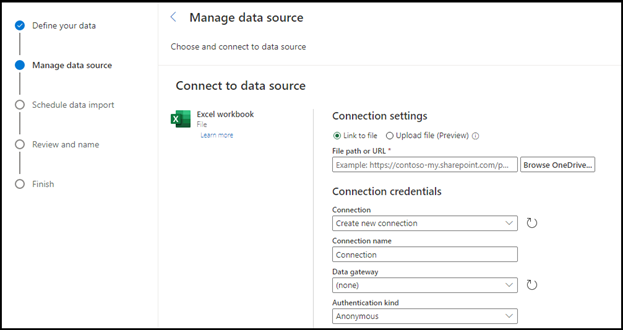
Esempio di database SQL:
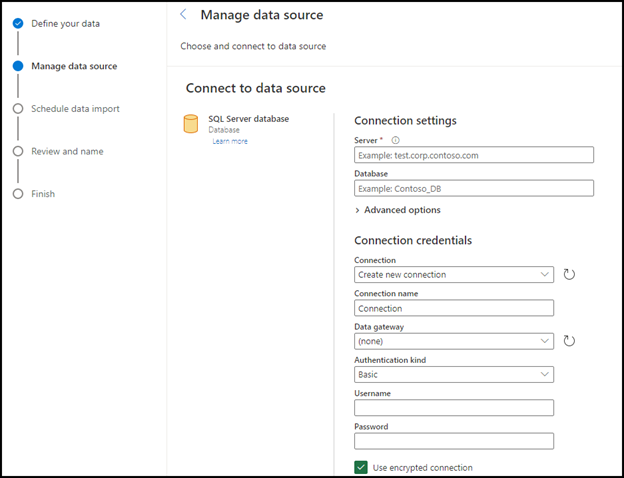
Seleziona l'origine dati, quindi seleziona Avanti nella parte inferiore della schermata. Seleziona la scheda nel riquadro di spostamento a sinistra per visualizzare l'anteprima del set di dati, quindi seleziona Trasforma dati.
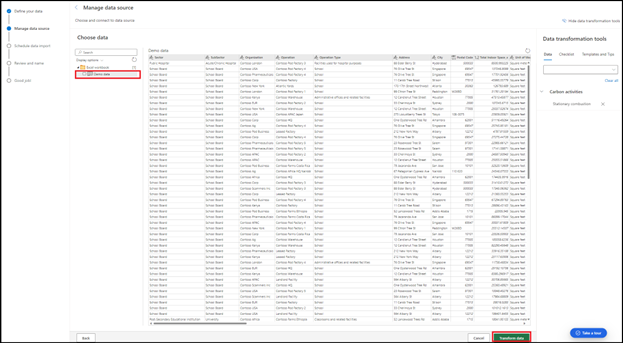
Passaggio 4: trasformare i dati
L'esempio seguente con dati di esempio illustra l'esperienza guidata per trasformare i dati utilizzando Power Query.
Il file di dati che stiamo utilizzando per estrarre i dati per la combustione stazionaria non contiene intestazioni di colonna e convenzioni di denominazione come definito nel modello di dati di Sustainability Manager. Inoltre, non è chiaro se tutti i dati di riferimento obbligatori siano nel sistema per importare correttamente i dati di combustione stazionaria. Tutti i dati sulle dipendenze ora possono essere controllati e importati tramite la stessa importazione di dati se non sono già nel sistema.
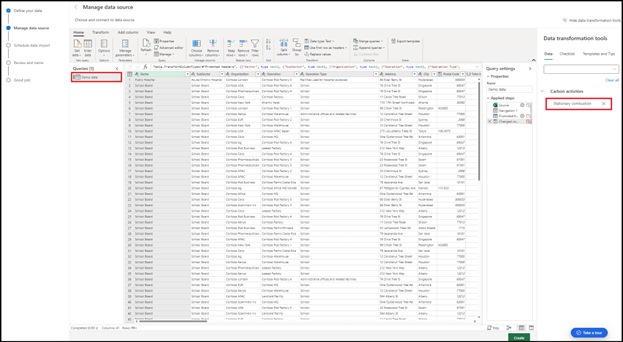
Aggiungi query : Per prima cosa, aggiungi delle query per trasformare i dati di origine. Per garantire che i dati di origine siano intatti, ti consigliamo di creare una copia della query dei dati di origine. Seleziona la query di dati dimostrativi, premi CTRL+C, quindi premi CTRL+V per creare una nuova query e rinominarla in combustione stazionaria.
Rivedi gli attributi dei dati : Seleziona il Lista di controllo scheda in Strumenti di trasformazione dei dati, Seleziona il menu a discesa, quindi Seleziona combustione stazionaria Sotto Moduli dati recenti. Viene visualizzato un elenco di tutti gli attributi obbligatori necessari per importare correttamente i dati, insieme agli attributi facoltativi per questa entità. Moduli dati recenti nel menu a discesa dell'elenco di controllo viene sempre fornito l'elenco di tutte le entità presenti nel carrello selezionate durante un'importazione dati.
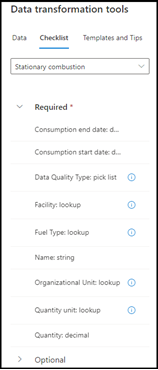
L'elenco di controllo indica che esistono altre entità che devono essere già nel sistema o che devono essere importate insieme ad altri attributi che includono date, elenco di selezione e ricerca. Le istruzioni seguenti mostrano come aggiungere ognuna di queste entità e attributi dipendenti.
Date di inizio/fine del consumo : set di dati non include le date di inizio e fine del consumo, che sono attributi obbligatori per combustione stazionaria. Per aggiungere questi attributi, seleziona Aggiungi colonna in alto, quindi seleziona Colonna personalizzata. Nella finestra, aggiorna Nuovo nome colonna a Data di inizio consumo, seleziona il tipo di dati data dal menu a discesa, aggiungi #date(2021,09,01) sotto Formula colonna personalizzata, quindi seleziona OK. Ripeti questo passaggio per aggiungere una colonna per Data di fine consumo nello stesso formato (anno, mese, data). Questo passaggio aggiunge le colonne per questi due attributi obbligatori. Per copiare la colonna, seleziona Duplica colonna, quindi seleziona Sostituisci valori per modificare uno qualsiasi dei valori in essa contenuti.
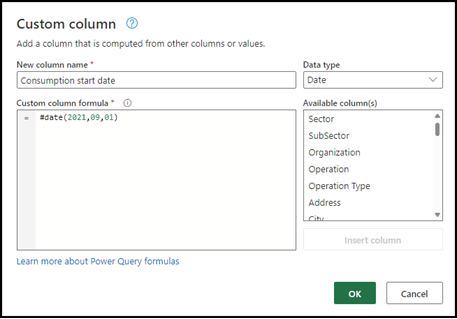
Facilità : Seleziona l'icona informativa accanto alla struttura per ottenere un elenco di tutte le strutture attualmente presenti nel sistema. Per questo set di dati, sembra che tutte le strutture siano già nel sistema e siano elencate nella colonna denominata Operazione. Cambia l'intestazione della colonna in Struttura.
Unità organizzativa : Per aggiungere Unità organizzativa per questa importazione, vai a Dati scheda sotto Strumenti di trasformazione dei dati ed entra Organizzazione nel menu a discesa. Questa azione mostra l'entità Unità organizzativa sotto i dati di riferimento. Selezionala per aggiungerla al carrello acquisti.
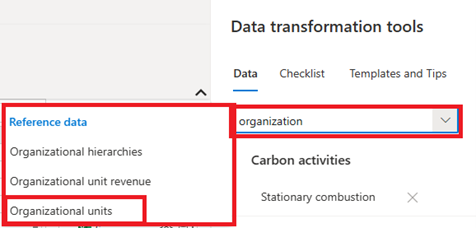
Crea una nuova query copiando la query di dati dimostrativi sul lato sinistro e rinominandola in Unità organizzativa. L'elenco di controllo dell'unità organizzativa indica che gli attributi obbligatori includono il nome e il tipo di unità organizzativa. Seleziona Scegli colonne in alto, deseleziona Seleziona tutto, quindi seleziona organizzazione per mostrare solo la colonna organizzazione. Per aggiungere un tipo di organizzazione, seleziona Aggiungi colonna in alto, seleziona Colonna personalizzata per aprire una nuova finestra, quindi cambia Nuovo nome di colonna in Tipo di unità organizzativa. Seleziona il tipo di dati testo dal menu a discesa, aggiungi "Divisione" tra virgolette sotto Formula di colonna personalizzata, quindi seleziona OK.
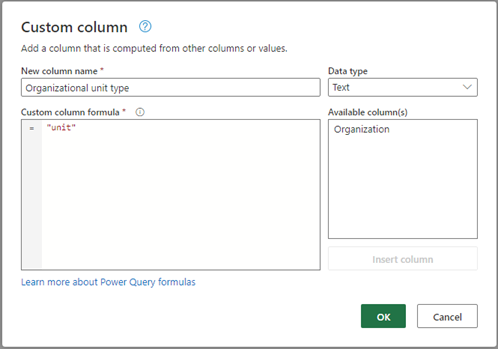
Questa azione aggiunge la colonna tipo di unità organizzativa alla query. Rinomina la colonna organizzazione in Nome come definito nel modello di dati. Assicurati di controllare i duplicati. Fai clic con il pulsante destro del mouse sull'intestazione di colonna Nome, fai clic con il pulsante destro del mouse e scegli Rimuovi i duplicati.
Tipo di qualità dei dati : Tipo di qualità dei dati è un elenco di selezione che può essere una delle tre opzioni. Per aggiungere questo attributo, seleziona la query di combustione stazionaria, seleziona Aggiungi colonna in alto, quindi seleziona Colonna personalizzata. In una nuova finestra, Nuovo nome di colonna diventa Tipo di qualità dati. Nel menu a discesa seleziona il tipo di dati testo, aggiungi "Misurato" tra virgolette sotto Formula colonna personalizzata, quindi seleziona OK. Questa azione aggiunge la colonna Tipo di qualità dati alla query.
Tipo di carburante : Per Tipo di carburante il metodo più semplice è creare una cartella di lavoro Excel e aggiungere i tipi di combustibile di origine in un'unica colonna. Sebbene sia possibile utilizzare Power Query per estrarre queste informazioni dal file di origine, è necessario un certo livello di esperienza Power Platform che potrebbe non essere l'ideale per un piccolo sottoinsieme di dati. Per questo esempio, abbiamo creato un file di Excel che elenca i tipi di combustibili di quell'origine dati. Per importare questo file, seleziona Estrai dati in alto. Il file viene aggiunto all'elenco di query già create. Seleziona Usa la prima riga come intestazioni per assicurarti che la nuova query utilizzi la prima riga come intestazione.
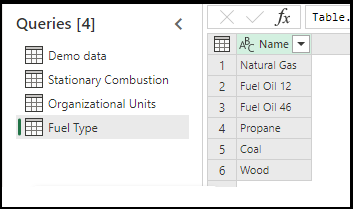
Il tipo di carburante nell'origine dati deve corrispondere esattamente a come è descritto nel modello di dati di Sustainability Manager. Seleziona l'icona delle informazioni accanto al tipo di combustibile sotto l'elenco di controllo per vedere l'elenco completo e la convenzione di denominazione. In questo set di dati, Carbone deve essere aggiornato a Catrame di carbone. Seleziona la cella con Carbone, fai clic con il pulsante destro del mouse, seleziona Rinomina, sostituisci Carbone con Catrame di carbone, quindi seleziona OK.
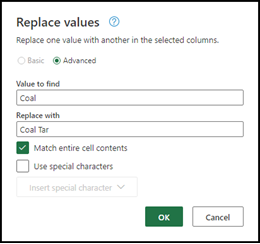
I dati dimostrativi utilizzano una convenzione di denominazione diversa per i tipi di combustibile, quindi dobbiamo allinearli ai tipi di combustibile descritti nel modello di dati. Dobbiamo aggiungere una colonna condizionale disponibile in Power Query. Seleziona la query di combustione stazionaria, seleziona Aggiungi colonna in alto, quindi seleziona Colonna condizionale. Aggiorna il nome della colonna a Tipo di combustibile, quindi seleziona il primo combustibile dall'origine dati utilizzando il menu a discesa sotto il nome della colonna per applicare una condizione. In questo esempio, se uno qualsiasi dei tipi di combustibile di origine ha un valore maggiore di 0, selezioniamo il tipo di combustibile appropriato che corrisponde al nostro modello di dati che abbiamo caricato in precedenza. Continua ad aggiungere le clausole per tutti e sei i tipi di combustibile nei dati dimostrativi. Seleziona OK per aggiungere una colonna del tipo di combustibile con queste condizioni alla query di combustione stazionaria.
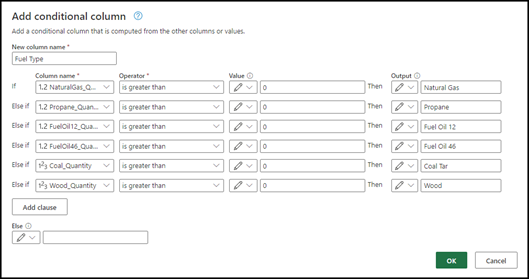
Nome : set di dati non include un Nome colonna, che è anche un attributo obbligatorio per combustione stazionaria. Puoi rinominare qualsiasi colonna nella query di combustione stazionaria o aggiungere una colonna personalizzata e un nome univoco. Aggiungi una colonna personalizzata intitolata Nome, con Combustione stazionaria come testo.
Quantità e unità di quantità : Quantità E Unità di quantità sono campi obbligatori per combustione stazionaria, quindi dobbiamo aggiungerli alla query. Seleziona Aggiungi colonna in alto e scegli Colonna condizionale. Aggiorna il nome della colonna a Quantità, quindi seleziona Tipo di combustibile sotto il nome della colonna per applicare una condizione. In questo esempio, abbiniamo la quantità del tipo di combustibile alla quantità nei dati dimostrativi. Immetti ciascuno dei tipi di combustibile. Nel menu a discesa Output, seleziona Utilizza valori in una colonna per selezionare il tipo di combustibile corrispondente nel menu a discesa successivo. Continua ad aggiungere le clausole per tutti e sei i tipi di combustibile nei dati dimostrativi. Seleziona OK per aggiungere una colonna Quantità con queste condizioni alla query di combustione stazionaria.
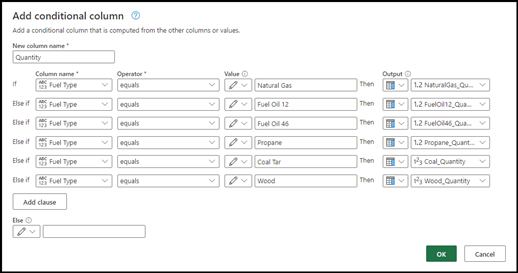
Ripeti questi passaggi per aggiungere una colonna per l'unità di quantità.
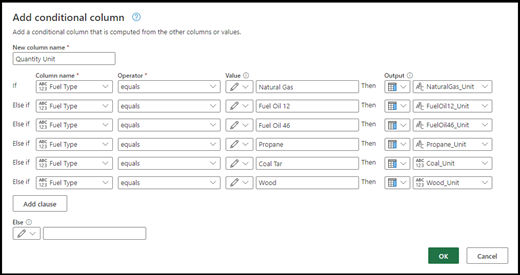
Verifica unità : Affinché l'importazione vada a buon fine, le unità in origine dati devono corrispondere alle unità definite nel modello di dati Sustainability Manager. Per verificare la convenzione di denominazione, seleziona l'icona Struttura delle informazioni accanto all'unità di quantità nell'elenco di controllo dell'entità. Si apre una nuova finestra per tutte le unità e la relativa convenzione di denominazione. Per aggiornare le unità per i dati dimostrativi:
- Seleziona il menu a discesa accanto all'intestazione Unità di quantità.
- Seleziona Carica altro per fornire un elenco di tutte le unità nella colonna.
- Fai clic con il pulsante destro del mouse sulla prima unità e seleziona Sostituisci valori.
- Immetti il nome del modello di dati dell'unità e seleziona OK.
Ripeti questo passaggio per tutte le unità nei dati.
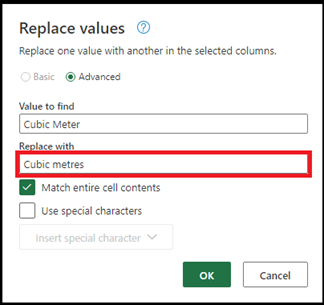
Pulizia dei dati : È importante assicurarsi che nessuno dei record abbia celle vuote nella query. Per selezionarli e rimuoverli, seleziona uno dei menu a discesa dell'intestazione della colonna Quantità combustibile, quindi seleziona Rimuovi vuoto. Ripeti questo passaggio per tutte le colonne Quantità combustibile. Ripeti lo stesso passaggio per la colonna denominata Unità di quantità.
Finalizzare le query : L'ultimo passaggio serve per Seleziona gli attributi richiesti per combustione stazionaria e finalizzare la query. Seleziona Scegli colonne nella finestra di navigazione superiore, deseleziona Seleziona tutto e seleziona tutti gli attributi obbligatori. Per verificare che tutti gli attributi siano disponibili e selezionati nella query, fai riferimento all'elenco di controllo in Strumenti di trasformazione dati. Seleziona OK.
Rimuovi dati demo : Prima di trasformare le query, rimuovere la query dei dati demo originali.
Passaggio 5: creare un'importazione di dati
Dopo che le query sono state create e trasformate, seleziona Crea nella parte inferiore della pagina per creare l'importazione di dati.
Pianifica l'importazione dei dati : Questa pagina fornisce un'opzione per definire una pianificazione ricorrente per l'aggiornamento dei dati dalla sorgente connessa, che può essere disattivata tramite un pulsante. L'aggiornamento può essere automatico a una frequenza definita o in base a una pianificazione definita. Puoi anche scegliere di sostituire i dati importati in precedenza. Dopo aver selezionato un'opzione, seleziona Avanti.
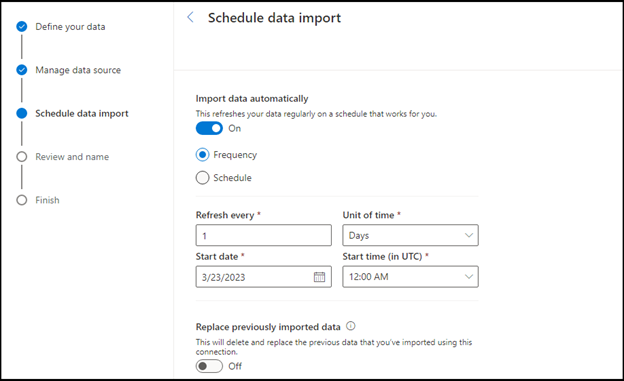
Revisione e nome : Inserisci un nome per l'importazione dei dati insieme a una descrizione (facoltativa), quindi Seleziona Connetti.
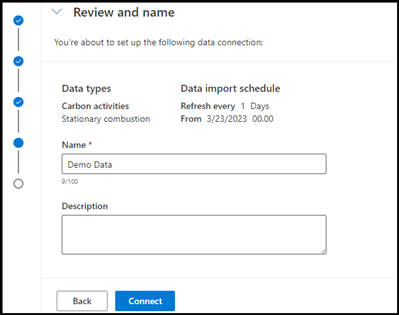
Un'importazione di dati viene creata per questo set di dati. I dati non vengono visualizzati in Sustainability Manager fino a quando non vengono mappati alle entità del modello di dati. Puoi continuare con il mapping dopo il completamento della trasformazione oppure tu o un altro utente potete completare il mapping in un secondo momento.
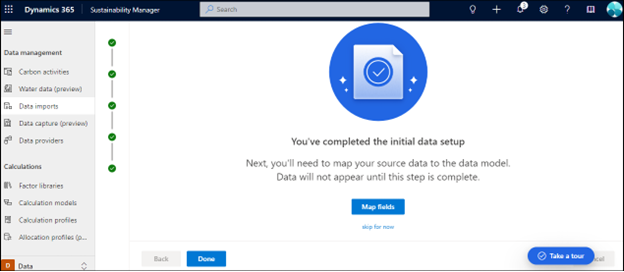
Seleziona Fatto per accedere alla pagina Importazioni dati o seleziona **Mappa campi per mappare i dati.
Passaggio 6: mappare i dati
L'esperienza di mappatura fornisce più indicazioni e logica per mappare entità e attributi, capacità di visualizzare in anteprima i dati mappati e intelligence per identificare le entità che corrispondono ai dati delle query.
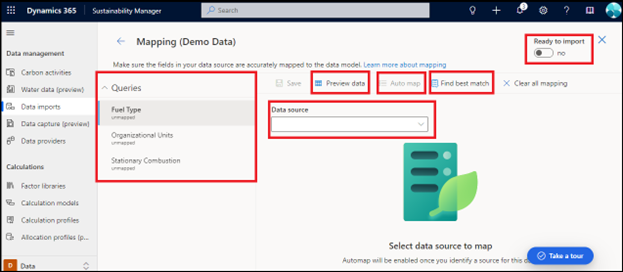
La pagina Mapping contiene i componenti seguenti:
Domande : Tutte le query generate nella trasformazione dei dati passaggio. Un punto blu accanto a una query indica che la mappatura è incompleta, deve essere rivista e non è stata salvata.
origine dati : Questo menu a discesa fornisce un elenco di tutte le entità disponibili che possono essere mappate alle query selezionate. Le entità selezionate durante i passaggi di importazione precedenti vengono sempre visualizzate nella parte superiore dell'elenco a discesa in Utilizzati di recente.
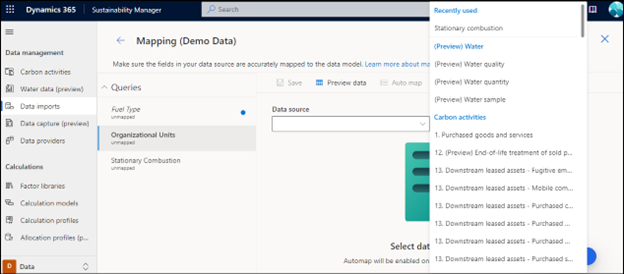
anteprima Dati : Dopo che una query è stata mappata su un'entità, viene generato un anteprima di dati mappati che puoi esaminare mapping prima di salvarlo.
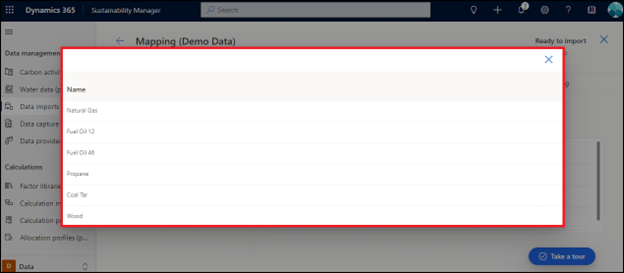
Mappa automatica : La mappatura automatica consente di mappare i dati su una query se si sa a quale entità si riferisce la query. Il mapping analizza parole parziali e corrispondenze di parole parziali. Seleziona una query nel riquadro di spostamento a sinistra, seleziona l'entità appropriata dal menu a discesa dell'origine dati, quindi seleziona Mapping automatico per mappare i campi.
Trova la corrispondenza migliore : È possibile mappare le query alle entità del modello dati anche con informazioni parziali o incomplete. La logica confronta la corrispondenza percentuale dapprima per tutti gli attributi obbligatori nella query e poi per gli attributi facoltativi, quindi confronta il nome della query con la definizione dei dati di sostenibilità e, infine, qualsiasi definizione dei dati aggiunta o selezionata durante l'importazione. Seleziona la query sul lato sinistro e quindi seleziona Trova la migliore corrispondenza per mappare i campi di origine all'entità del modello di dati corretta. Un altro controllo di convalida nell'esperienza di mapping è quando i campi non corrispondono esattamente e richiedono la tua convalida prima che il mapping venga salvato. Questi campi sono evidenziati in blu, a indicare che devono essere controllati prima di salvare il mapping.
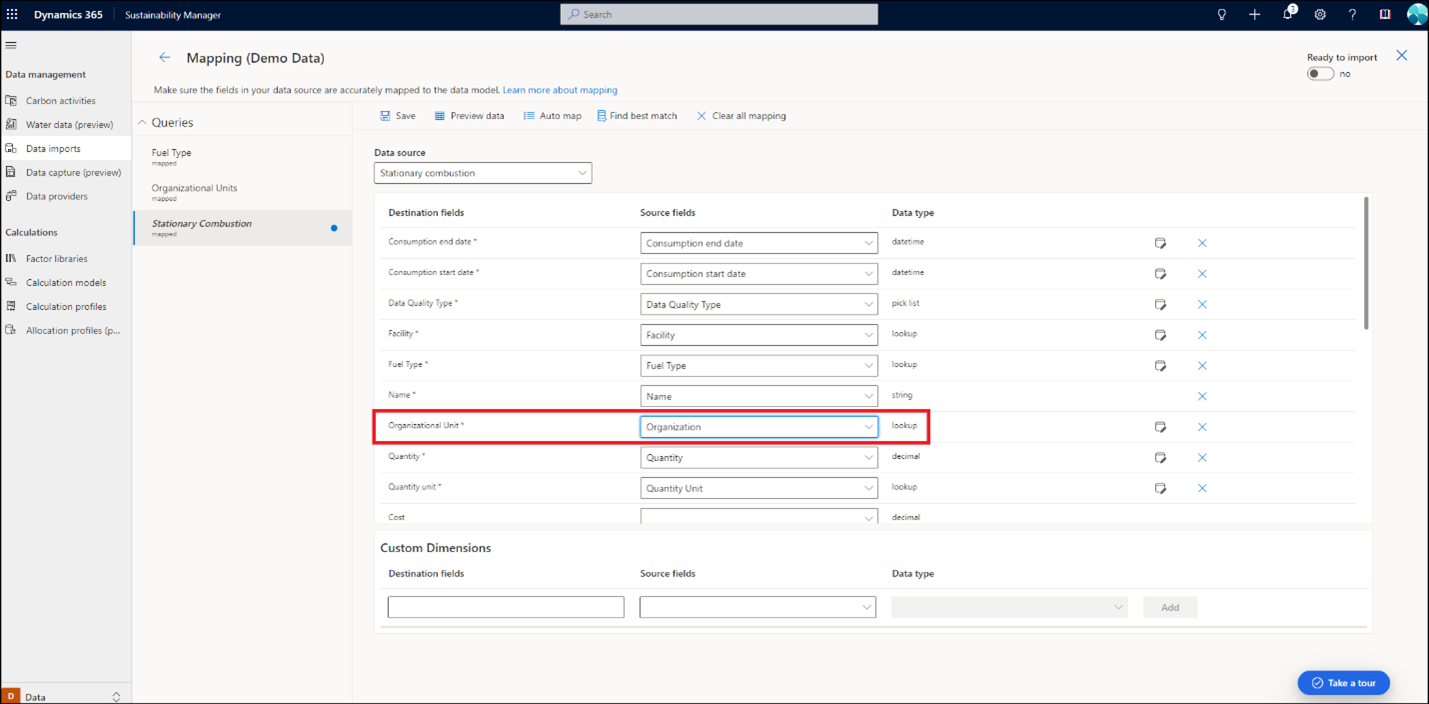
Pronto per l'importazione : È possibile importare più entità tramite un'unica importazione, il che richiede più query che devono essere mappate all'interno dell'importazione dei dati. Il mapping viene eseguito individualmente per ogni query per garantire che i campi di origine possano essere esaminati e mappati accuratamente. Se il lavoratore di importazione viene eseguito prima del completamento della mappatura, si verificano errori di importazione. L'esperienza di mapping include un interruttore dedicato che viene attivato al completamento del mapping. Questo passaggio assicura che l'importazione non venga eseguita fino al completamento del mapping, eliminando eventuali errori di inserimento che possono derivare da un mapping incompleto.
Per i dati dimostrativi, seleziona ciascuna delle query e completa il mapping utilizzando Mapping automatico o Trova la corrispondenza migliore. Esamina i campi di origine durante ogni mapping. Dopo la verifica, salva il mapping e imposta Pronto per l'importazione su Attivato. Accedi alla schermata Importazioni dati per vedere lo stato dell'importazione di dati aggiunta.
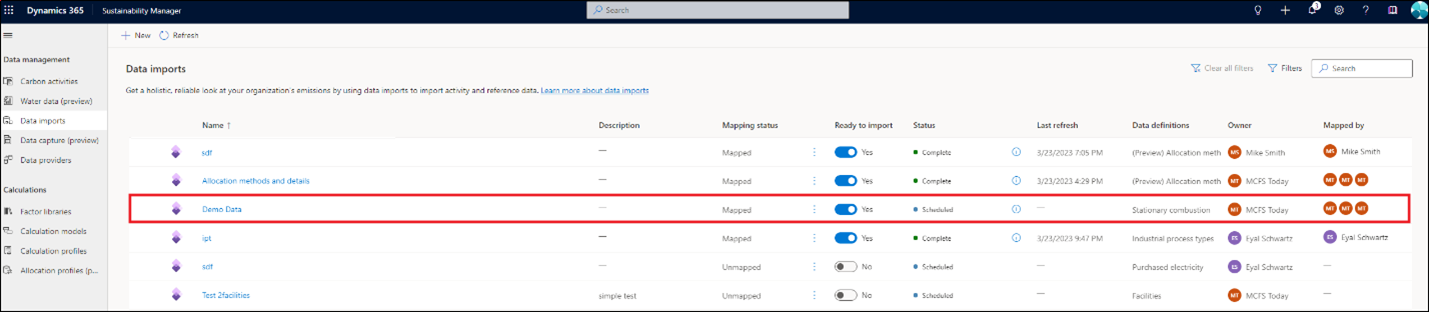
La pagina Importazioni dati si aggiorna e include i seguenti dettagli per ogni importazione:
- Il nome dell'importazione di dati.
- La descrizione se aggiunta dall'utente.
- Lo stato di mapping per indicare che l'importazione è mappata o non mappata.
- L'interruttore Pronto per l'importazione.
- Lo stato dell'importazione di dati.
- L'ultimo aggiornamento incluse la data e l'ora dell'ultimo aggiornamento.
- La definizione dei dati dell'entità o delle entità importate.
- Il proprietario dell'importazione di dati.
- Il proprietario del passaggio di mapping.
Puoi modificare l'importazione e il mapping separatamente.

Modificare un'importazione di Power Query
Sustainability Manager ti consente di aggiornare o modificare un'importazione precedente e di apportare modifiche a file di origine, entità, aggiornamento pianificato o nome dell'importazione. Per modificare un'importazione esistente, effettua i seguenti passaggi.
Nel riquadro di spostamento a sinistra, seleziona Importazioni dati in Gestione dati.
Selezionare l'importazione di dati che intendi modificare.
Seleziona Modifica importazione nella parte superiore della pagina. Viene visualizzata la pagina Definisci i dati con l'opzione per aggiungere entità di dati all'importazione.
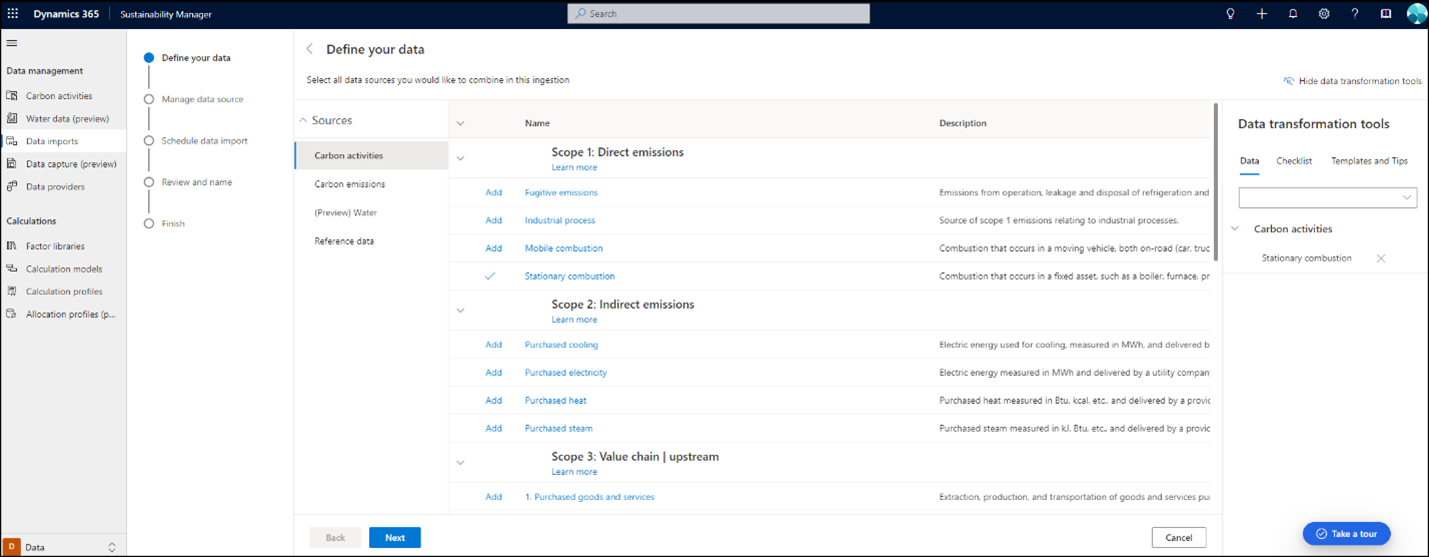
Aggiungi o modifica entità e seleziona Avanti.
Seleziona Configura connessione.
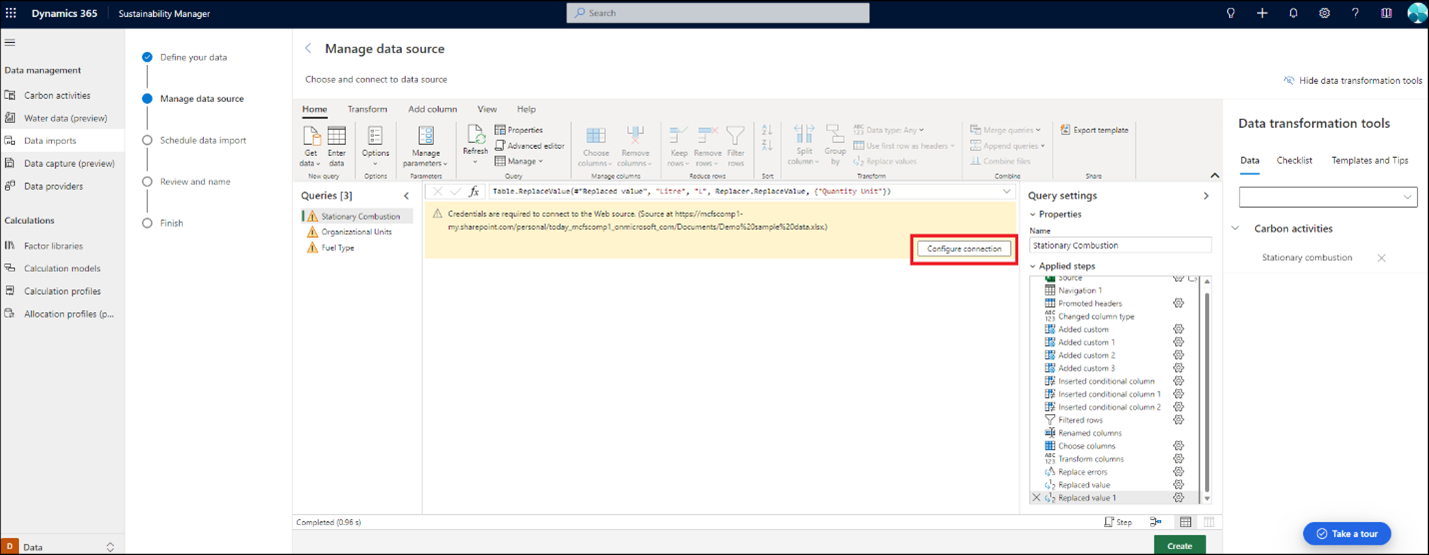
Seleziona le credenziali, quindi scegli Connetti.
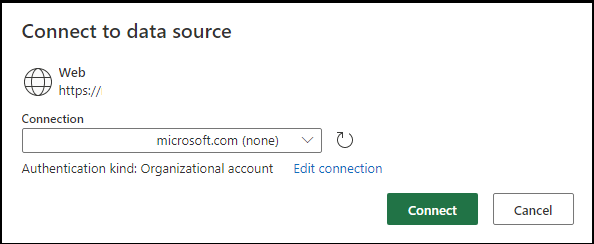
Se vuoi modificare il tipo di importazione o il file di origine, seleziona Estrai dati nel riquadro di spostamento in alto. Viene visualizzata di nuovo la pagina Connetti all'origine dati dove puoi ripetere i passaggi precedenti. Puoi anche modificare e trasformare i dati nelle query esistenti utilizzando le funzionalità di Power Query.



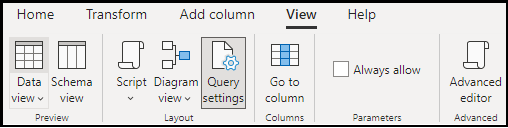
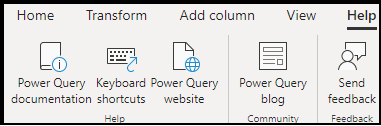
Più documentazione su come usare Power Query è disponibile in Modelli e suggerimenti sotto Strumenti di trasformazione dei dati.
Se prevedi di aggiornare solo la pianificazione dell'aggiornamento dei dati, seleziona Crea nella parte inferiore della pagina. Puoi quindi aggiornare l'aggiornamento dei dati, il nome dell'importazione o la descrizione. Al termine, seleziona Connetti.
Seleziona Fatto se non è richiesto alcun aggiornamento del mapping. Se il mapping deve essere aggiornato, seleziona Mapping dei campi per andare alla schermata del mapping.
Seleziona le query che devono essere rimappate e segui i passaggi di mapping precedenti. Al termine del mapping, salva il mapping e imposta l'interruttore Pronto per l'importazione su Sì.
L'importazione viene ora aggiornata nella pagina Importazioni di dati.
Se è necessario aggiornare solo il mapping, accedi alla pagina del mapping dalla pagina Importazioni dati selezionando Modifica mpping nel riquadro di spostamento in alto.
Importare dimensioni personalizzate
L'importazione di dimensioni personalizzate è parte integrante della nuova esperienza di importazione ed è disponibile solo tramite l'esperienza di Power Query.
I seguenti passaggi sono il flusso di lavoro preferito per l'inserimento di dimensioni personalizzate:
- Definire nuove colonne nei dati di origine.
- Trasformare in forma omogenea di modo che tali dati possano essere elaborati in calcoli e report.
- Creare ed eseguire il mapping a dimensioni personalizzate.
- Fare riferimento a dimensioni personalizzate in calcoli e analisi.
Questa sezione è incentrata sull'importazione e il mapping. Per ulteriori informazioni sulle dimensioni personalizzate, vedi Dimensioni personalizzate.
Per inserire dimensioni personalizzate, definisci più attributi (colonne) nell'origine dati come Excel o database che vuoi inserire.
Esempio di dati aggiuntivi:
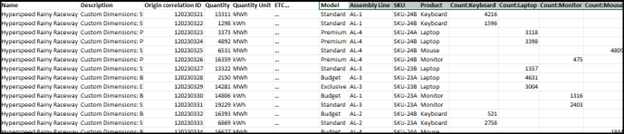
Nell'esperienza di Power Query, trasforma i dati, potenzialmente con più query in modo che i dati siano coerenti e validi per i calcoli (se necessario). Ad esempio, qui trasformiamo un set di dati eterogeneo in più set omogenei.
Query di pre-trasformazione:
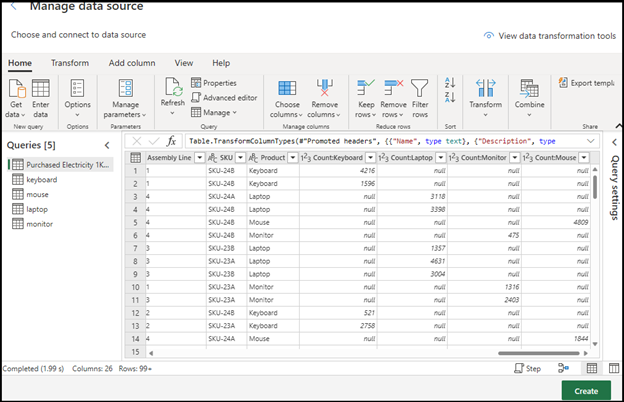
Query di post trasformazione:
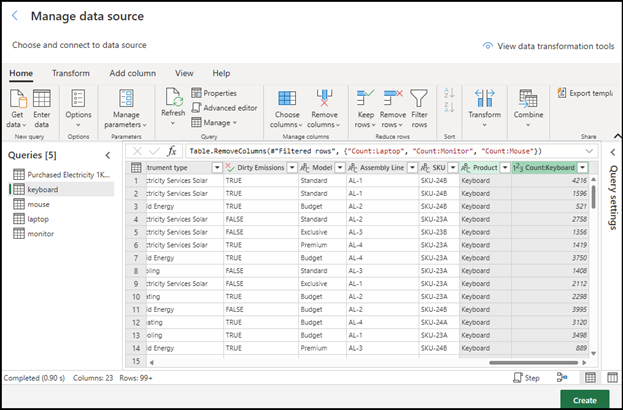
scambio
Segui i passaggi per rilevare e mappare gli attributi dell'entità del modello di dati. Esamina tutti i mapping e assicurati che nessuna dimensione personalizzata sia mappata al campo di destinazione della dimensione personalizzata standard o non corretta.
Nella sezione Dimensioni personalizzate:
- Campi sorgente : Seleziona dal menu a discesa un campo sorgente dai dati originali.
- Destinazione campi:
- Se la dimensione personalizzata esiste già nel menu a discesa, selezionala e seleziona Aggiungi.
- Se non è disponibile, immetti un nome da mappare, seleziona il tipo e seleziona Aggiungi.
È inoltre possibile creare le dimensioni nelle impostazioni di gestione Dimensioni personalizzate prima della mappatura in modo che siano disponibili per la selezione nel controllo a discesa.
Aggiungi la dimensione personalizzata esistente:
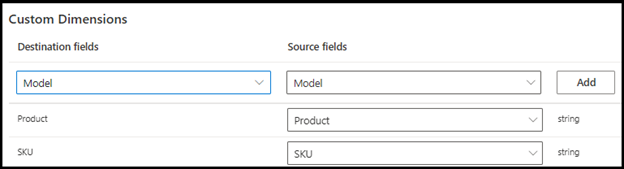
Aggiungi una nuova dimensione personalizzata:

Informazioni correlate
- Panoramica dell'importazione dei dati
- Aggiornamento incrementale dei dati
- Modifica la proprietà della connessione di importazione dati (anteprima)
- Importa dati con modelli Excel
- Importa dati con Power Query
- Importa dati con connettori provider di dati
- Importare i dati manualmente
- Esaminare le importazioni di dati
- Considerazioni e FAQ
- Integrazione