Produrre l'evento
Considerazioni prima di avviare l'evento
Personalizzare prima dell'evento
Per garantire che l'evento venga eseguito senza problemi, assicurarsi di personalizzare e salvare le personalizzazioni almeno 30 minuti prima dell'ora di inizio dell'evento.
Considerazioni sulla capacità e sul tipo di evento
Eventi di sala singola:
- Capacità: 16 persone
- Limite di tempo: 24 ore
- Gli eventi possono essere aggiunti di nuovo dal dashboard mesh o tramite il collegamento di join creato per l'evento
Eventi multi-room:
- Capacità: 330 persone
- Limite di tempo: 3 ore
- Gli eventi possono essere aggiunti di nuovo dal dashboard mesh o tramite il collegamento di join creato per l'evento
- I co-organizzatori sono nella loro stanza e i partecipanti sono raggruppati in 16 camere per persone
Strumenti per produttori di eventi
Strumenti della libreria: disattiva tutto, abilita/disabilita Hand Raise, Megaphone, Screenshare e Broadcast (per gli eventi multi-room) si trovano tutti nel pulsante sinistro Degli strumenti della Libreria nella barra dei menu.
Eventi di sala singola
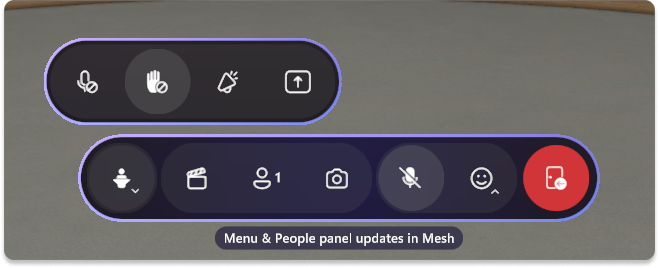
Eventi multi-room
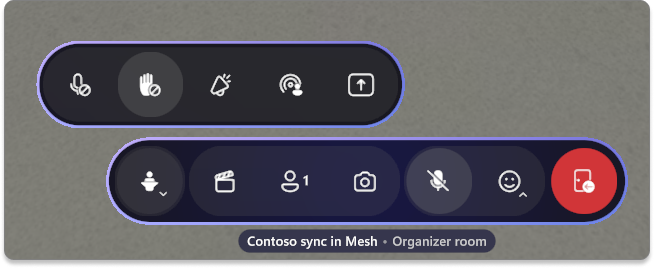
Persone pannello: gli utenti dell'evento sono disponibili nel pannello Persone. In questo pannello è possibile vedere chi ha alzato la mano e megafono o trasmetterli (in eventi multi-room).
Eventi di sala singola

Eventi multi-room Per gli eventi multi-room, potrai passare dalla scheda Persone alla scheda Stanze aggiuntive
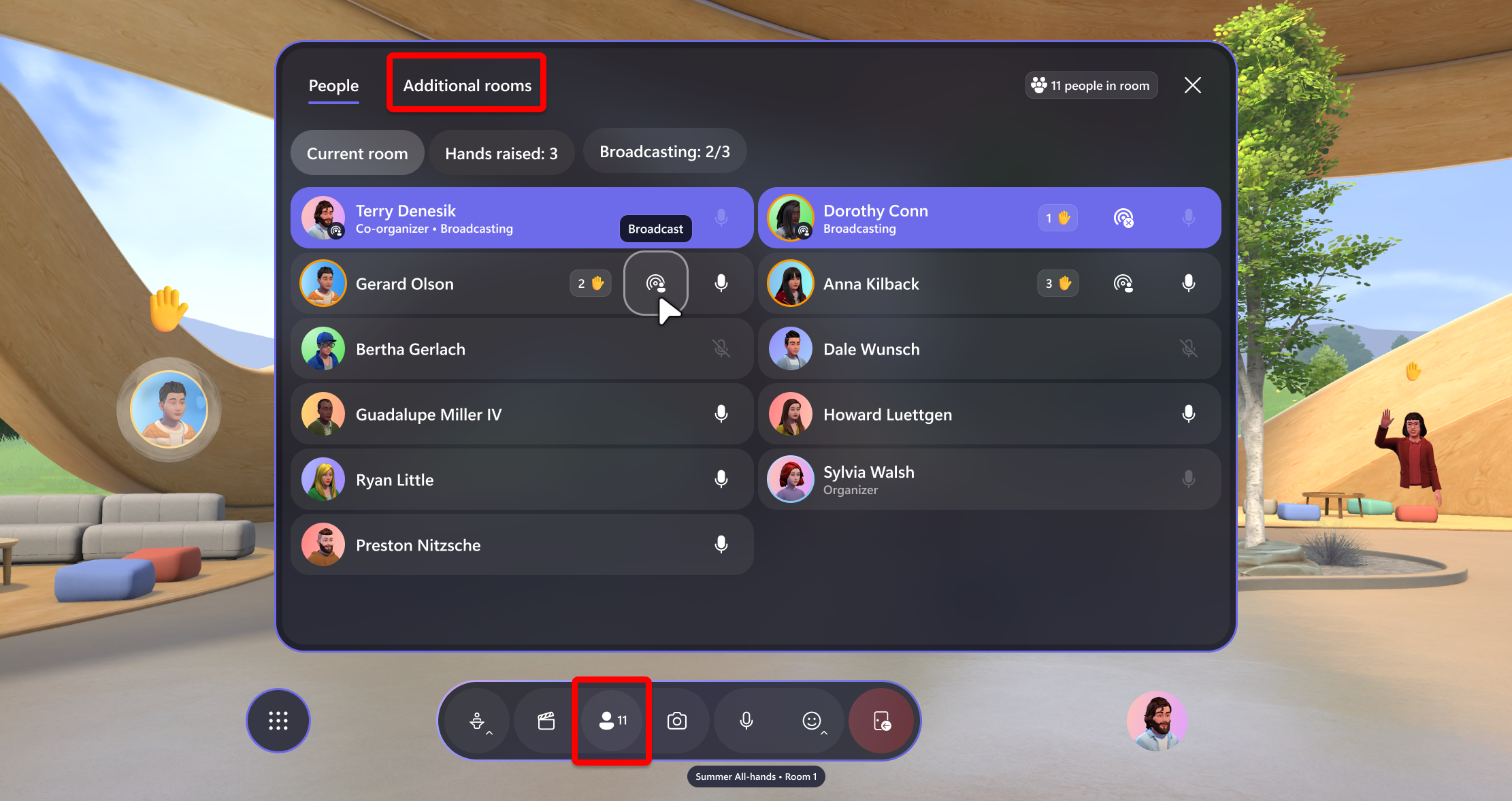
Pannello di controllo: Controllare gli elementi aggiunti in una sessione di personalizzazione. Riprodurre un video, ad esempio, o controllare gli oggetti personalizzati che potrebbero essere stati aggiunti.
Scenari di eventi comuni
Per coloro che sono interessati a eseguire scenari di domande e risposte in cui i partecipanti possono alzare la mano, essere chiamati dall'host e megafonati o trasmessi all'intero evento, vedi l'articolo scenari di eventi comuni per altre informazioni.
Partecipare all'evento
Dopo aver creato l'evento, averlo personalizzato e aggiunto contenuto al pannello di controllo, è il momento di partecipare e produrre l'evento.
Consiglio
Assicurarsi di aver personalizzato correttamente l'evento (aggiunto contenuto o oggetti personalizzati all'ambiente, aggiunto al pannello di controllo e salvato) prima di generare l'evento.
Aprire direttamente l'app Mesh o usare il collegamento invitato dal calendario per aprire l'app Mesh.
Trovare l'evento nelle sezioni Prossimi o In corso ora e selezionare Partecipa.
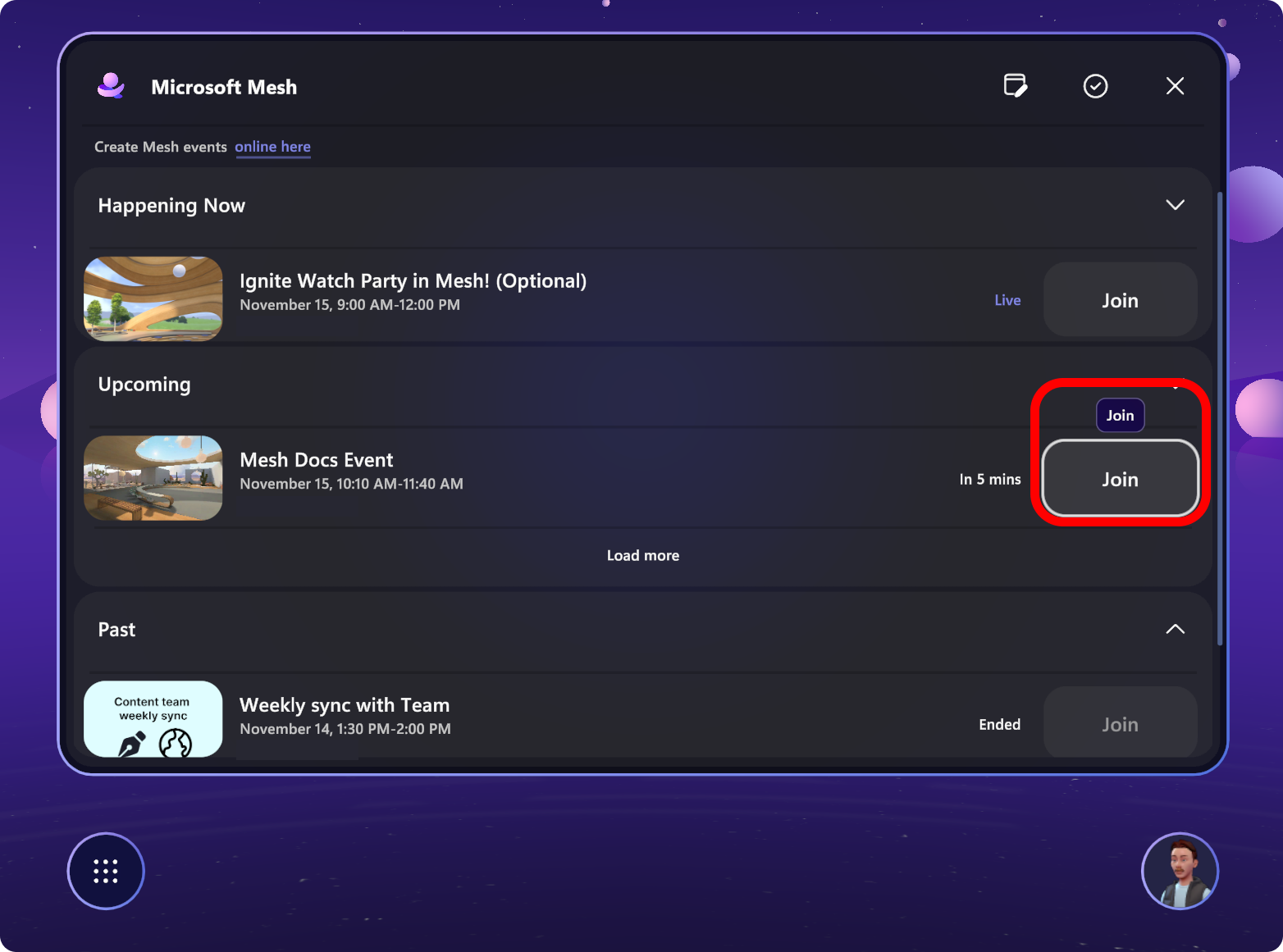
Nota
Come host, ti unirai a una sala host insieme a qualsiasi altro co-organizzatore. I partecipanti si troveranno nelle proprie stanze.
Modificare le impostazioni del dispositivo per assicurarsi che siano configurate correttamente.
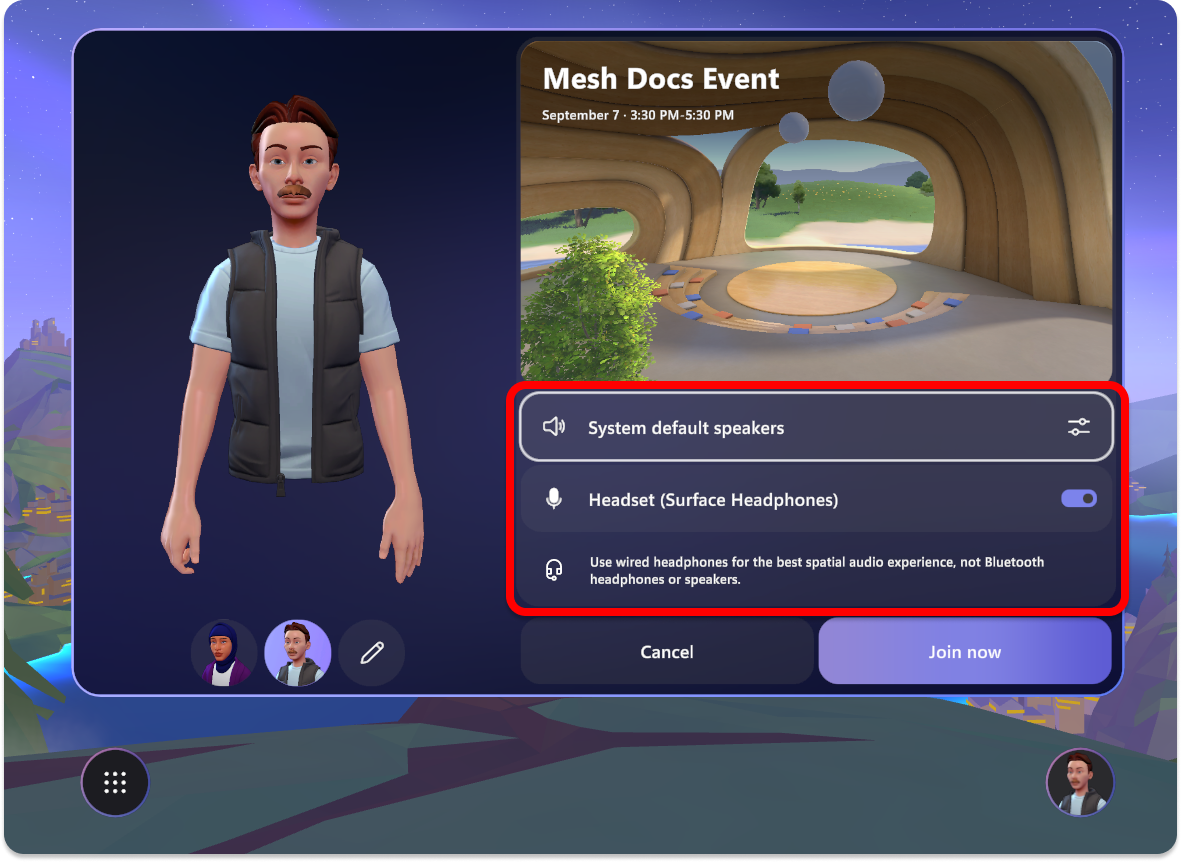
Dopo aver selezionato Partecipa ora, si useranno due strumenti principali, Gli strumenti della libreria e il pannello Persone, per l'esecuzione dello show:
Produrre l'evento
Usa gli strumenti della libreria per accedere agli strumenti che userai per eseguire l'evento, ad esempio le funzionalità Mute, Hand raise, Megaphone e/o Broadcast e Share.
Strumenti della libreria
Organizer tools in a single room event
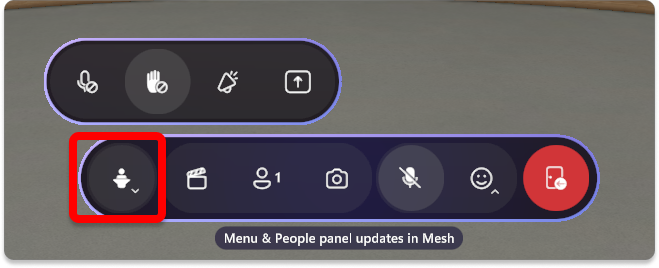
Organizer tools in a multi-room event

Disattiva tutto
Disattivare l'audio di tutti i partecipanti all'evento. Gli host nell'evento possono comunque usare i microfoni e disattivare o riattivare l'audio.
Abilitato: I partecipanti sono disattivati e non possono disattivare o riattivare l'audio.
Disabile: I partecipanti possono ora usare il microfono.
Alza la mano
Abilitare o disabilitare Hand Raise per i partecipanti. Hand Raise è ideale per gli scenari di domande e risposte. Quando un partecipante alza la mano, ci sarà un indicatore accanto al loro nome nel pannello host e una mano alza emoji il loro avatar o bolla profilo.
Hand Raise abilitato: I partecipanti possono alzare la mano in attesa di essere chiamati e megafonati.
Hand Raise disabilitato: I partecipanti non possono alzare la mano.
Quando un partecipante ha la mano alzata, la mano alza la notifica accanto al nome nel pannello Persone.
In un singolo evento della sala, vedrai anche l'icona di alzata a mano sopra il loro avatar.
Consiglio
Negli eventi multi-room, non vedrai alcun avatar partecipante fino a quando non vengono trasmessi.
Informazioni su come usare Hand Raise per gli scenari di domande e risposte (Q&A)
Megaphone o Broadcast (in eventi multi-room)
Amplify la tua voce a tutti i partecipanti con Megaphone e mostra il tuo avatar a tutti i partecipanti con Broadcast. Le funzionalità di megafono e trasmissione sono essenziali quando si conduce una riunione, soprattutto negli eventi multi-room in cui come host si trovano nella propria stanza senza partecipanti generali.
Nota
Un massimo di cinque persone possono trasmettere contemporaneamente, inclusi avatar host e avatar dei partecipanti.
Megaphone abilitato/disabilitato: Scegli se la tua voce è amplificata per tutti i partecipanti in tutte le camere.
Abilita/disabilita trasmissione: Controlla se l'avatar e la voce dell'host vengono trasmessi a tutte le sale dell'evento.
Megafono o trasmissione di altri partecipanti
Come organizzatore o host di eventi, avrai la possibilità di megafonare o trasmettere partecipanti quando qualcuno vuole porre una domanda, ad esempio, o condurre una presentazione usando screenshare.
In un singolo evento della sala, vedrai l'icona Hand Raise accanto alla persona che alza la mano. Accanto alla mano rialzata, è possibile scegliere di megafonarli:

In un evento multi-room, vedrai l'icona Hand Raise accanto alla persona che alza la mano. Accanto alla mano alzata, puoi scegliere di trasmetterli, rendendo il loro avatar visibile e la voce udibile in tutte le stanze dell'evento:
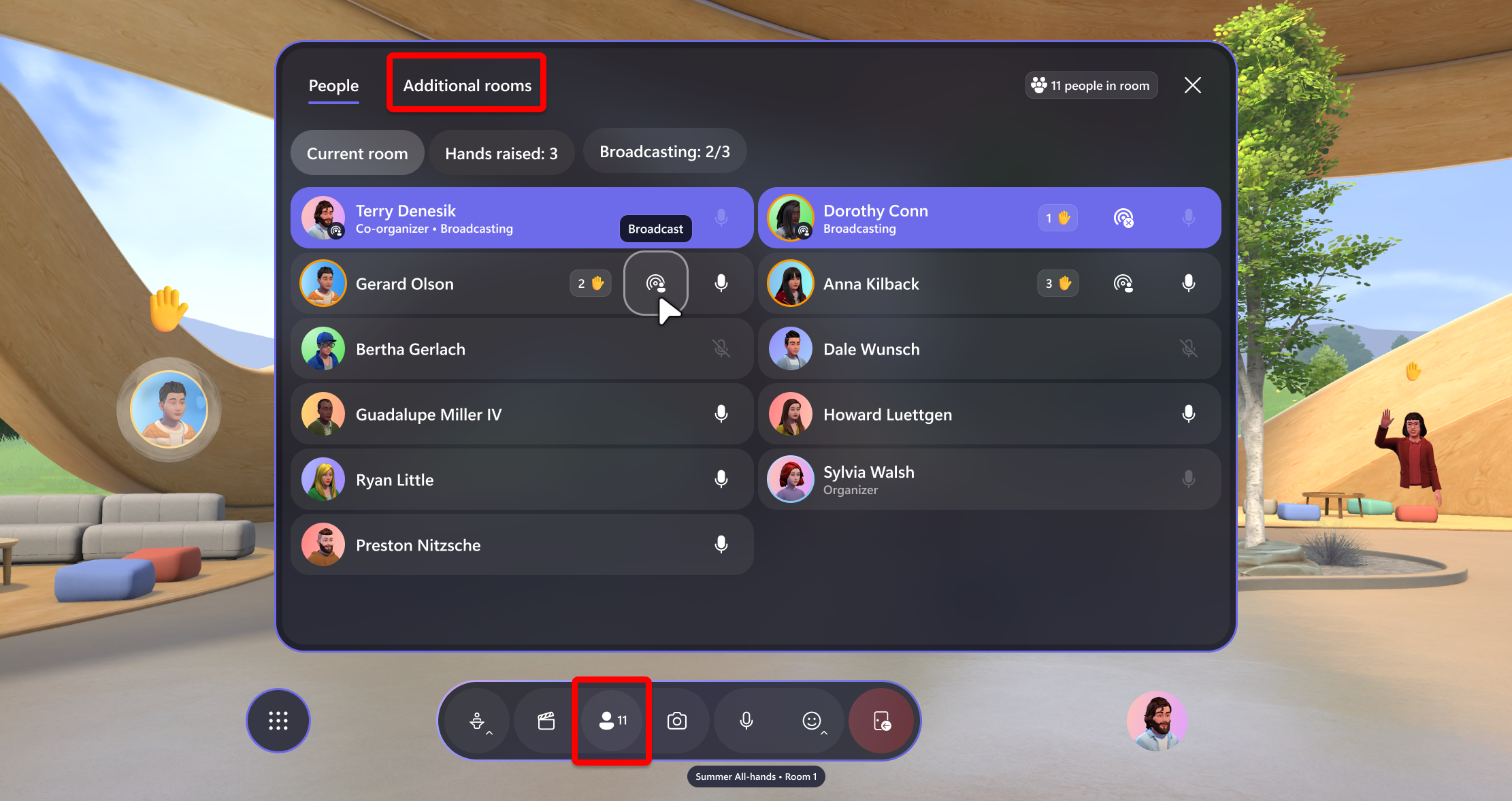
Quando richiedi a un partecipante di trasmettere o megafono, riceverai una notifica. Dopo averlo richiesto, il partecipante riceverà anche la richiesta e potrà accettare o negare l'opzione.
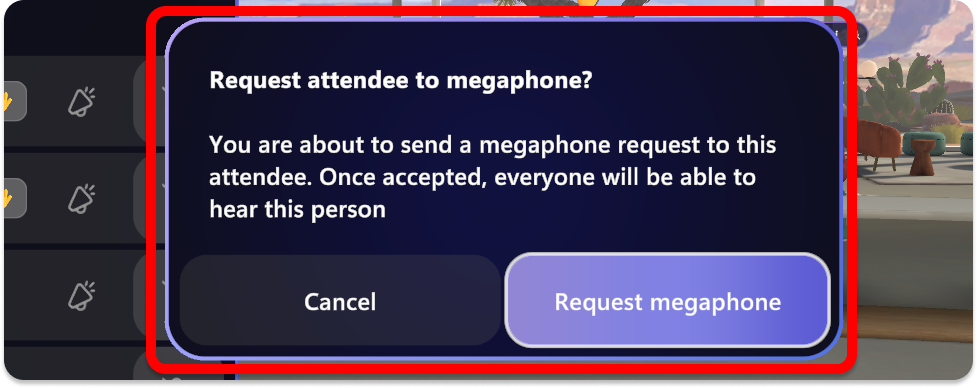
Condividere
Condividi lo schermo o una finestra specifica sul PC con tutti i partecipanti. Screenshare richiede l'oggetto Screenshare aggiunto quando si personalizza l'evento o il modello.
Abilitato: La schermata o la finestra dell'host verrà visualizzata a tutti i partecipanti.
Disabile: La schermata o la finestra dell'host non viene visualizzata.
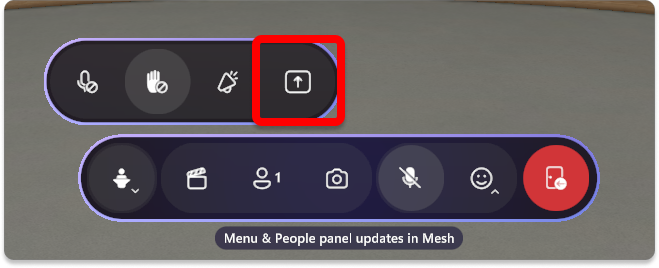
Nota
Quando si condivide il contenuto con l'audio di sistema attivato, l'organizzatore verrà ascoltato in modo non spaziale o megafonato. Attualmente non è possibile condividere contenuti con l'audio senza essere contemporaneamente megafonati.
Come condividere lo schermo:
Aprire gli strumenti libreria nella barra dei menu e selezionare il pulsante Condividi.
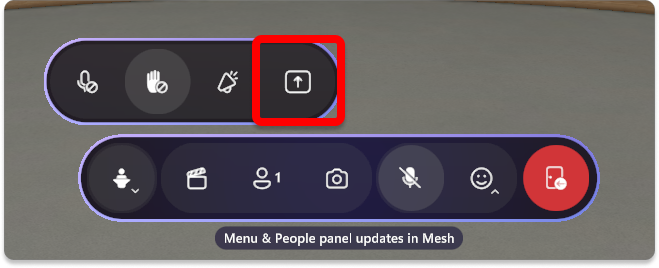
Selezionare la schermata o la finestra di monitoraggio che si vuole condividere.
Uscire o interrompere la condivisione dello schermo selezionando di nuovo il pulsante Condividi negli strumenti della libreria.
pannello Persone
Il pannello persone consente di vedere chi si trova nel tuo evento e di chiamare i partecipanti quando alzano la mano. In una singola stanza, potrai megafonare o trasmettere i partecipanti per renderli udibili (e visibili in eventi multi-sala) a tutti i partecipanti all'evento.
Càmera sìngola

Multi-room
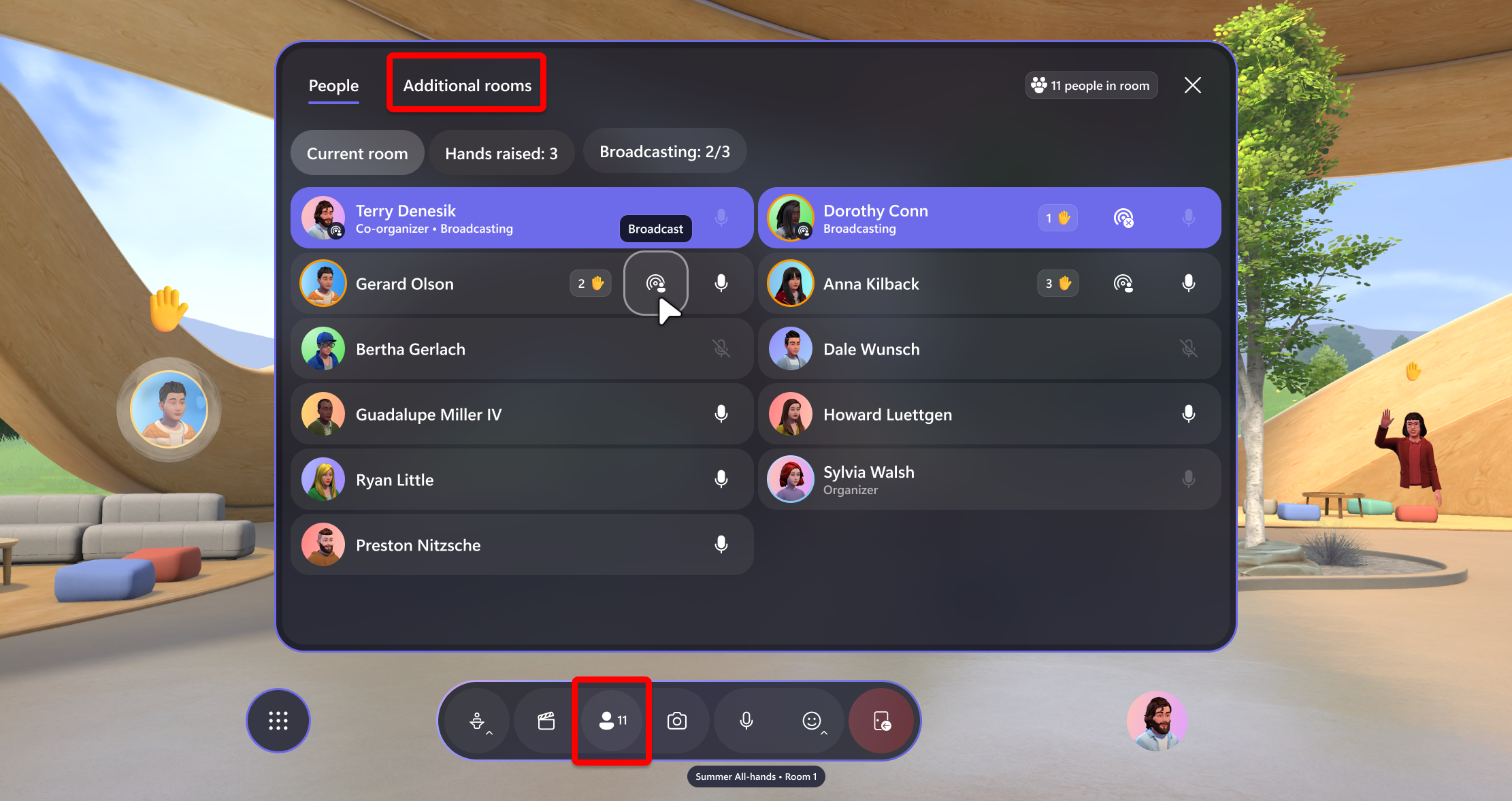
Room Hopping for Hosts
Gli host sono in grado di spostarsi liberamente tra le stanze nei loro eventi multiroom per connettersi ai loro destinatari. Per l'hop della stanza è necessario:
Aprire il pannello Persone
Passare alla scheda Stanze aggiuntive
Selezionare una stanza in cui viaggiare

Lo spostamento tra le stanze dissolverà le persone e il contenuto dalla stanza corrente, caricando le persone e il contenuto nella nuova stanza. Gli host possono spostarsi liberamente tra le camere aperte e un massimo di due host potranno ignorare contemporaneamente il limite di capacità per le camere attualmente piene.
Nota
Alcuni contenuti di script possono differire dopo Room Hopping. È consigliabile eseguire test pre-evento per garantire la prevedibilità dell'esperienza.
Pannello di controllo
Il pannello di controllo viene usato per controllare il contenuto o gli oggetti aggiunti durante la personalizzazione di un evento o di un modello. Per altre informazioni, vedere Come personalizzare l'evento.
Oggetti di controllo nel pannello di controllo
Selezionare il pulsante Pannello di controllo nella parte inferiore destra della barra dei menu.

Nel Pannello di controllo verranno visualizzati tutti gli oggetti e il contenuto aggiunti all'evento o al modello.
Nel Pannello di controllo selezionare un oggetto e interagire con i relativi controlli nel modo desiderato durante l'evento.
Nell'esempio seguente, nella sezione Stato di riproduzione per l'oggetto Video , è possibile selezionare il pulsante Riproduci per riprodurre il video.
