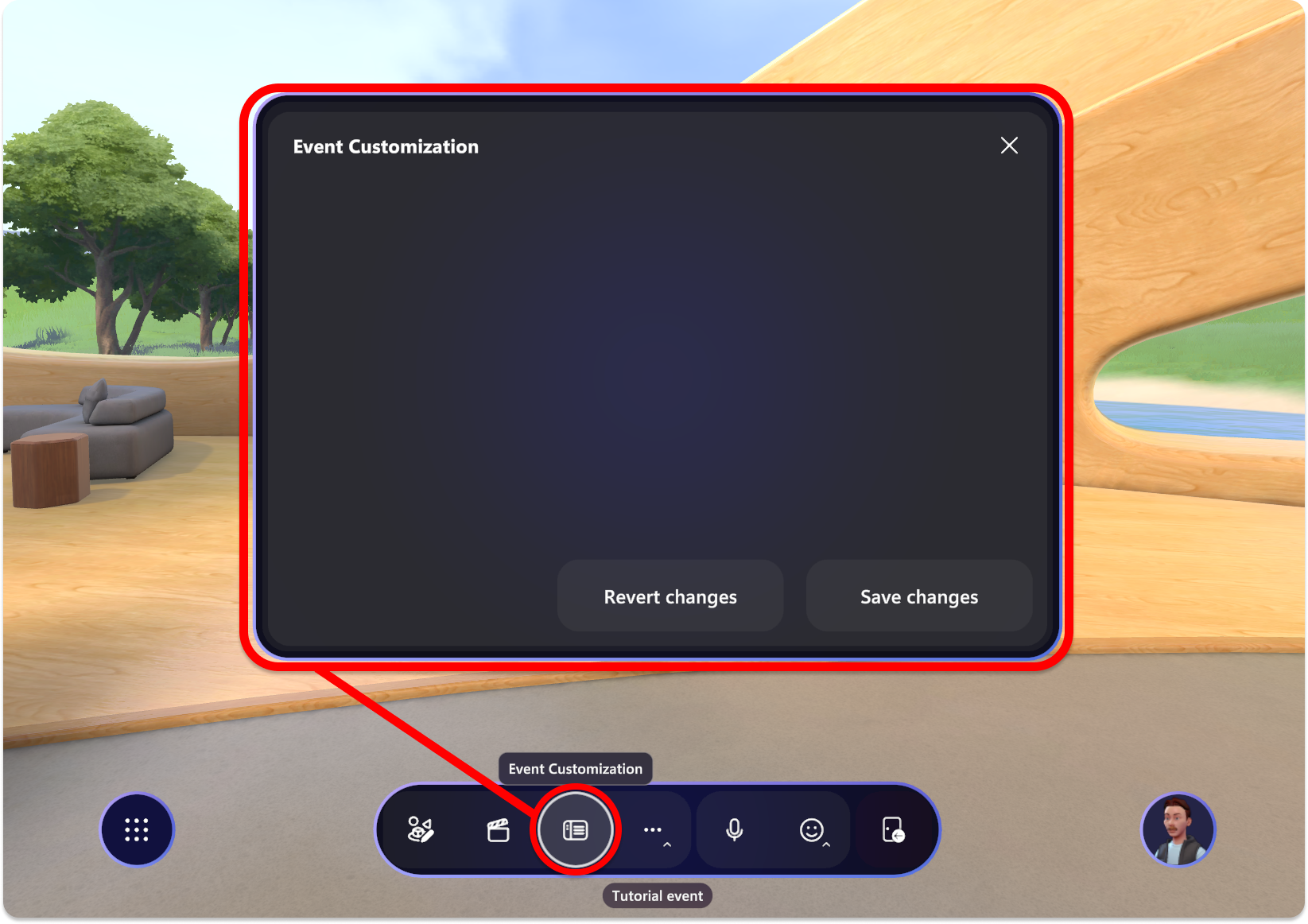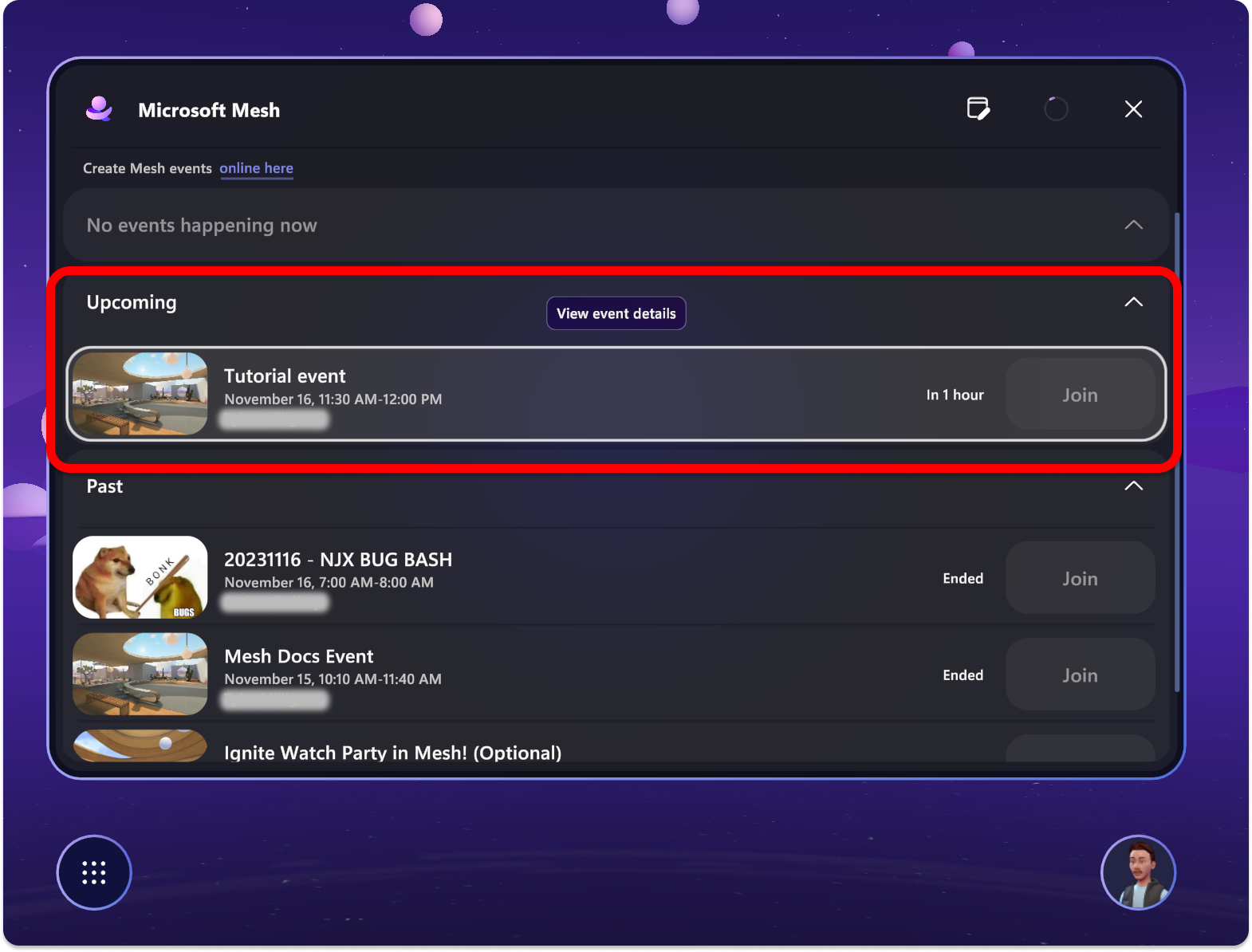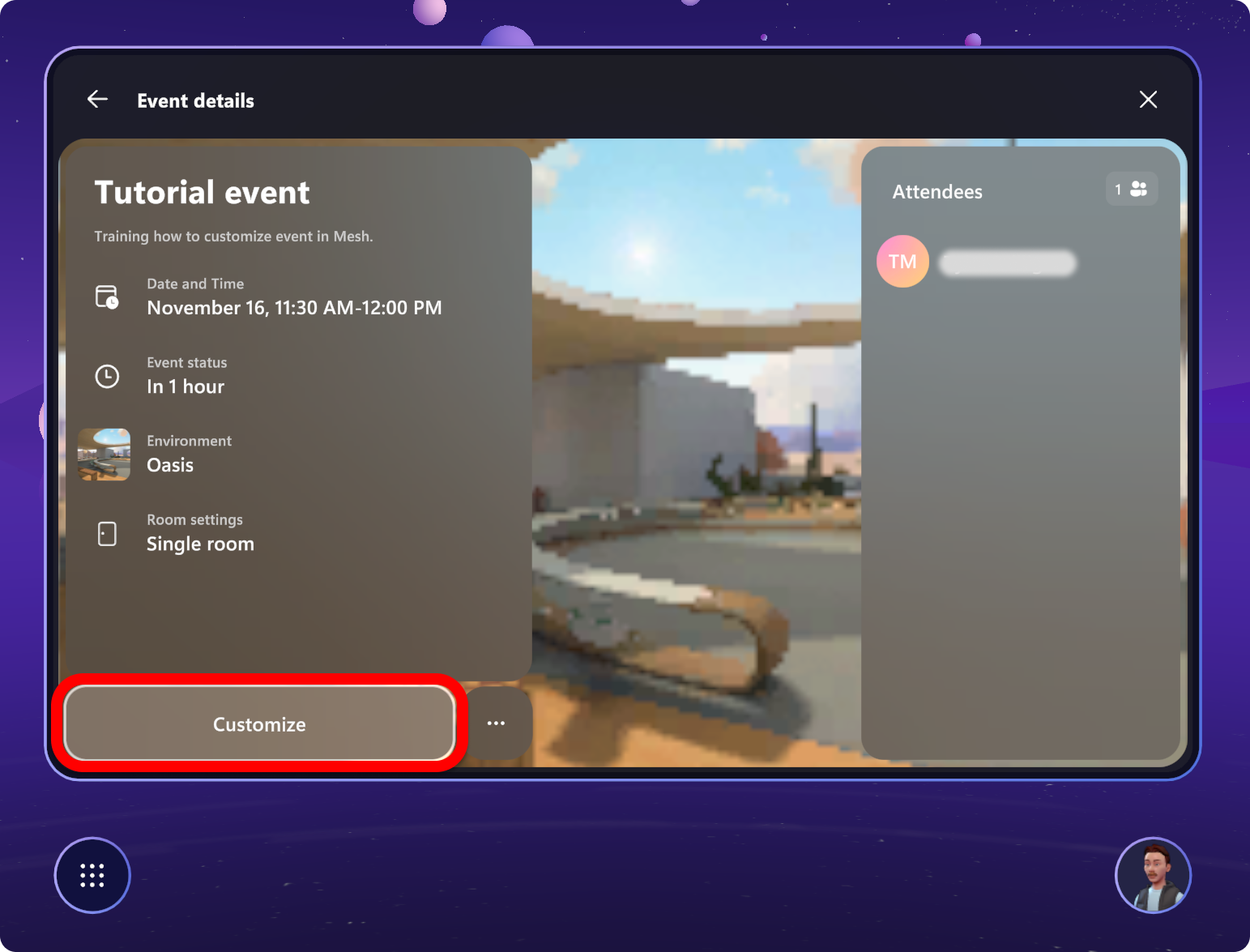Personalizzare l'evento
Mesh consente la personalizzazione senza codice di ambienti 3D che consentono all'organizzazione di creare esperienze personalizzate in base agli obiettivi aziendali.
Perché personalizzare un evento?
In qualità di host per un evento Mesh, sono disponibili molti strumenti a disposizione per orchestrare un'esperienza per i partecipanti.
Oltre agli strumenti per interagire e gestire i partecipanti, è possibile avere un Pannello di controllo per gestire gli aspetti dell'ambiente.
Con il Pannello di controllo è possibile controllare singoli oggetti come la riproduzione di un video quando gli utenti accedono all'evento o eseguire una sequenza pre-pianificata di azioni come accodare un video, visualizzare immagini e visualizzare contemporaneamente una condivisione schermo.
Se si usa un ambiente personalizzato o sono presenti oggetti controllabili nell'ambiente che sono stati aggiunti tramite Unity, questi verranno visualizzati anche nel Pannello di controllo.
Tipi di personalizzazioni
Aggiungere oggetti tramite l'editor, ad esempio Screenshares, Images, Videos o Text. Trascinare e ridimensionare facilmente questi oggetti selezionandoli e spostandoli nell'ambiente.
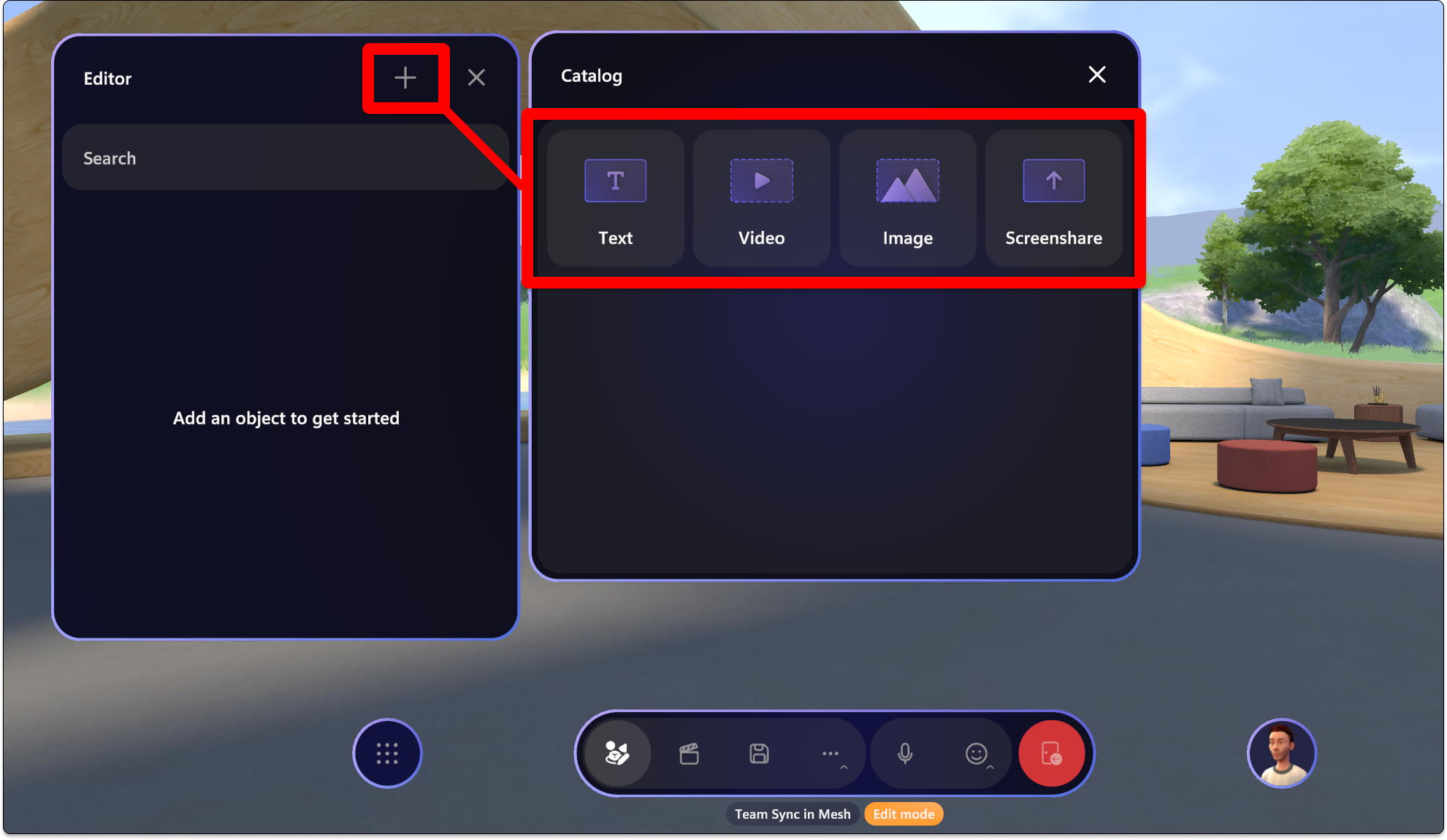
Usare il Pannello di controllo per regolare o configurare in modo granulare gli oggetti presenti nell'ambiente usando la scheda Controlli.
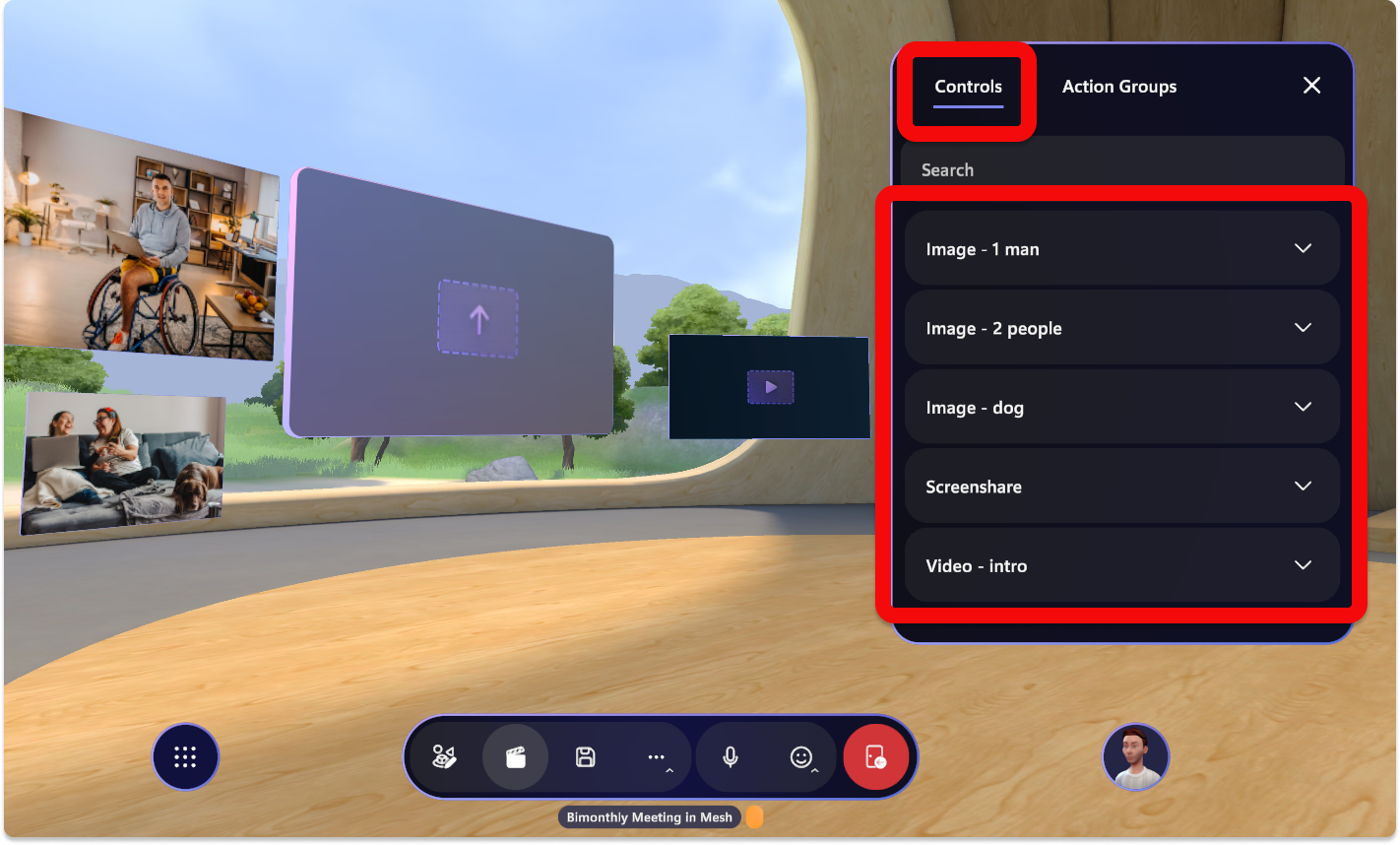
Usare la scheda Gruppi di Pannello di controllo> Action per controllare più oggetti contemporaneamente per un'esperienza come la visualizzazione di foto del team o la visualizzazione di un logo aziendale e la riproduzione di un video.
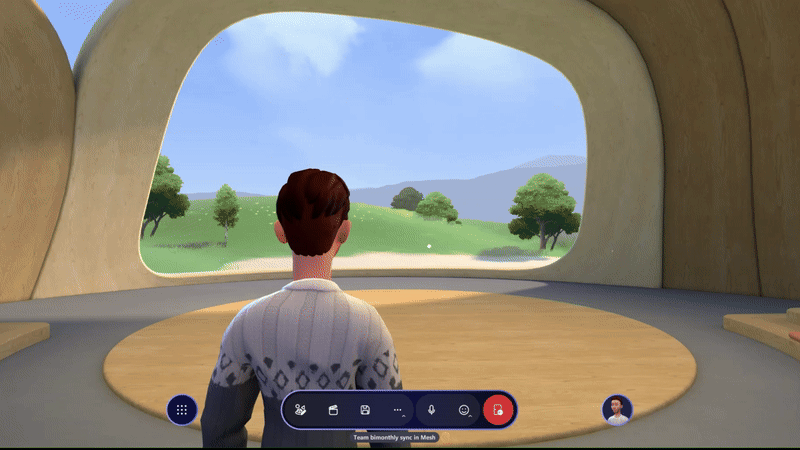
Considerazioni prima di avviare l'evento
Per garantire che l'evento venga eseguito senza problemi, assicurarsi di personalizzare e salvare le personalizzazioni almeno 30 minuti prima dell'ora di inizio dell'evento. Una volta che un utente partecipa all'evento, il salvataggio delle personalizzazioni non è disponibile.
Chiunque sia stato invitato come co-organizzatore può personalizzare un evento. Eseguire questa operazione con cautela, sapendo che eventuali modifiche apportate modifiche modificheranno direttamente l'evento o il modello a cui verranno aggiunti i partecipanti all'evento.
Come personalizzare un evento
Flusso di personalizzazione
A livello generale, questo è il flusso che si può prevedere di seguire durante la personalizzazione dell'evento:
Dopo aver creato l'evento usando https://mesh.cloud.microsoft/, aprire l'app Mesh per trovare e iniziare a personalizzare l'evento.
Immettere una sessione di personalizzazione per l'evento o il modello.
Aggiungere contenuto usando l'editor.
Configurare il contenuto con il pannello di controllo da usare nell'evento live. È possibile modificare i controlli di ogni oggetto singolarmente o raggrupparli in Gruppi di azioni.
Salvare le modifiche nella finestra Personalizzazione eventi.
Immettere una sessione di personalizzazione per un modello o un evento
Personalizzare un modello
Per altre informazioni sulla creazione di un modello, vedere Come creare un modello.
Nell'app Microsoft Mesh selezionare il pulsante Gestisci modelli .
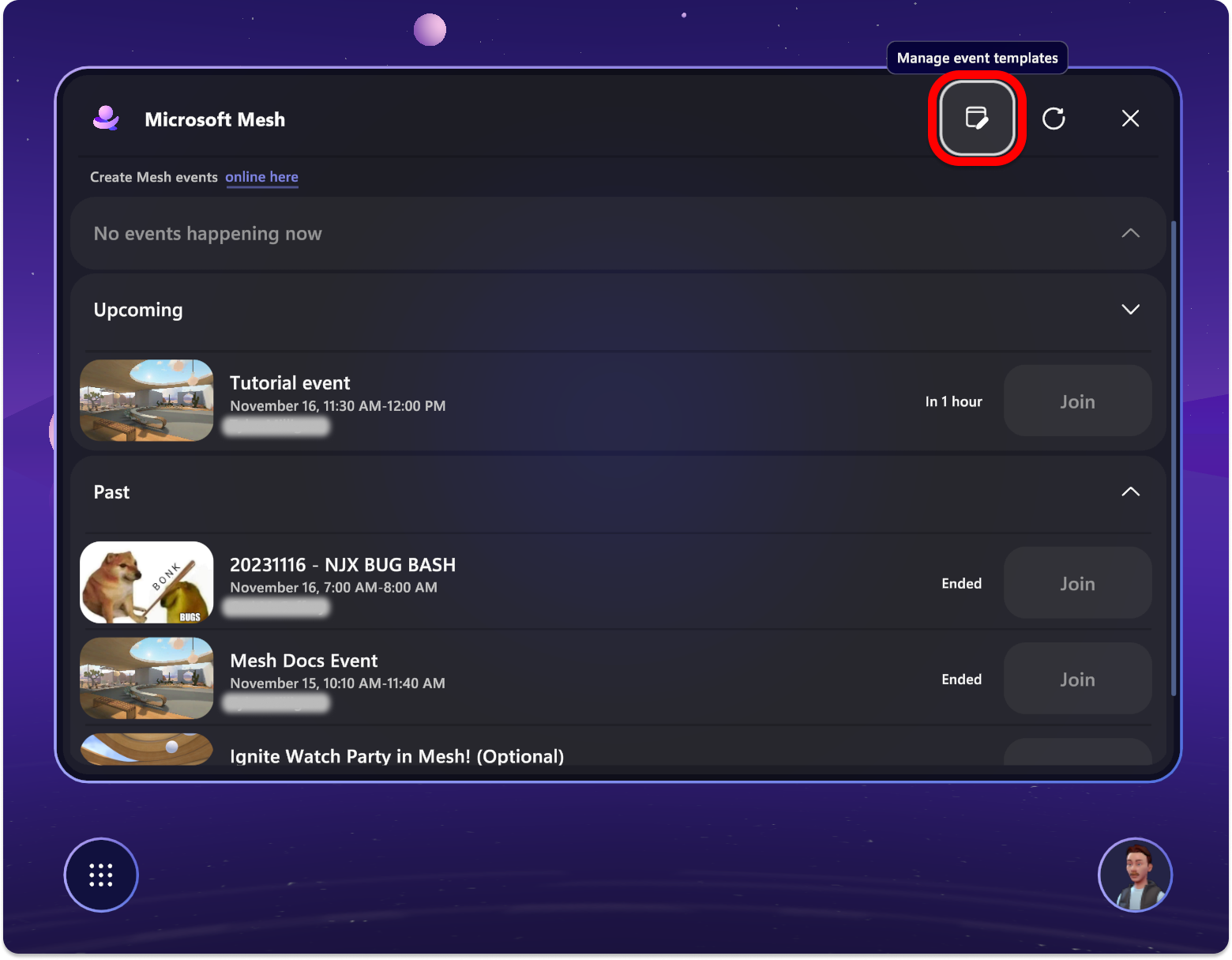
Trovare la bozza di modello .
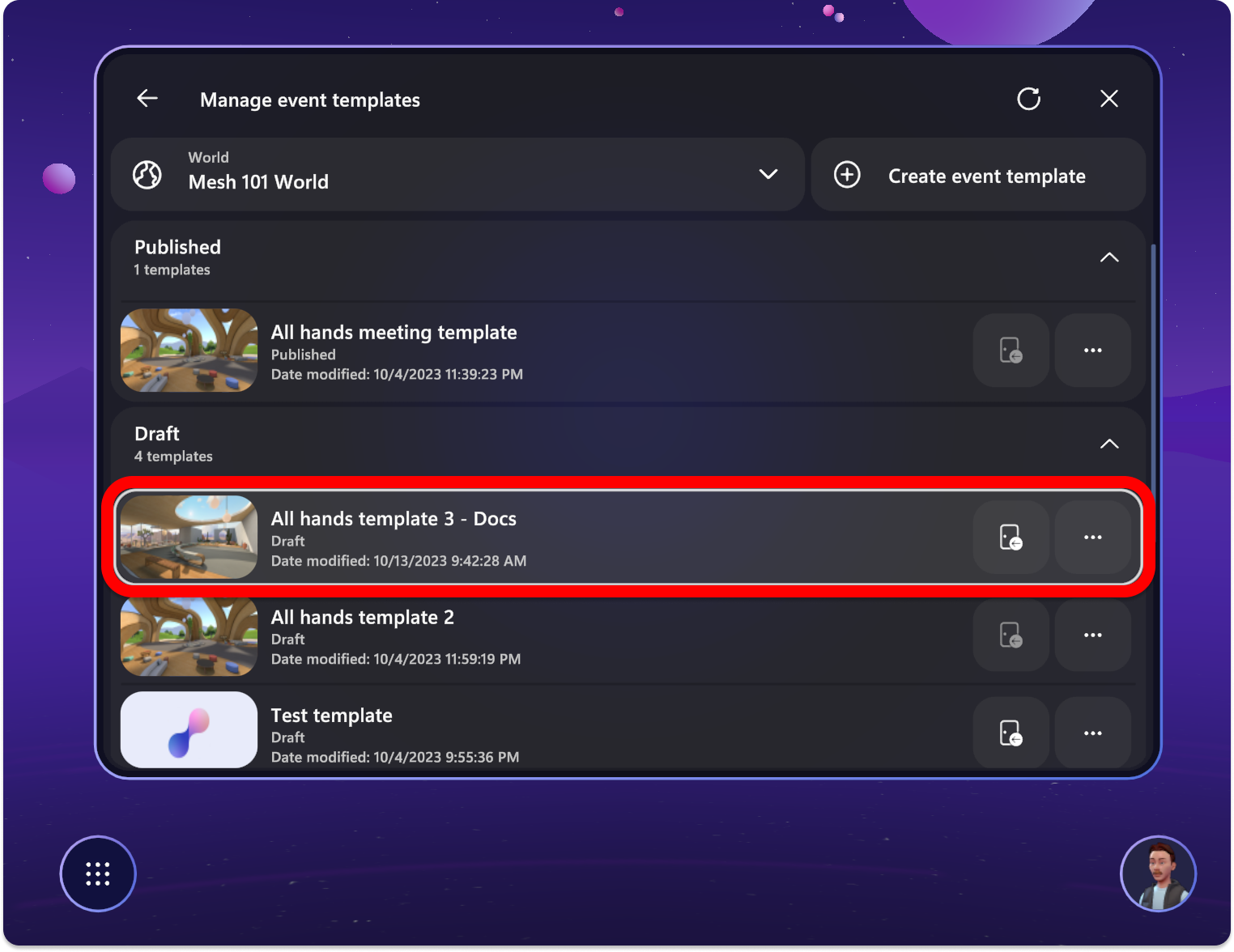
Selezionare il pulsante Personalizza esperienza evento per iniziare a personalizzare il modello.
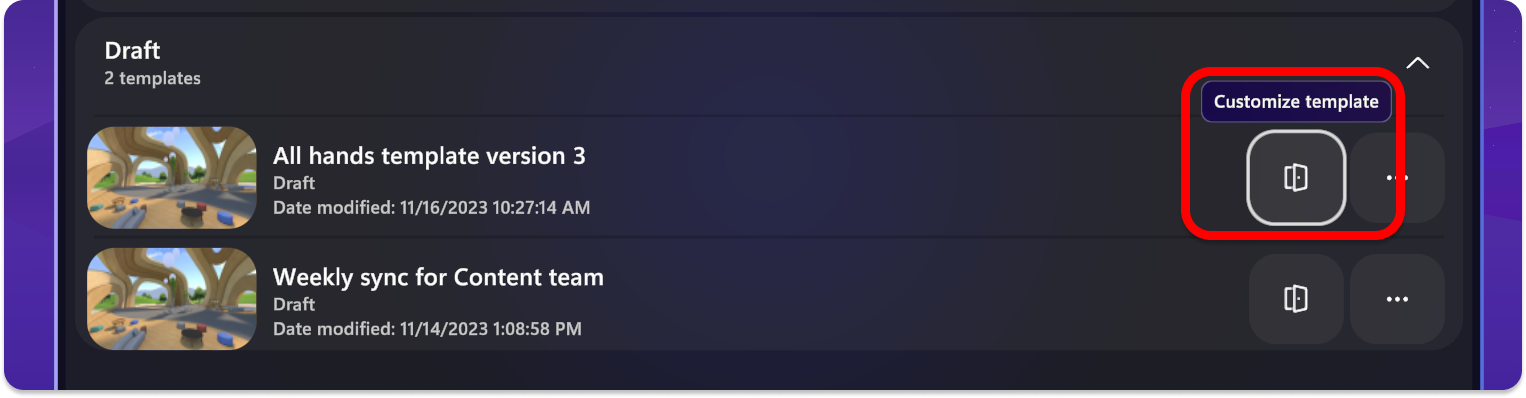
Iniziare a personalizzare
Dopo aver creato un evento e aggiunto all'esperienza di personalizzazione dell'evento, è possibile personalizzarlo nell'app Microsoft Mesh e aggiungere tutti gli strumenti di esecuzione dello show che si vuole usare.
A livello generale, esistono tre passaggi principali per personalizzare l'evento o il modello:
Aggiungere contenuto usando l'editor dell'ambiente (o il contenuto riproducibile caricato da Unity in un ambiente personalizzato).
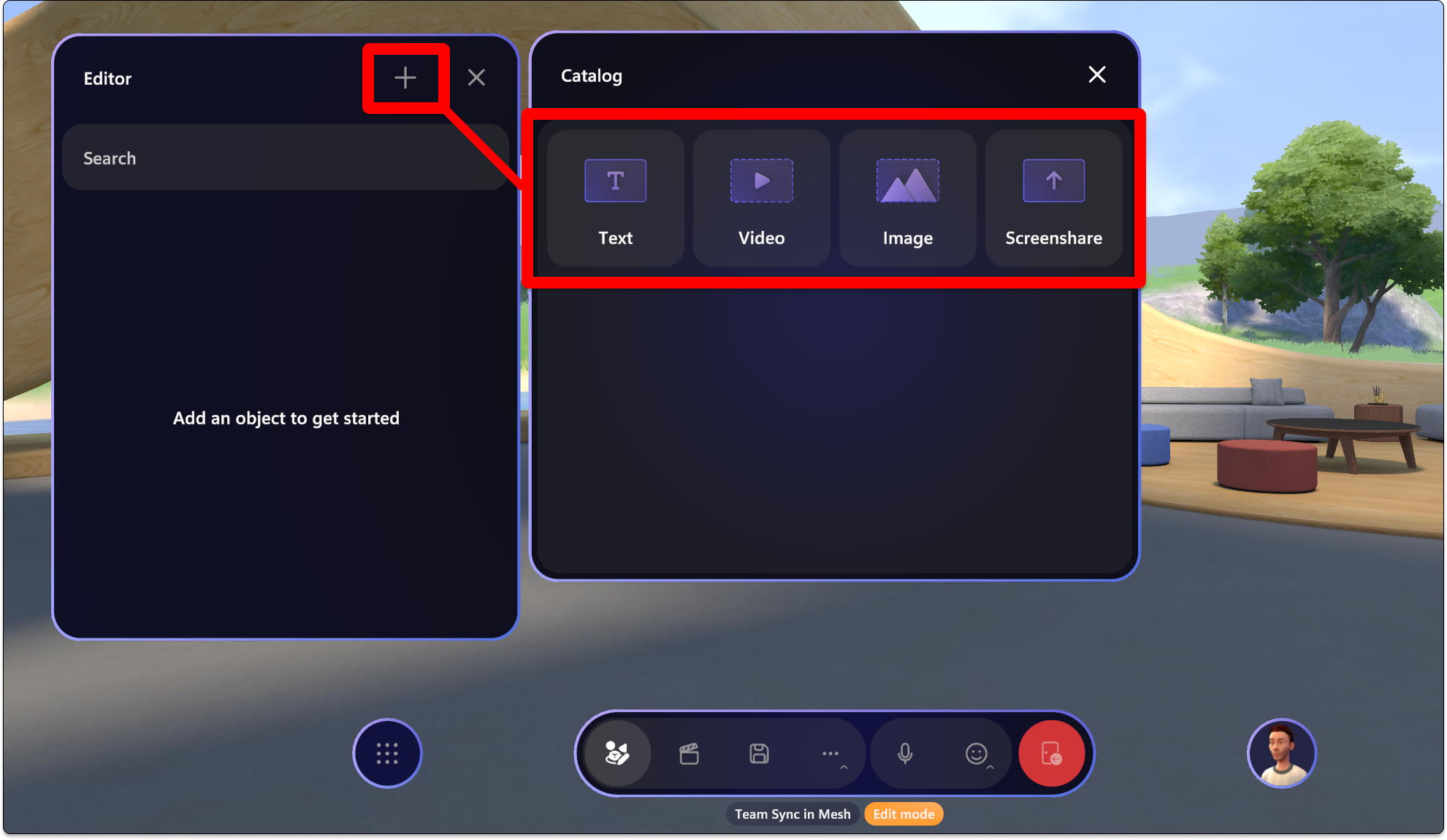
Selezionare l'oggetto per modificarne le proprietà.
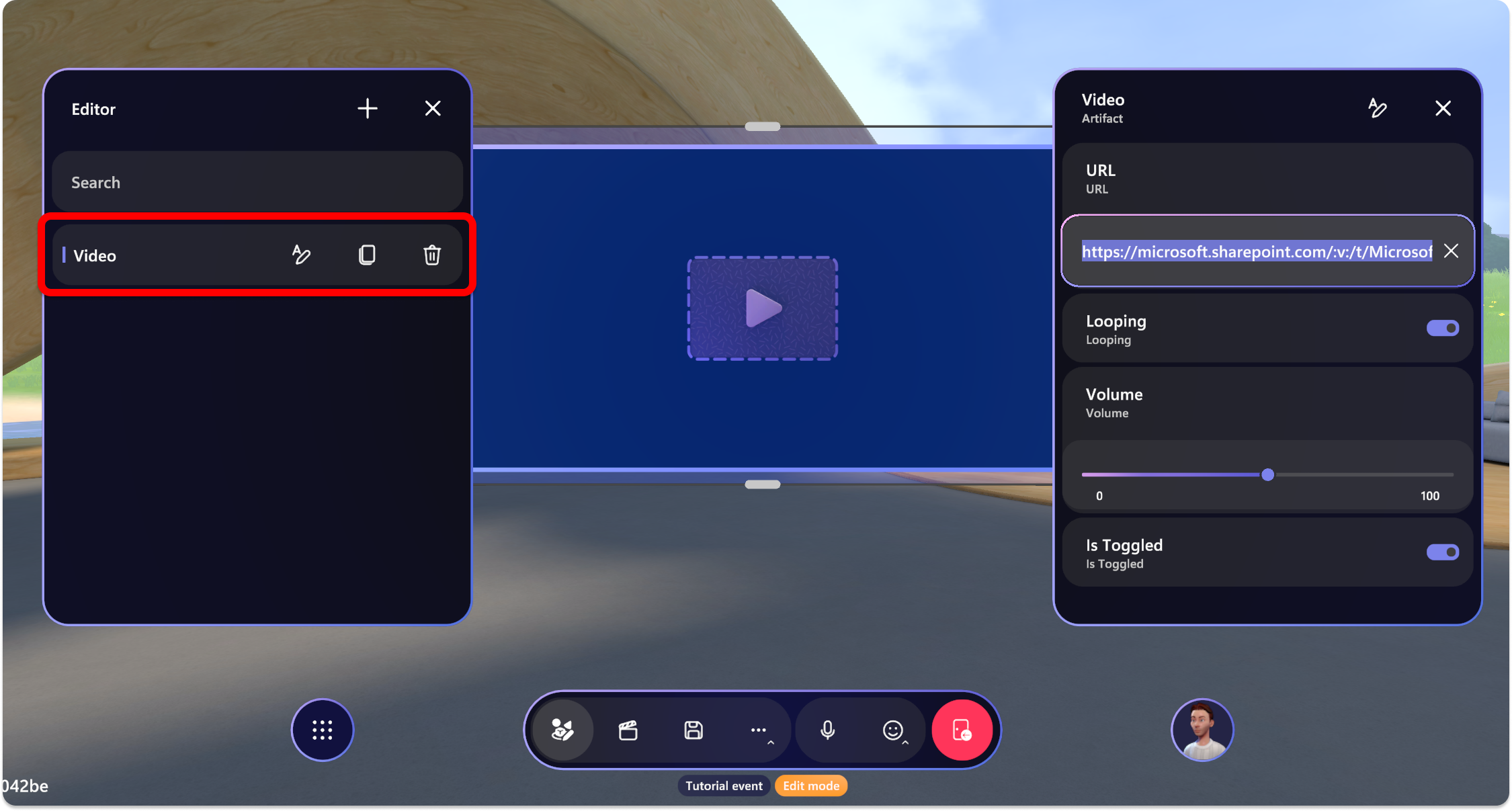
Usare il Pannello di controllo per modificare gli oggetti o creare gruppi di azioni per controllare più oggetti contemporaneamente.
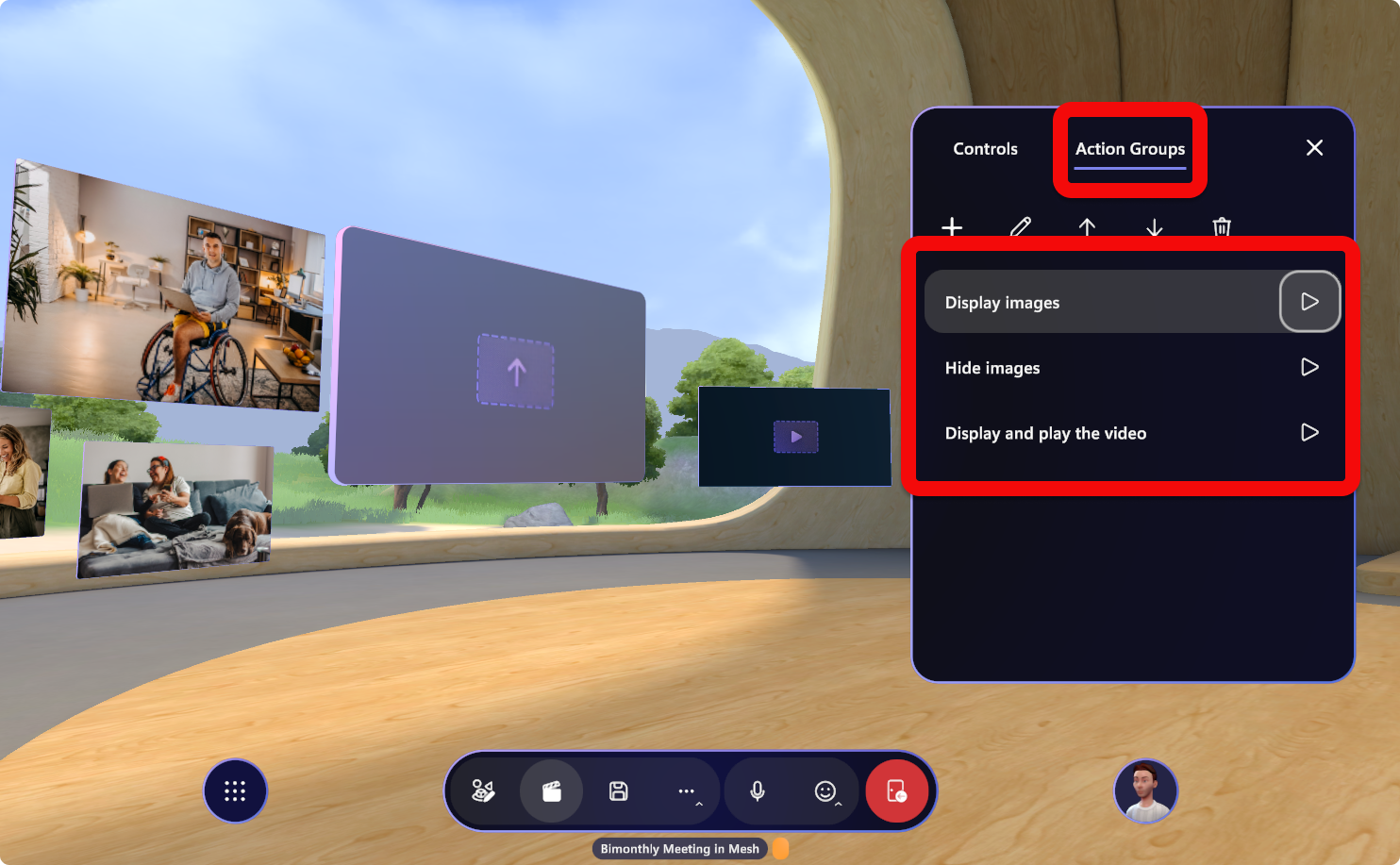
Salvare le modifiche nella finestra Salva . In alternativa, selezionare Ripristina per rimuovere le modifiche recenti e ripristinare l'ultimo stato salvato.
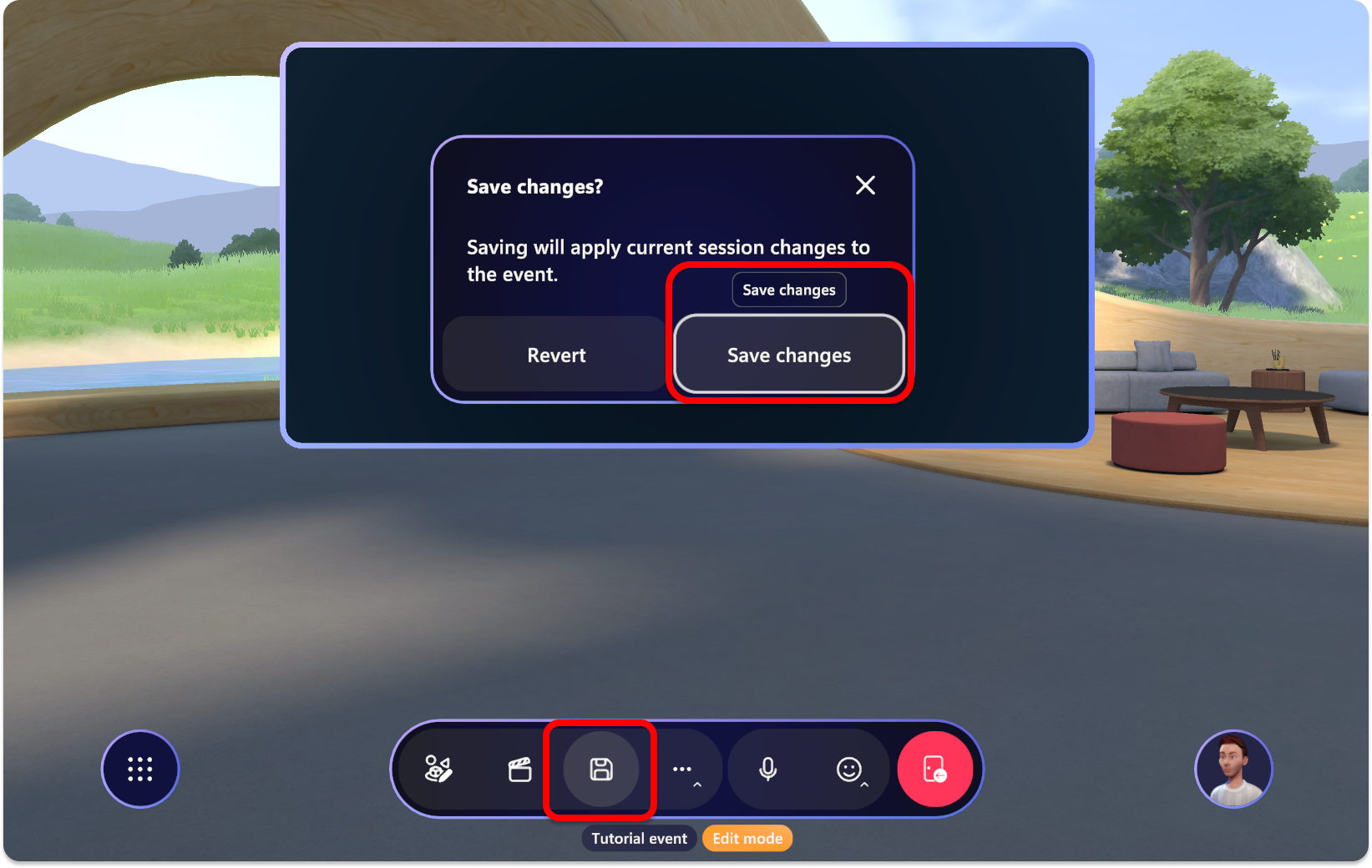
Aggiungere contenuto con l'editor
Usare l'editor per inserire il contenuto nell'ambiente e personalizzare il contenuto visualizzato in ogni oggetto.
I tre oggetti che è possibile aggiungere tramite l'editor sono Video, Screenshare e Image.
| Object | Controlli | Note |
|---|---|---|
| Video | URL, Ciclo, Volume, Backplate, Visible | Collegamenti diretti ai video ospitati tramite URL di SharePoint o HTTPS e solo .MP4 tipi di file. |
| Condivisione schermo | Visible | Visualizzare la schermata come host eventi con privilegi organizzatore o co-organizzatore. |
| Immagine | URL, Orientation, Backplate, Visible | Collegamenti diretti alle immagini ospitate tramite URL di SharePoint o HTTPS |
| Testo | Visualizza testo, Ridimensionamento automatico, Stile testo, Dimensione carattere, Mostra backplate, Visibile | Testo semplice per etichette, segnaletica e istruzioni per i partecipanti |
Usare l'editor per aggiungere contenuto all'ambiente che può essere controllato durante l'esecuzione della presentazione.
Selezionare il pulsante Editor .
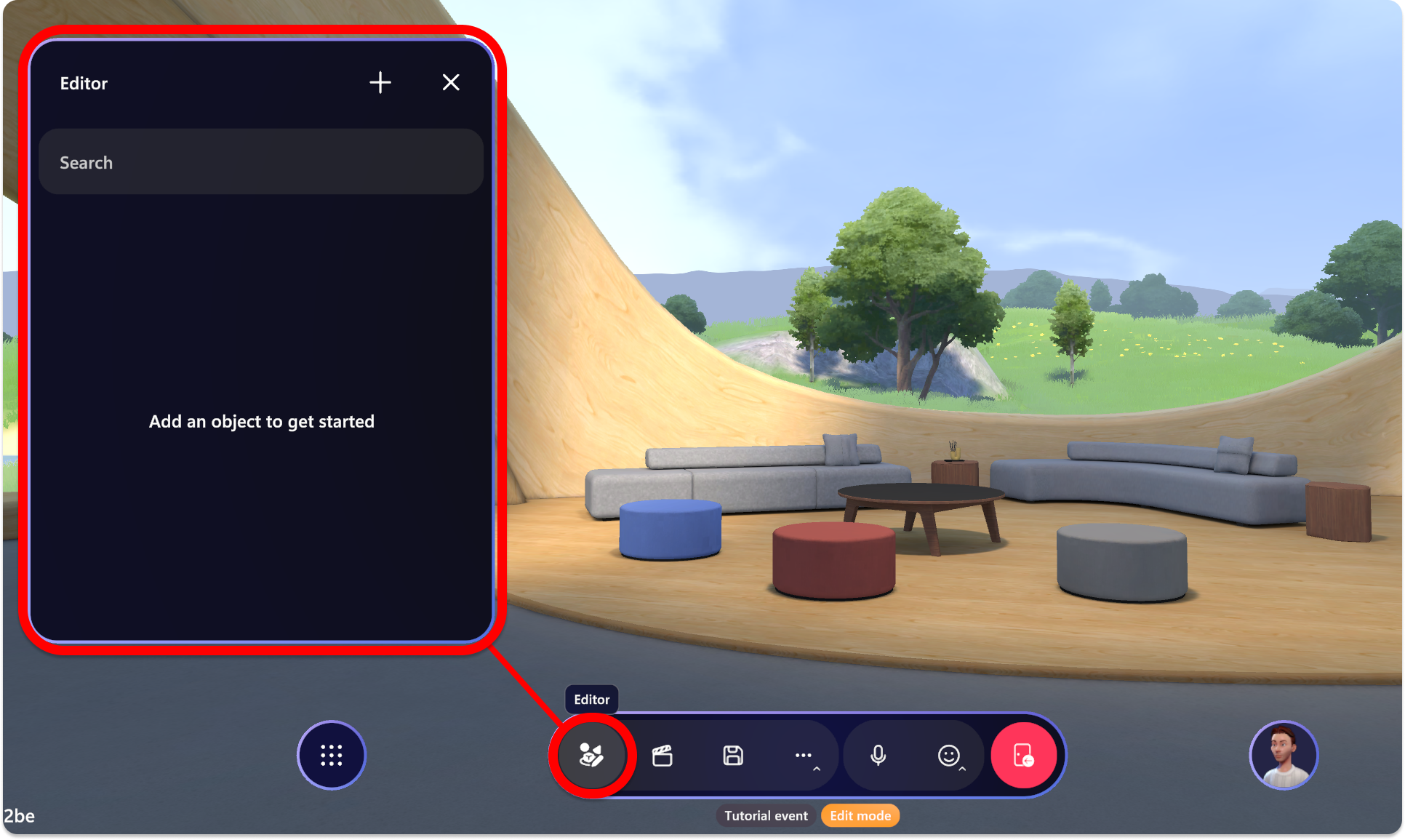
Selezionare il + pulsante più per aprire il catalogo di oggetti che è possibile aggiungere. Selezionare uno per aggiungerlo all'editor dell'ambiente.
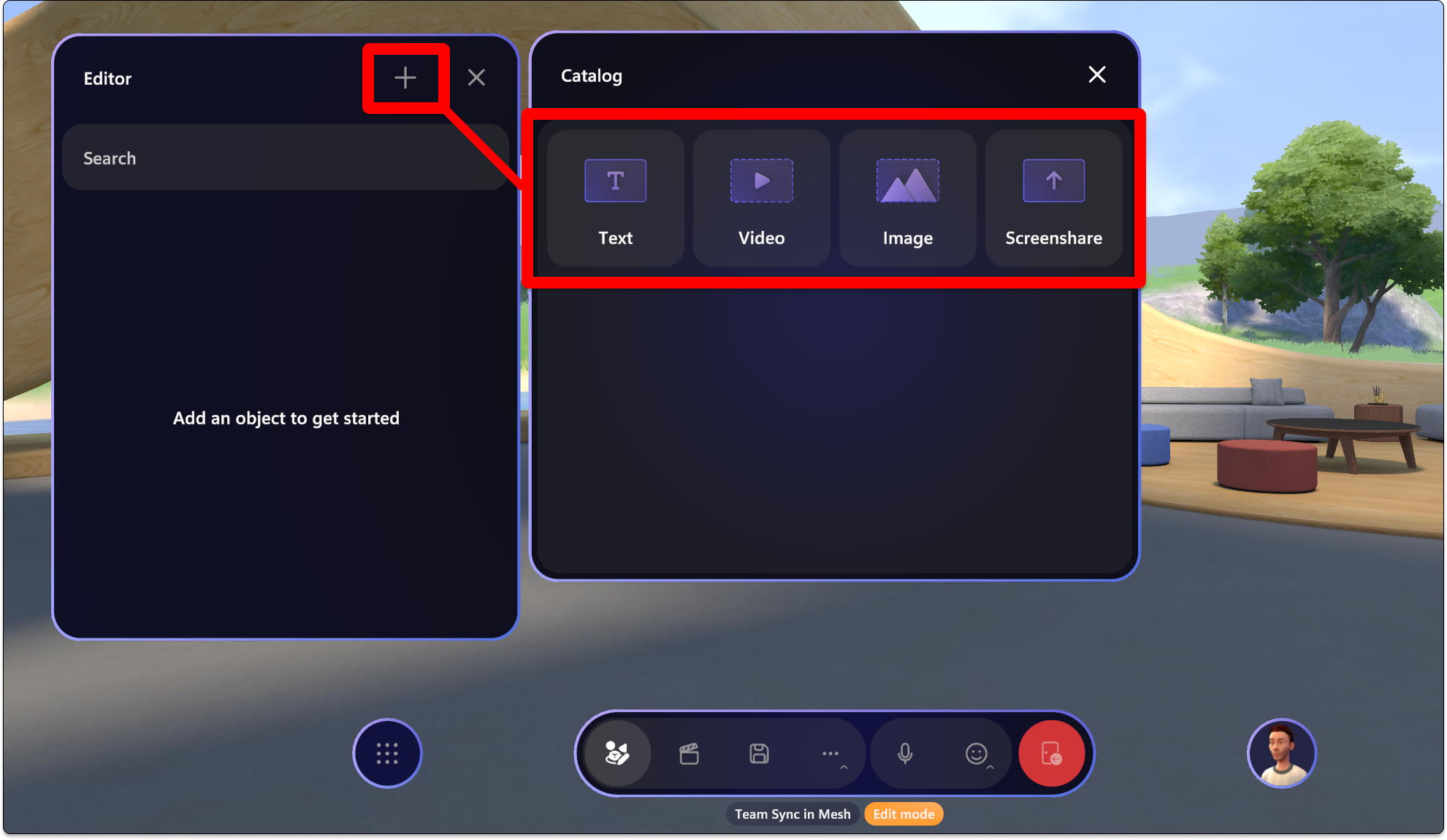
Dopo aver aggiunto un oggetto, verrà visualizzato nella finestra Oggetti, come illustrato di seguito:

Prendere nota dei pulsanti Modifica, Duplica ed Elimina per l'oggetto selezionato.
È ora possibile modificare l'oggetto come desiderato. Selezionarlo con il cursore e quindi usare lo strumento di manipolazione per regolare la posizione, la rotazione e la scala.
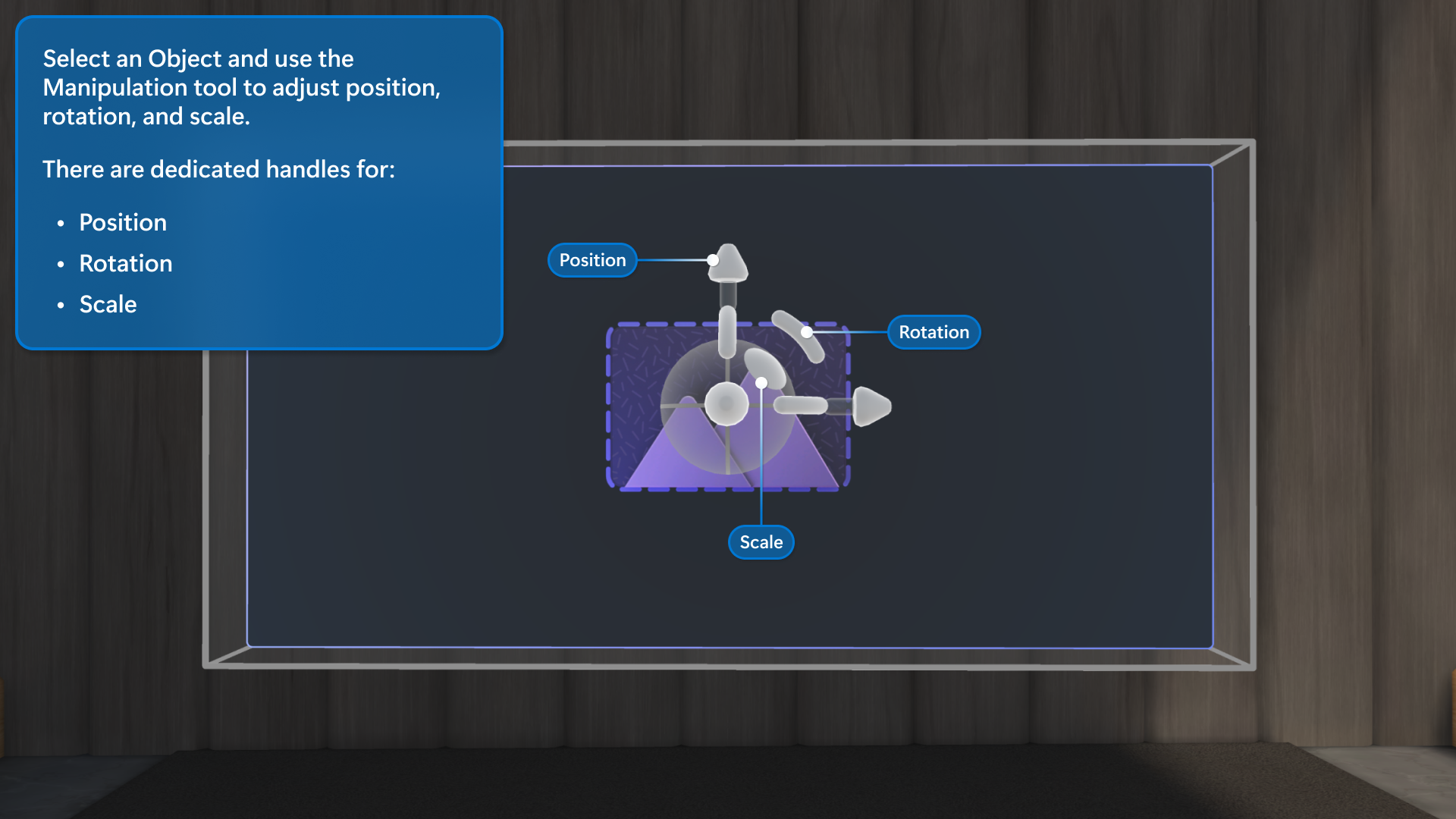
È anche possibile usare alcuni altri tasti di scelta rapida per lo spostamento di oggetti:
- Selezionare e trascinare l'oggetto per spostarlo a sinistra, a destra, verso l'alto o verso il basso.
- ALT + Seleziona e trascina verso l'alto o verso il basso per spostare l'oggetto verso e lontano da te.
- Maiusc + Seleziona e trascina verso l'alto o verso il basso per ingrandire o ridurre l'oggetto.
Suggerimento
mentre si sposta un oggetto si noterà una piccola linea disegnata dall'oggetto verso il basso fino al pavimento. Questo può aiutarti a posizionare gli oggetti rispetto ai punti di riferimento nella scena, ad esempio il bordo di una scena o un pezzo di mobili.
Modificare i controlli oggetto
Dopo aver aggiunto un oggetto, è possibile manovrarlo intorno agli spazi e selezionarlo per modificare i controlli.
Selezionare un oggetto aggiunto e regolare i controlli in base alle preferenze.
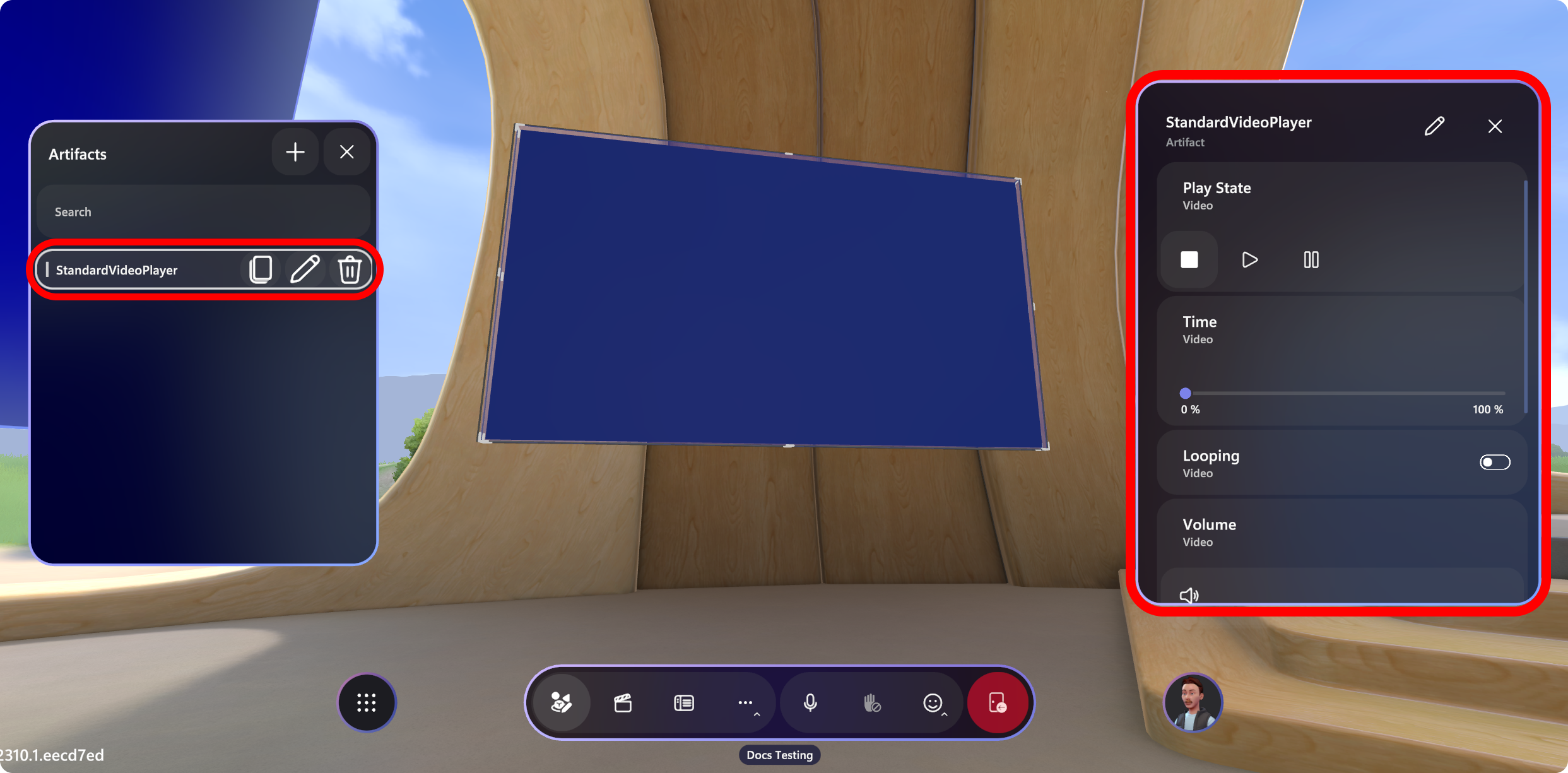
Configurare i controlli per l'oggetto . Ad esempio, è possibile aggiungere l'URL per il video:
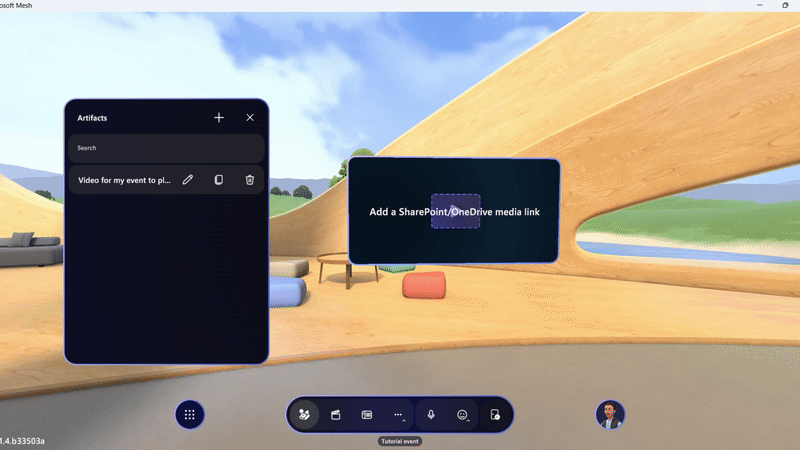
Suggerimento
Utilizzare la funzionalità Condividi o Copia collegamento in SharePoint per copiare il collegamento del video o dell'immagine da condividere e incollarlo nel campo Lettore video o URL oggetto immagine.

Preparare il contenuto con il pannello di controllo
Il pannello di controllo contiene tutti i controlli disponibili per il contenuto durante l'evento. Come avere uno stand tecnico per tecnici teatrali, è progettato per dare all'organizzatore la possibilità di orchestrare una performance in tempo reale.
È possibile provare i controlli durante la sessione di personalizzazione, ma assicurarsi di impostare tutto su come si desidera che l'evento venga visualizzato all'avvio e quindi salvare le modifiche (o se si sta semplicemente praticando, è possibile usare Ripristina modifiche nella finestra di dialogo di salvataggio).
Creare un gruppo di azioni
A volte vuoi attivare più elementi di produzione contemporaneamente, ad esempio l'avvio di un video e la rivelazione di un'immagine banner contemporaneamente. Per semplificare più azioni in un solo clic nella Pannello di controllo, è possibile creare un gruppo di azioni.
I gruppi di azioni consentono agli organizzatori di accettare una serie di contenuti, preconfigurare i controlli e salvare tutti gli elementi in un gruppo di clic singolo nel Pannello di controllo.
Ad esempio, è possibile creare un gruppo di azioni contenente tutti gli elementi da attivare per la parte iniziale dell'evento. In questo caso, è possibile nascondere un video per il conto alla rovescia, attivare o disattivare l'oggetto screenshare su visibile e rimuovere alcuni logo. Se si aggiunge ogni elemento singolarmente alla Pannello di controllo, sarà necessario eseguire più azioni per attivare queste modifiche. In alternativa, è possibile semplificare tutto con un solo clic con un gruppo di azioni.
Per creare un gruppo di azioni, aprire il Pannello di controllo e selezionare la scheda "Gruppi di azioni":
Selezionare il + pulsante e quindi digitare il nome per il gruppo di azioni.
Nel pannello Gruppo di azioni selezionare l'icona Matita e quindi scegliere gli oggetti da aggiungere al gruppo e Conferma.
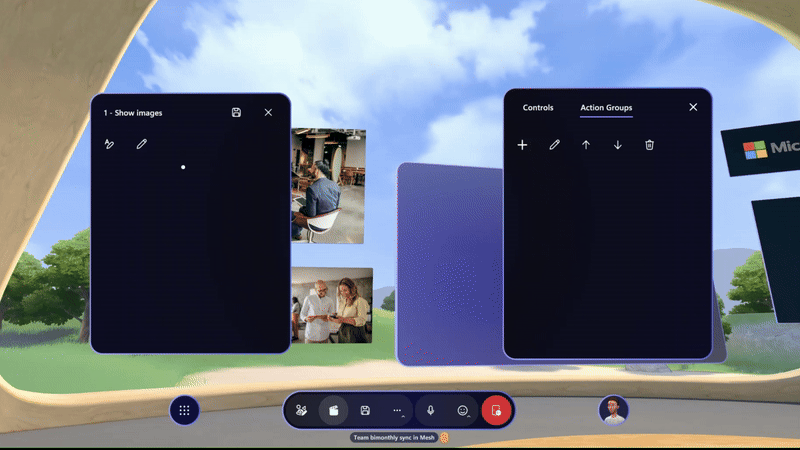
Per ogni oggetto, scegliere l'icona Matita per scegliere le proprietà da controllare e quindi selezionare i controlli da includere nel gruppo di azioni.
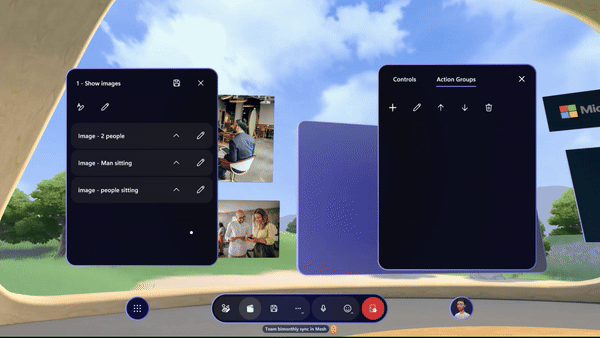
Regolare i controlli per ogni oggetto e selezionare l'icona Salva . Verrà visualizzato il gruppo di azioni nella Pannello di controllo a destra.

Ripetere per tutti i gruppi di azioni desiderati, quindi sarà disponibile una sequenza di azioni da usare nell'evento.
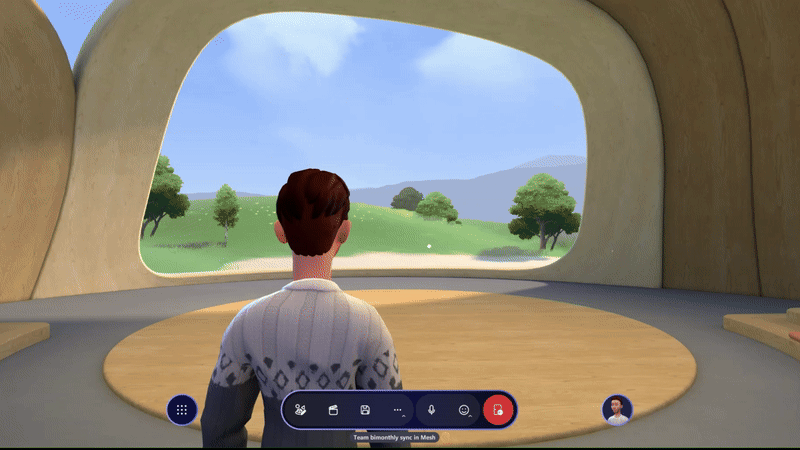
Salvare il contenuto
Prima di avviare l'evento, è necessario salvare le modifiche apportate all'ambiente.
Selezionare il pulsante Salva o Ripristina modifiche.